

By Gina Barrow, Son Güncelleme: 6/12/2023
Ne zaman iPhone'u Mac ile senkronize et, cihaz içeriğinin ve bilgisayarınızda ayarların bir yedeğini oluşturabilirsiniz. Genel olarak, iPhone'unuzun sorunlarla sonuçlanması veya öngörülemeyen durumlar nedeniyle kaybolması durumunda herhangi bir içerik kaybını önlemek için düzenli senkronizasyon önerilir.
Sıfırlamak istemeniz veya yeni bir modelle değiştirmeniz durumunda iPhone'unuzun yedek dosyaları da geri yüklenebilir. Eşzamanlamanın, Mac'inizdeki iTunes Store'dan indirdiğiniz yeni içeriği iPhone'unuza kopyalamak için de etkili bir yaklaşım olduğunu unutmayın.
Geçmişte, iPhone'unuzu Mac'inizle senkronize etmek normal bir etkinlikti. Hızlı mobil hız, daha iyi alan ve akış uygulamaları ile yıllar boyunca yaşanan gelişmeler ve birçoğunun verileri iCloud ile senkronize etmeyi tercih etmesiyle, cihazlarınızı fiziksel olarak senkronize etmek artık bir zorunluluk olarak görülmemektedir. Bu, Apple'ın iOS güncellemelerinin artık Mac'inizdeki iTunes üzerinden çalışmasına gerek kalmadığı bir değişiklik yaptığında geçerlidir.
Bazıları hala iPhone'larına müzik, film ve TV şovları eklemek istiyor. Bazıları fotoğrafları ve videoları doğrudan Mac'lerine kaydetmek ister, bu da birinin zaman zaman iPhone'u Mac ile senkronize etmesini gerektirir. Neyse ki, isterseniz birkaç seçenek var iPhone'u Mac ile senkronize et.
İnsanlar ayrıca okuriPhone Kişileri Google'a Nasıl Yedeklenir?Bir iPhone'u Geri Yüklemek Ne Kadar Sürer?
FoneDog iOS Veri Yedekleme ve Geri Yükleme Kullanımına Yönelik Hızlı Bir HileiPhone'u Mac ile Eşzamanlamanın Yaygın Yolları
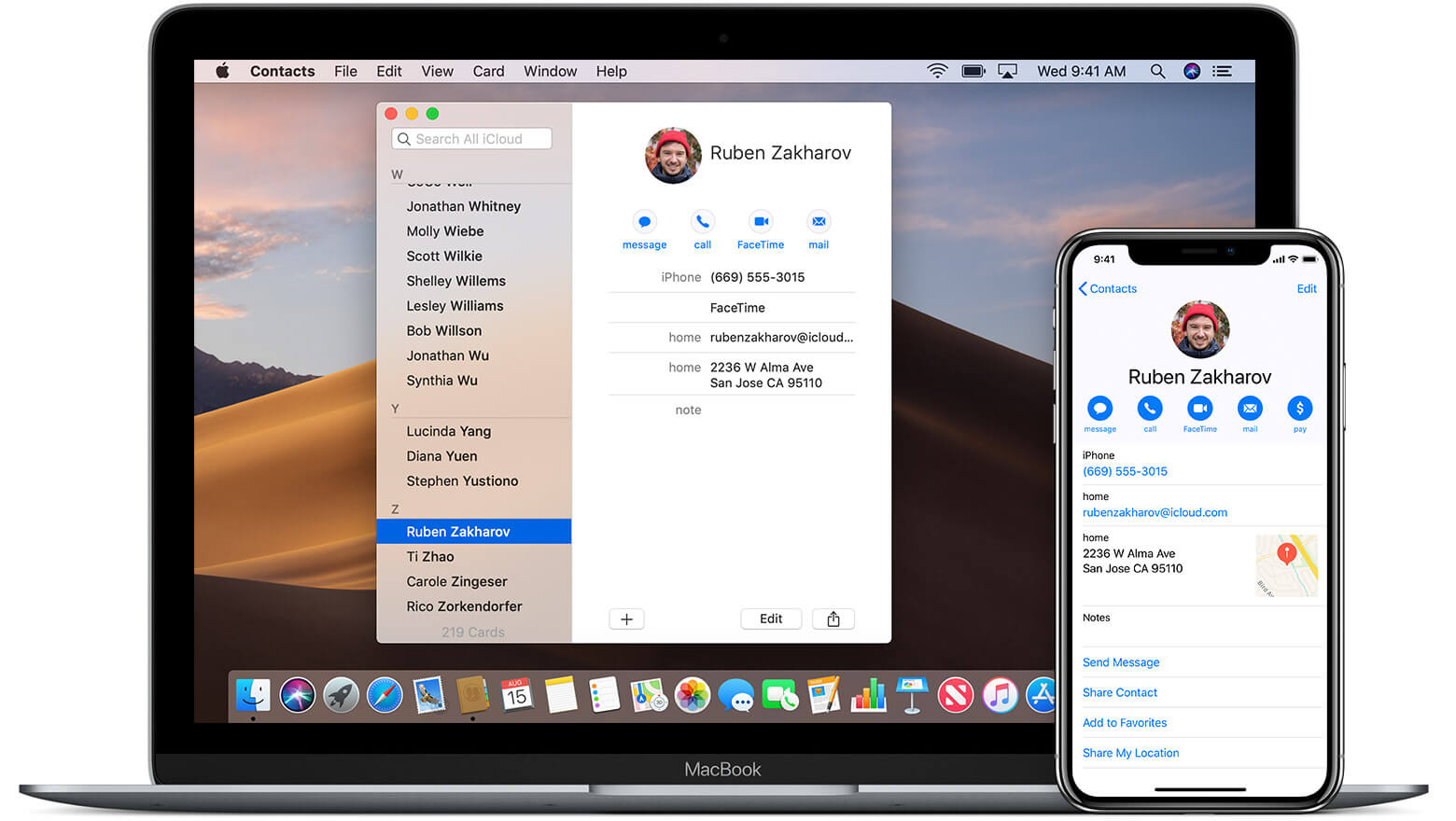
Karar vermeden önce iPhone'u Mac ile senkronize et, verilerinizi yedeklemeniz önerilir. Bunu yapmanın etkili bir yolu kullanmaktır. FoneDog iOS Veri Yedekleme ve Geri Yükleme.
Farenizin yalnızca tek bir tıklamasıyla kişiler, fotoğraflar, mesajlar veya daha fazlası gibi iPhone veya iPad verilerinizi yedekleyebilirsiniz. Yedeklenecek dosya türlerini bile seçebilirsiniz. Yeni bir yedekleme dosyasının eskisinin üzerine yazmayacağını unutmayın. Ayrıca, yedeklerinizden herhangi bir öğeyi önizleyebilir ve geri yükleyebilirsiniz.
Aracın dikkat çeken bir diğer özelliği de verileri geri yüklemesidir. iOS verilerini geri yüklemek istemeniz durumunda, şimdilik yalnızca notları ve kişileri geri yükleyebilirsiniz, ancak gelecekte daha fazlasını desteklemesi bekleniyor.
Aracı kullanırken adımlara yakından bir göz atalım.
Ek dosyaları yedeklemek istiyorsanız, bilgisayarınıza veya başka bir iOS cihazına veri aktarmak için “Daha Fazla Yedekle”ye tıklayın veya “iOS Verilerini Geri Yükle”ye dokunun.
FoneDog iOS Veri Yedekleme ve Geri Yükleme'yi kullanırken bu basit adımlarla, karar vermeden önce verilerinizi kolayca yedekleyebilirsiniz. iPhone'u Mac ile senkronize et veya gelecekte verileri geri yüklemek istiyorsanız.
İPhone'u Mac ile senkronize etmek için yaygın olarak kullanılan yaklaşım, telefonunuzla birlikte verilen kabloyu kullanmaktır. İPhone'unuzu Mac'inize bağlamak için bu kabloyu kullanın ve senkronizasyon işlemini başlatmak için otomatik olarak açılmaması durumunda iTunes'u açın.
iTunes, medyayı eşzamanlamanın yanı sıra notları, iPhone'unuzdaki kişileri Mac'e ya da Mac takviminizi iPhone'unuzla eşzamanlayabilir. Bunları iTunes'da veya her uygulamada iCloud senkronizasyonunu açarak kolayca senkronize edebilirsiniz.
iPhone'u kablo kullanarak Mac ile eşzamanlamak istiyorsanız, aşağıdaki adımları uygulamanız yeterlidir:
Şu anda, iPhone'u Mac ile senkronize etmek istiyorsanız başka bir yaklaşım Wi-Fi üzerinden. iTunes ile eşzamanlayabilmek için artık iPhone'unuzu fiziksel olarak Mac'inize bağlamanıza gerek yok.
iPhone'u Mac ile kablosuz olarak bir USB kablosu kullanmakla aynı şekilde eşzamanlayabilirsiniz. iTunes'da belirlediğiniz seçeneklere bağlı olarak telefonunuz Mac veya iCloud hesabınıza yedeklenecektir. Eşzamanlamayı seçtiğiniz tüm içerik – uygulamalar, müzik, filmler, fotoğraflar, TV şovları, kitaplar vb. – Mac'inizden iPhone'unuza aktarılır ve bunun tersi de geçerlidir.
Her iki cihaz da açıksa, aynı kablosuz ağa bağlıysa ve iPhone harici bir güç kaynağına bağlıysa, senkronizasyonun gerçekleşebileceğini unutmayın.
Kablosuz eşzamanlama etkinleştirildiğinde, iPhone'unuzu Mac'inizle otomatik olarak eşzamanlanacak şekilde ayarlayabilirsiniz. iPhone'unuzu manuel olarak senkronize etmek istiyorsanız, otomatik senkronizasyon seçeneğini kolayca kapatabilirsiniz. Bunu yaparsanız, içeriği her senkronize etmek istediğinizde her zaman “Senkronizasyon” seçeneğine tıklamayı unutmayın.
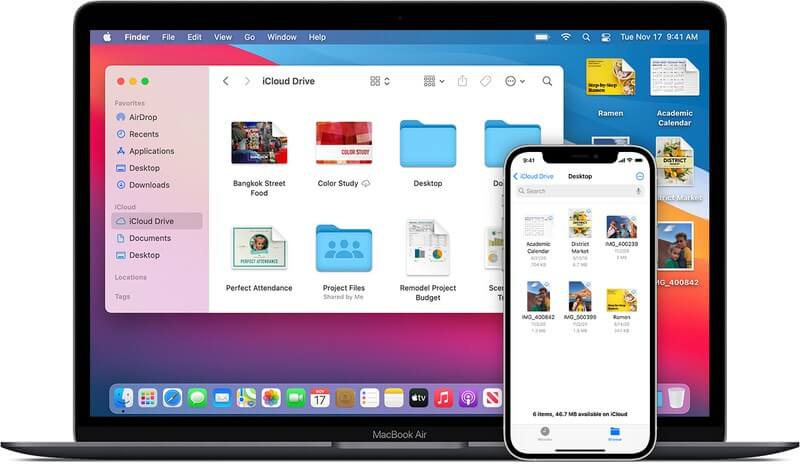
Aşağıdaki adımları uygulamanız yeterlidir:
“Bu iPhone bağlandığında otomatik olarak senkronize et” seçeneğini seçtiyseniz, artık manuel senkronizasyon gerçekleştirme konusunda endişelenmenize gerek yok. Otomatik senkronizasyon seçeneğini işaretlemediyseniz veya iPhone'unuzu manuel olarak senkronize etmek istiyorsanız, aşağıdaki adımları not edin:
Ek bir ipucu olarak, iPhone'unuzdaki Wi-Fi Sync öğesi bazı durumlarda hatalı olabilir. “Şimdi Eşitle” düğmesi gri görünüyorsa ve üzerine dokunamıyorsanız, bu sorunu çözmesi gereken Mac'inizde iTunes'dan çıkıp yeniden açmanız önerilir.
İlk senkronizasyonun iPhone'unuzda depolanan içerik miktarına bağlı olarak biraz zaman alabileceğini unutmayın.
iPhone'unuzda “Ayarlar”ı açın. “Genel”e dokunun ve “iTunes Wi-Fi Sync” seçeneğine tıklayın. Bu noktada, iPhone'unuz şarj olurken Wi-Fi senkronizasyonunu manuel olarak etkinleştirmek için “Şimdi Eşitle” seçeneğini işaretleyin.
Hinterlassen Sie einen Kommentar
Yorumlamak
iOS Veri Yedekleme ve Geri Yükleme
FoneDog iOS Veri Yedekleme ve Restore - Verileri PC'e yedekliyor ve seçimli olarak verileri yedeklemekten iOS aygıtlara geri veriyor.
Ücretsiz deneme Ücretsiz denemePopüler makaleler
/
BİLGİLENDİRİCİLANGWEILIG
/
basitKOMPLİZİERT
Vielen Dank! Merhaba, Sie die Wahl:
Excellent
Değerlendirme: 5.0 / 5 (dayalı 1 yorumlar)