

By Nathan E. Malpass, Son Güncelleme: 6/12/2023
Kişilerinizi iPhone'dan Mac'e aktarmak istiyorsanız, ilk seçeneğiniz iCloud'u kullanmak olacaktır. Ancak, bazen iCloud çalışmadığından bu en iyi seçim değildir. Ya da belki, depolama alanı satın almadınız ve ücretsiz planı seçerseniz yalnızca 5 GB'lık bir sınırınız var.
Yani, kişileri iPhone'dan Mac'e nasıl aktarırım iCloud ile veya iCloud olmadan? Burada, aşağıda açıklanan çeşitli yöntemlerle nasıl yapılacağını tartışacağız. İhtiyaçlarınıza en uygun yöntemi seçebilirsiniz.
Yöntem 1: iPhone'unuzdaki Kişileri Mac'inizde Güncel Tutmak için iCloud'u KullanmaYöntem 2: FoneDog'un iOS Veri Yedekleme ve Geri Yükleme Aracını KullanmaYöntem 3: Kişileri AirDrop Üzerinden Kablosuz Olarak PaylaşmaBonus: Mac Cihazınızı HızlandırınHer Şeyi Sarmak
İnsanlar ayrıca okurTüm Fotoğrafları iPhone'dan Mac'e Nasıl AktarırımİCloud'u Yeni iPhone'a Nasıl Aktarırım?
İlk önce yapmalısın iCloud'u kurun ve etkinleştirin iPod Touch, iPhone, iPad, Mac, PC veya iCloud.com'unuzda. Bu yapıldıktan sonra, tüm bu cihazlardaki tüm dosyalarınıza erişebilirsiniz. Bu dosyalar aynı zamanda kişilerinizi de içerir.
Hatırlanması gereken önemli bir nokta, iCloud'u her açtığınızda, tüm kişi listesini iPhone'dan kişilere eşitleyeceğinizdir. Her kişiyi içe aktarmak istemiyorsanız ve yalnızca belirli öğeleri senkronize etmek istiyorsanız, kullanmak gibi başka bir yöntemi seçmelisiniz. FoneDog'un iOS Veri Yedekleme ve Geri Yüklemesi aracı.
Ayrıca iCloud'da müzik desteği olmaması şarkı dinlemeyi sevenler için can sıkıcı olabilir. Bunu yapmak istiyorsanız, aşağıdakileri kullanabilirsiniz: FoneKöpek yazılım da. Bu yazılımın ayrıntılarını daha sonra inceleyeceğiz.
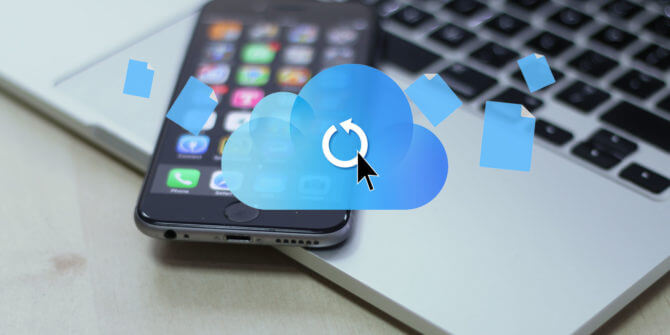
Şimdi, ilk yöntemi yapmaya geri dönelim. Bunu adım adım nasıl yapacağınız aşağıda açıklanmıştır:
Adım 01: İlk önce iPhone'unuzu açın.
Adım 02: Ayarlar'ı ziyaret edin.
Adım 03: “Adınız” a basın ve ardından iCloud'a gidin.
Adım 04: Kişiler için iCloud Hizmetini etkinleştirin. 01'den 04'e kadar olan adımları tamamladıktan sonra, kişi listesi iCloud hesabınızla senkronize edilecektir. Tüm kişi listeniz iCloud içinde güncel olacaktır.
Adım 05: Şimdi Mac cihazınıza geçelim. Önce Mac'inizi açın.
Adım 06: Elma menüsüne basın.
Adım 07: Sistem Tercihleri'ni seçin.
Adım 08: iCloud'u açın.
Adım 09: iPhone'unuzda kullandığınız hesapla oturum açın.
Adım 10: Kişileri Kontrol Edin.
Adım 11: Yönet'e basın. Bu adımları izledikten sonra, tüm kişi listeniz artık iPhone'unuzdan Mac cihazınıza aktarılacaktır.
Şimdi, iCloud'u kullanmadan kişileri iPhone'dan Mac'e aktarmanın iki farklı yöntemine geçelim.
Bu araç, tüm kişi listenizi iPhone'unuzdan Mac cihazınıza kopyalamanıza olanak tanıyan verileri yönetmek için kullanılabilir. iPhone'unuzdaki tüm iletişim bilgilerini kopyalamak istemiyorsanız belirli öğeleri de seçebilirsiniz.
Bunun dışında, FoneDog'un iOS Veri Yedekleme ve Geri Yükleme aracı iPhone'unuz ve Mac'iniz arasında mesajları, resimleri, videoları, kitapları, müzikleri, sesli notları ve diğer dosya türlerini içe aktarmak için kullanılabilir. Bu, artık iCloud veya iTunes kullanmaya gerek kalmadan mümkündür.
Bu aracı kullanmanın iki kısmı vardır. İlk olarak, verilerinizi iPhone'dan yedeklemeniz gerekir. İkinci kısım, seçilen verileri istediğiniz cihaza (örneğin, Mac bilgisayar) geri yüklemeyi içerir. Aracı adım adım nasıl kullanacağınız aşağıda açıklanmıştır:
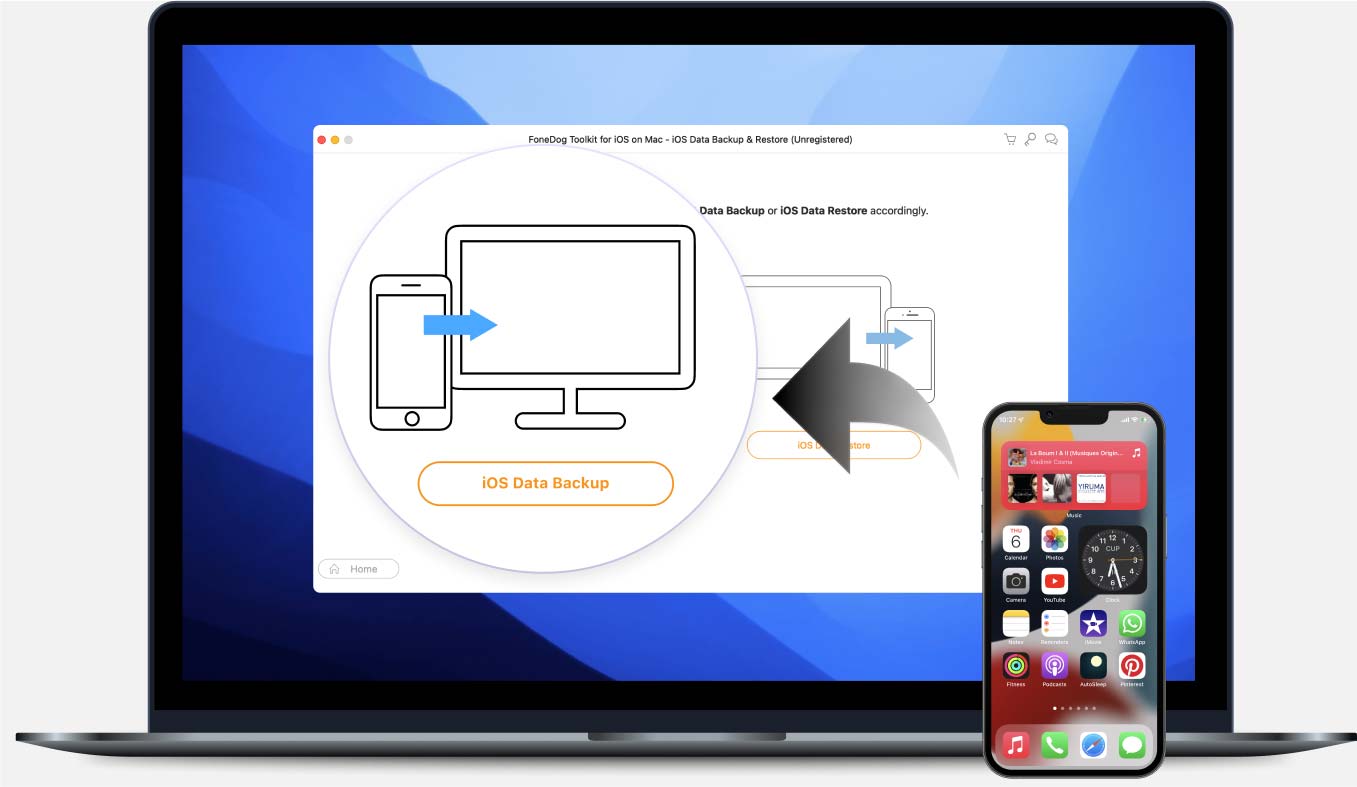
Adım 01: Bilgisayara FoneDog Toolkit – iOS Toolkit yükleyin.
Adım 02: Yazılımı bilgisayar cihazınızda başlatın.
Adım 03: iOS cihazınızı bağlayın. Bu durumda, iPhone'unuzu bağlayacaksınız. Bağlı cihaz tanınana kadar bekleyin.
Adım 04: iOS Veri Yedekleme ve Geri Yükleme'yi seçin.
Adım 05: iOS Veri Yedekleme'yi seçin.
Adım 06: İstediğiniz yedekleme modunu seçin. “Standart Yedekleme” ve “Şifreli Yedekleme” olmak üzere iki mod mevcuttur. İkincisi, hassas bilgileri korumak için bir şifre belirlemenize izin verir.
Adım 07: Devam etmek için Başlat'a tıklayın.
Adım 08: Yedeklemek istediğiniz dosya türünü seçin. Bu durumda, “Kişiler”i seçeceksiniz. Başka bir dosya türünü yedeklemek istiyorsanız, uygun kategoriye tıklayarak bunu yapabilirsiniz.
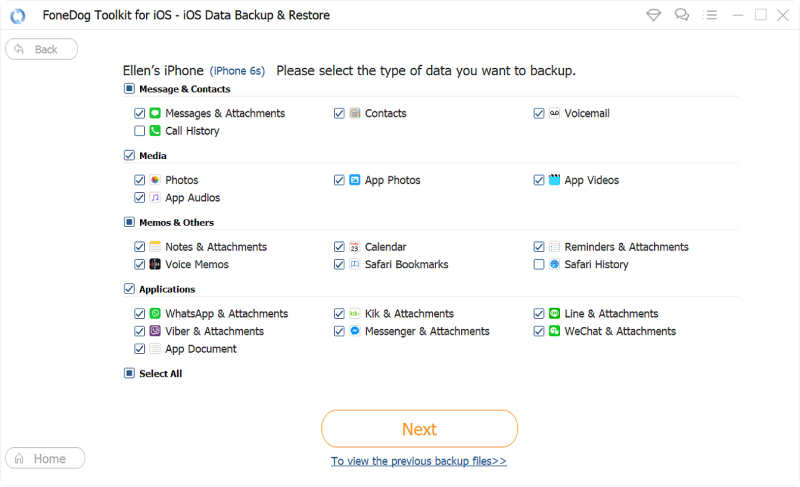
Adım 09: İleri'ye tıklayın.
Adım 10: Araç şimdi verilerinizi yedeklemeye başlayacaktır.
Adım 11: Yedekleme tamamlanana kadar bekleyin. Tamamlandıktan sonra yazılım, yedekleme dosyasının adını ve boyutunu gösterecektir. Daha fazla veri yedeklemek isterseniz, “Daha Fazla Yedekle” seçeneğine tıklayabilirsiniz. Bir cihazdan diğerine veri aktarmak istiyorsanız, “iOS Verilerini Geri Yükle”yi tıklayabilirsiniz.
Şimdi verileri (kişilerinizi) yedekleme dosyasından istediğiniz başka bir cihaza geri yüklemeye geçelim. Bunu adım adım nasıl yapacağınız aşağıda açıklanmıştır:
Adım 12: iPhone veya iPad'inizi bilgisayarınıza bağlayın. FoneDog yazılımının açık olduğundan emin olun.
Adım 13: iOS Veri Yedekleme ve Geri Yükleme'yi seçin.
Adım 14: iOS Veri Geri Yükleme'yi seçin.

Adım 15: Artık tüm yedekleme dosyaları size gösterilecektir. Daha önce oluşturduğunuz yedeği, içindeki kişilerle seçin. Ardından “Şimdi Görüntüle” düğmesine basın.
Adım 16: FoneDog şimdi seçilen yedekleme dosyasını tarayacaktır. Ne yapmak istediğinize bağlı olarak Duraklat veya Durdur'a tıklayabilirsiniz. Veya tarama işlemi tamamlanana kadar bekleyebilirsiniz.
Adım 17: FoneDog yedekleme dosyalarınızı taradıktan sonra, yedekleme verilerini önizleyebilirsiniz. Mac cihazınıza yedeklemek istediğiniz öğeleri seçin.
Adım 18: iPhone veya iPad'inize geri yüklemek için Cihaza Geri Yükle'yi seçin. Veya Mac cihazınıza geri yüklemek için PC'ye Geri Yükle'yi seçin.
Apple aygıtlarına önceden yüklenmiş olan AirDrop, görüntüleri, müzikleri, videoları, kişileri ve diğer dosya türlerini Apple aygıtları arasında paylaşmak için kullanılır. Ancak, kişileri yalnızca birer birer senkronize etme yeteneğine sahiptir. iPhone'unuzdan Mac'inize çok sayıda kişiyi senkronize etmek veya aktarmak istiyorsanız, bunun yerine FoneDog'u kullanabilirsiniz.
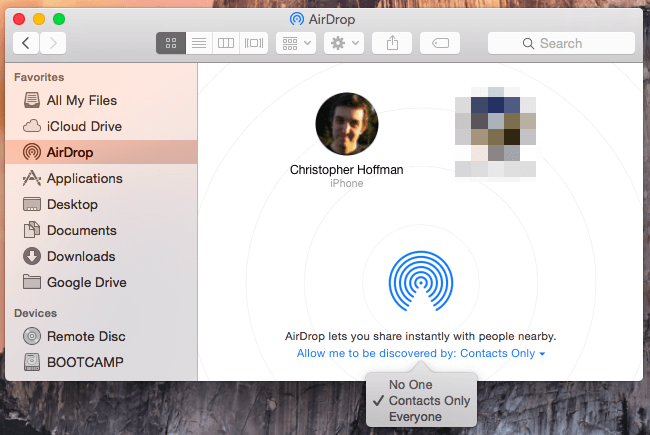
Adım adım AirDrop'u nasıl kullanacağınız aşağıda açıklanmıştır:
Adım 01: Hem iPhone hem de Mac cihazlarınızda AirDrop, Wi-Fi ve Bluetooth'u etkinleştirin. İkisinin birbirinden 30 metre uzakta olduğundan emin olun.
Adım 02: iPhone'unuzu kullanın ve Kişiler uygulamasını açın. Mac cihazınızla senkronize etmek istediğiniz kişileri bulun.
Adım 03: Kişiyi Paylaş'a basın.
Adım 04: AirDrop'u seçin.
Adım 05: AirDrop cihazları listesinden Mac'inizi seçin.
Adım 06: Şimdi, Mac cihazınızı alın. Açılan ekranda Kabul Et'i seçin.
Mac cihazınız yavaş mı çalışıyor? Daha fazla alana mı ihtiyacınız var? FoneDog'un PowerMyMac'i Mac cihazınızı hızlandırmak ve daha fazla yer açmak için harika bir araçtır. iMac, MacBook, MacBook Air, iMac Pro ve MacBook Pro gibi birden fazla cihazı destekler.
PowerMyMac, bilgisayarınızı analiz etmek ve sistemdeki tüm gereksiz dosyaları tespit etmek için harika bir araçtır. Mac Cleaner, Performance Monitor, File Unarchive Tool, Secret Keeper ve Wi-Fi Sprite gibi kullanışlı özelliklere sahiptir. Bu yazılım çok işlevli bir araçtır ve Mac bilgisayarınızı optimize etmek için ihtiyacınız olan her şeydir.
Kişinizi iPhone'unuzdan Mac cihazınıza aktarmanın birden çok yolu vardır. Bir yol iCloud'u kullanmaktır. Bir diğeri kullanmaktır FoneDog'un iOS Veri Yedekleme ve Geri Yüklemesi Alet. Bunu yapmanın üçüncü yöntemi AirDrop kullanmaktır.
FoneDog'un aracı, tüm kişileri geri yüklemenize izin verdiği için kişileri iPhone'dan Mac'e nasıl aktaracağınız sorusuna en iyi çözümdür. Ayrıca yalnızca belirli kişileri seçmenize olanak tanır. Ayrıca, işlem çok kolay ve hızlıdır. Son olarak, yavaş bir Mac aygıtıyla karşılaşıyorsanız, şunları da kullanabilirsiniz: FoneDog'un PowerMyMac'i Bilgisayarınızı optimize etmek ve daha fazla alan boşaltmak için bir araç.
Hinterlassen Sie einen Kommentar
Yorumlamak
FoneDog iOS Araç Seti
FoneDog iOS Araçları - iOS cihazınızın en büyük ve etkili çözümlerini sağlar, iOS cihazınızdan oluşan çeşitli sorunları kolayca ve etkili çözmenize yardım eder.
Ücretsiz deneme Ücretsiz denemePopüler makaleler
/
BİLGİLENDİRİCİLANGWEILIG
/
basitKOMPLİZİERT
Vielen Dank! Merhaba, Sie die Wahl:
Excellent
Değerlendirme: 0 / 5 (dayalı 0 yorumlar)