

By Nathan E. Malpass, Son Güncelleme: 6/12/2023
Hayatımızdaki önemli anıları yakalamak için her gün fotoğraf çekiyoruz. Bazılarını telefonlarımıza bazılarını ise bilgisayarlarımıza kaydediyoruz. Bilgisayarınızda çok fazla resim varsa, kolay erişim için bunları bir mobil cihaza aktarmak isteyebilirsiniz. Bu nedenle, öğrenmelisiniz dizüstü bilgisayardan iPhone'a nasıl fotoğraf aktarılır cihazlar.
Şanslısın, seni koruduk. Bu kılavuz, fotoğrafları bir dizüstü bilgisayardan iPhone'a kolayca nasıl aktaracağınızı öğretecektir. Ayrıca, nasıl yapılacağını biliyor olabilirsiniz fotoğraflarınızı iPhone'unuzdan PC'nize aktarın! Bunu iTunes kullanarak, kablosuz bağlantı kullanarak ve daha fazlasını kullanarak uygulamak için farklı yöntemler hakkında konuşacağız.
Bölüm 1: Önerilen: Resimlerin Dizüstü Bilgisayardan iPhone'a iTunes/iCloud Olmadan AktarılmasıBölüm 2: iTunes Kullanarak Dizüstü Bilgisayardan iPhone'a Nasıl Fotoğraf Aktarılır?Bölüm #3: Fotoğrafları Dizüstü Bilgisayardan iPhone'a Kablosuz Olarak Nasıl Aktarırım?Bölüm 4: Sonuç
FoneDog Telefon Transferi Android, iOS ve bilgisayar platformları arasında hızlı bir şekilde veri aktarımı yapmanızı sağlar. Mesajlar, fotoğraflar, kişiler, videolar ve müziklerin tümü herhangi bir veri kaybı olmadan paylaşılabilir ve yedeklenebilir. Ayrıca ücretsiz bir Ringtone Maker ve HEIC dönüştürücü içerir.
Telefon Transferi
Dosyaları iOS, Android ve Windows PC arasında aktarın.
Bilgisayardaki metin mesajlarını, kişileri, fotoğrafları, videoları, müziği kolayca aktarın ve yedekleyin.
En son iOS ve Android ile tam uyumlu.
Bedava indir

FoneDog Telefon Aktarımı, kullanıcıların iPhone, iPad, iPod touch ve Android akıllı telefonlar arasında herhangi bir veri kaybetmeden dosya aktarmalarına olanak tanır. Ayrıca, iOS veya Android cihazlardan bir Windows PC'ye ve ayrıca bilgisayarınızdan iOS veya Android mobil cihazınıza dosya aktarabilir. Örneğin, yapabilirsiniz fotoğrafları iPhone'unuzdan Android cihazınıza aktarın!
HEIC fotoğraflarını JPEG/PNG'ye dönüştürürken, FoneDog Telefon Aktarımı kaliteden ödün vermeden boyut küçültmeye izin verir. Ayrıca, gruplar halinde veya birer birer cihazlarınızdan gereksiz verileri kaldırmanıza yardımcı olabilir.
Resimleri dizüstü bilgisayardan iPhone'a iTunes/iCloud olmadan nasıl aktaracağınızı öğrenmek için kullanma adımları şunlardır:
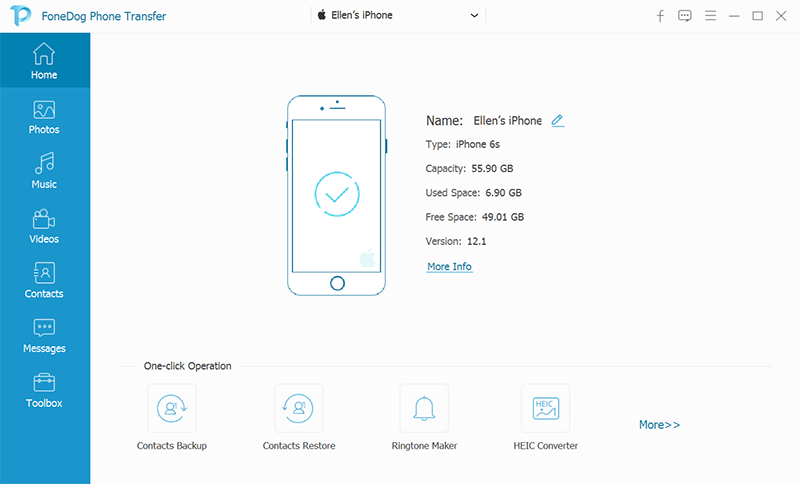
Aracın bazı özellikleri ve faydaları aşağıdakileri içerir, ancak bunlarla sınırlı değildir:
Görüntüleri iTunes kullanarak Windows veya Mac dizüstü bilgisayarınızdan kendi iPhone cihazınıza aktarabilirsiniz. Resimleri dizüstü bilgisayardan iPhone'a nasıl aktaracağınızı bilmek için iTunes'u kullanma yöntemleri şunlardır:
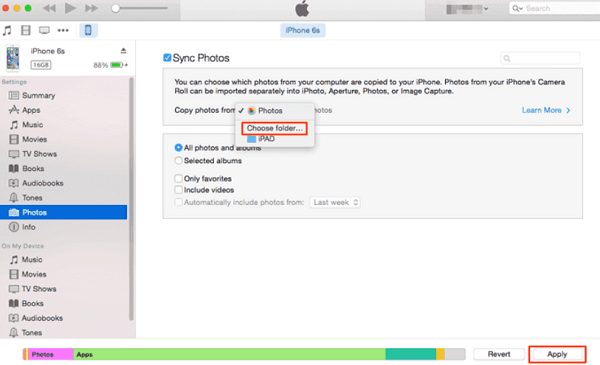
Bazı kişiler, görüntüleri kendi dizüstü bilgisayarınızdan Apple akıllı telefonunuza veya iPhone'unuza iTunes aracılığıyla aktarırken "iCloud Fotoğraf Açık" bildirimini görebilir. Bunun nedeni, iCloud Photo etkinleştirildiğinde iTunes'un fotoğrafları aktaramamasıdır. Aslında burada üç seçeneğiniz var:
ziyaret etmelisin Ayarlar telefonunuzdaki uygulamayı seçin ve ardından [ADINIZ]. Bundan sonra iCloud'a gidin ve ardından Fotoğraflar'ı ziyaret edin. Fotoğraflar'ın yanındaki anahtarı değiştirin, ardından "Fotoğraf ve Videoları İndirin"Ya da"iPhone'dan kaldır" iCloud Photo'yu devre dışı bırakmak için.
iPhone'unuzun iCloud Fotoğraf Kitaplığını devre dışı bıraktıktan sonra, iPhone'daki tüm iCloud görüntülerini silmeniz gerektiğini lütfen unutmayın. Başka bir seçenek de, bu fotoğrafları iCloud'dan iPhone'unuza indirmek olabilir; bu, özellikle cihazınız hala açıksa, depolama alanınızı önemli ölçüde zorlayacaktır. 32 GB planı veya daha az. Aradığınız bunlar değilse, bir sonraki seçeneğe geçin.
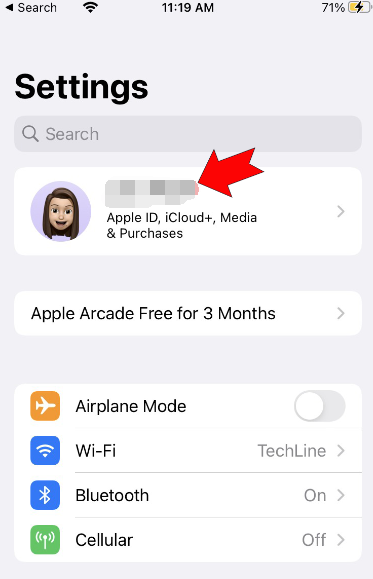
Görüntüleri dizüstü bilgisayardan iCloud'a aktarmak mümkündür. Bundan sonra, yeni eklenen tüm fotoğraflar kısa süre içinde akıllı telefonunuz veya iPhone'unuzla senkronize edilecektir.
FoneDog Phone Transfer ile gösterildiği gibi fotoğrafları senkronize edebilirsiniz. Araç, belirli verileri yok etmez ve kullanıcıların iCloud Photo'yu devre dışı bırakmasını gerektirmez.
Görüntülerinizi kendi dizüstü bilgisayarınızdan akıllı telefonunuza veya iPhone'unuza kablosuz olarak aktarmak istiyorsanız, iCloud depolama platformu mükemmel bir seçenektir. Windows PC'nizde iCloud'un Windows sürümü yüklü olsun, iCloud iki eşitleme seçeneği sunar.
Bilgisayarınıza iCloud'un Windows sürümünü yüklediğinizde, iCloud Fotoğraf Kitaplığı adlı özelliği etkinleştirerek fotoğrafları bilgisayarınızdan iPhone'unuza aktarabilirsiniz. Bu seçeneği etkinleştirdiğinizde, görüntüleri bilgisayardan iCloud'a yüklemek mümkündür. Bundan sonra, iCloud içindeki fotoğraflar akıllı telefonunuz veya iPhone'unuzla senkronize edilir. İnternete bağlı olduğunuzda olur.
Resimleri dizüstü bilgisayardan iPhone'a nasıl aktaracağınızla ilgili belirli adımlar şunlardır:
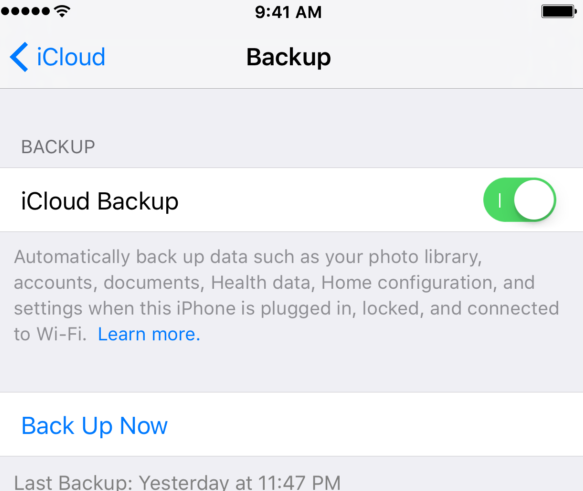
Bilgisayarınızda iCloud yüklü değilse, fotoğraflarınızı iCloud.com web sitesi aracılığıyla iCloud'a yükleyebilirsiniz. Benzer şekilde, iCloud Fotoğraf Kitaplığı adlı özelliğin etkinleştirilmesi, İnternet'e bağlı olduğunuzda fotoğrafları akıllı telefonunuzla senkronize edecektir.
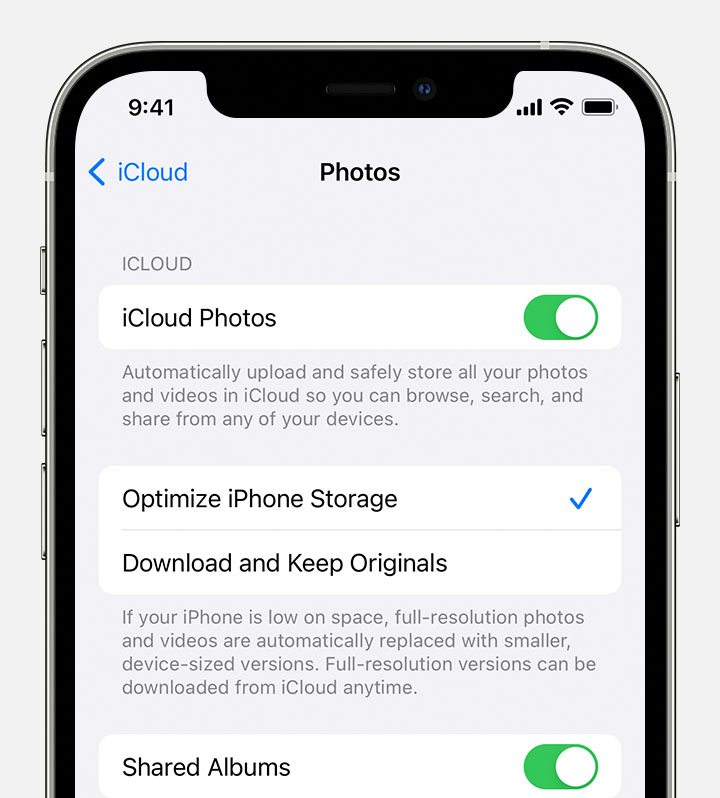
iCloud, görüntüleri bilgisayarınızdan iPhone'unuza kablosuz yollarla aktarmanıza izin verme avantajını sunar. Ancak, iCloud'un ücretsiz olarak yalnızca 5 GB depolama alanı sunduğunu bilmelisiniz. Bu boş alan sizin için yeterli olmayabilir. Böyle bir senaryoda, ek depolama için yıllık veya aylık olarak ödeme yapmanız gerekir.
iCloud dışında Google Drive, Dropbox ve OneDrive gibi başka bulut depolama platformları da vardır. Bunlar, fotoğraflarınızı dizüstü bilgisayarınızdan iPhone veya iOS cihazınıza anında senkronize etmenize olanak tanır.
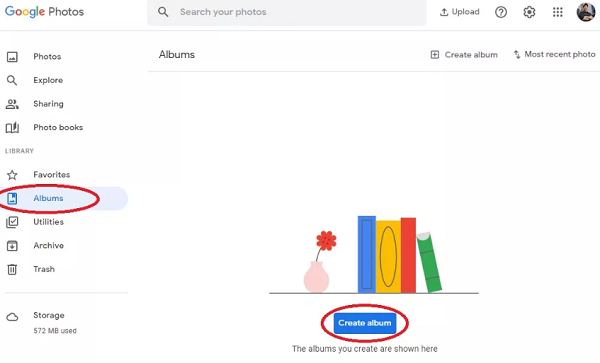
İnsanlar ayrıca okurFotoğrafları iPhone'dan Android'e Aktarmanın En Kolay 7 YoluFotoğrafları iPhone'dan PC'ye Aktarmak için En Çok Tavsiye Edilen Özgür Yazılım
Bu gönderi, fotoğrafların dizüstü bilgisayardan iPhone cihazlarına nasıl aktarılacağı konusunda size en iyi yöntemleri gösterdi. Daha önce bahsettiğimiz mükemmel bir hizmet olan FoneDog Phone Transfer kullanarak nasıl aktarılacağını anlattık. Veri aktarımı için diğer yöntemler de verildi.
FoneDog Telefon Aktarımı hakkında ve iOS, Android ve PC platformlarında veri taşımak için neden en iyi seçenek olduğundan bahsettik. Mesajlar, kişiler ve diğer öğeler gibi verileri göndermek için aracı kullanabilirsiniz. Eski akıllı telefonunuzdaki hiçbir verinin kaybolmadığından emin olmak için programı hemen şimdi indirebilirsiniz.
Hinterlassen Sie einen Kommentar
Yorumlamak
Telefon Transferi
iOS, Android ve bilgisayar arasındaki diğer veriler arasında kolayca ve hızlı bilgileri, fotoğraflar, temaslar, videolar ve bilgisayar aygıtları kaybetmeden diğer veriler aktarıyor.
Ücretsiz denemePopüler makaleler
/
BİLGİLENDİRİCİLANGWEILIG
/
basitKOMPLİZİERT
Vielen Dank! Merhaba, Sie die Wahl:
Excellent
Değerlendirme: 4.8 / 5 (dayalı 107 yorumlar)