

By Adela D. Louie, Son Güncelleme: 6/12/2023
Kolay erişim sağlamak için iPhone'unuza aktarmak istediğiniz bazı fotoğraflarınız mı var? Yapabilir misin diye merak ediyorum fotoğraflarınızı dizüstü bilgisayarınızdan iPhone'unuza aktarın? Eğer öyleyse, bu sizin için. Bu yazıda, dizüstü bilgisayardan iPhone'a nasıl kolayca fotoğraf aktarabileceğinizi göstereceğiz.
Fotoğrafları iPhone'unuzda depolamak yerine bilgisayarınıza kaydetmenin, korumak için harika bir yol olabileceğini biliyoruz. Ancak, dizüstü bilgisayarınızdaki bu fotoğrafların bir kısmının iPhone cihazlarına da aktarılmasını tercih eden bazı kullanıcılar var. Bu sayede bilgisayarlarına erişmeye gerek kalmadan fotoğraflarını kolayca görebilirler. Ayrıca, yalnızca iPhone cihazınızı kullanarak fotoğraflarınızı kontrol etmenin harika bir yolu olabilir. m
Bu nedenle, bu yazıda, fotoğrafları dizüstü bilgisayardan iPhone'a kolayca aktarmanın birkaç yolunu göstereceğiz. O halde bu gönderiyi okumaya devam edin çünkü size bunu yapabilmeniz için en iyi yollardan bazılarını göstereceğiz. fotoğrafları dizüstü bilgisayardan iPhone'a aktarma Bunu yapmak için iTunes programınızı kullanarak ve kullanmadan.
Bölüm 1: Fotoğrafları Dizüstü Bilgisayardan iPhone'a iTunes Olmadan AktarmaBölüm 2: iTunes Programını Kullanarak Dizüstü Bilgisayardan iPhone'a Fotoğraf AktarmaBölüm 3: iCloud ve Dropbox Kullanarak Dizüstü Bilgisayardan iPhone'a Fotoğraf Aktarma4. Bölüm: Sonuç
Fotoğrafları dizüstü bilgisayarımdan iPhone'uma iTunes olmadan nasıl aktarabilirim? Size göstereceğimiz ilk yöntem, fotoğrafları dizüstü bilgisayardan iPhone'a iTunes kullanmaya gerek kalmadan nasıl aktarabileceğinizdir. Ve bunu yapmanın en iyi yolu, üçüncü taraf bir uygulama kullanmaktır. Ve işe en uygun olanı, FoneDog Telefon Transferi.
Telefon Transferi
Dosyaları iOS, Android ve Windows PC arasında aktarın.
Bilgisayardaki metin mesajlarını, kişileri, fotoğrafları, videoları, müziği kolayca aktarın ve yedekleyin.
İOS 13 ve Android 9.0 ile tam uyumlu.
Bedava indir

FoneDog Telefon Aktarımı, dizüstü bilgisayarınızdan iPhone cihazınıza istediğiniz herhangi bir veriyi aktarabilmeniz için etkili ve en iyi araçtır. Bu aynı zamanda dizüstü bilgisayarınızdaki metin mesajlarınızı, kişilerinizi, videolarınızı, müziklerinizi ve fotoğraflarınızı veri kaybı endişesi duymadan iPhone'unuza aktarmanın en kolay yolu olarak da bilinir.
Ve size bu aracın kullanımının ne kadar kolay olduğunu göstermek için, FoneDog Phone Transfer'i indirmeniz ve ardından bilgisayarınıza kurmanız yeterlidir. Ve işiniz bittiğinde, devam edin ve aşağıdaki adımları izleyin.
FoneDog Phone Transfer'i bilgisayarınıza indirip yükledikten sonra, başlatabilmeniz için devam edin ve üzerine çift tıklayın. Programın ana sayfasına girdikten sonra devam edin ve iPhone'unuzu bilgisayarınıza bağlayın. Ardından, FoneDog Phone Transfer'in iPhone cihazınızı algılamasını bekleyin.
Ardından, ekranınızın üst kısmında devam edin ve aşağı ok düğmesine tıklayın ve ardından bilgisayarınızı seçin, çünkü aktarmanız gereken verileri alacağınız yer burasıdır.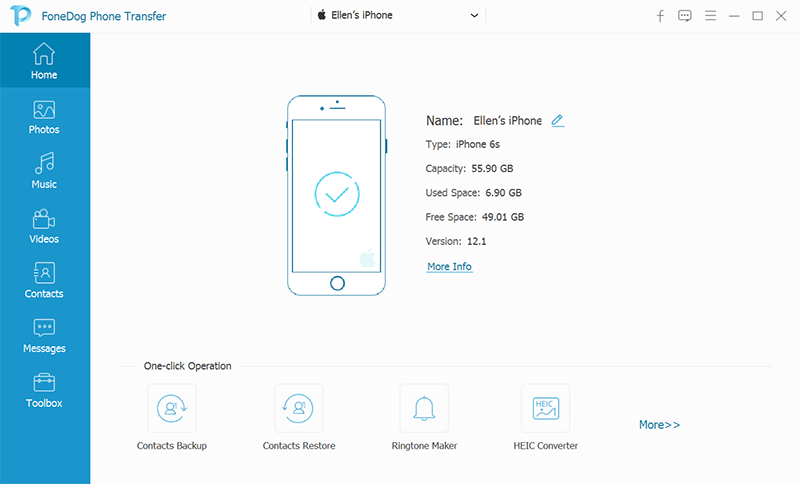
Ardından, ekranınızın sol tarafına bakacaksanız, FoneDog Telefon Aktarımının destekleyebileceği veri türlerinin bir listesi vardır. Bu listede Kişiler, Videolar, Fotoğraflar, Mesajlar ve Müzik gibi veri türlerini görebileceksiniz. Bu nedenle, bu listeden devam edin ve Fotoğraflar'ı seçin, böylece fotoğraflarınızı dizüstü bilgisayardan iPhone'a aktarmaya başlayabilirsiniz.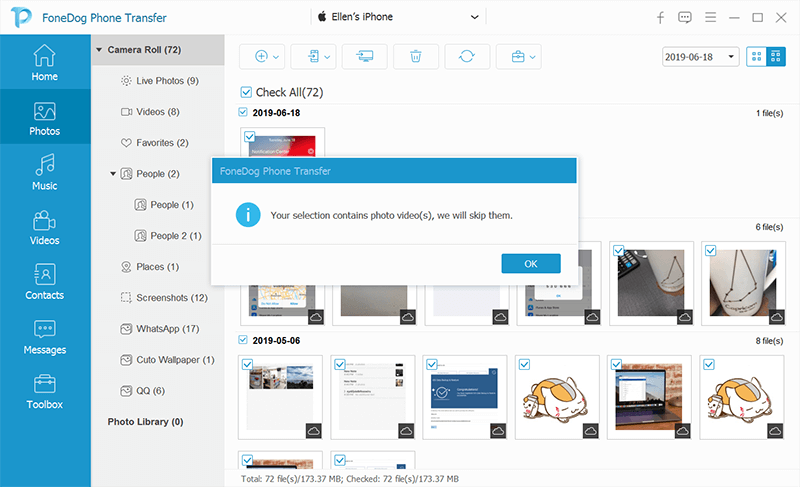
Ve veri türünü seçtikten sonra, FoneDog Telefon Aktarımı size klasörün içerdiği tüm öğeleri gösterecektir. Bunları ekranınızın sağ tarafında görebileceksiniz. Aktarmak istediğiniz fotoğrafları bulmak için seçebileceğiniz alt kategoriler de vardır. Ardından, devam edin ve seçmek için tek tek tıklayarak görüntüleri seçin. Veya ekranınızda gösterilen tüm fotoğrafları seçmek istiyorsanız, ekranınızın üst kısmındaki Tümünü Kontrol Et kutusuna bir onay işareti koymanız yeterlidir.
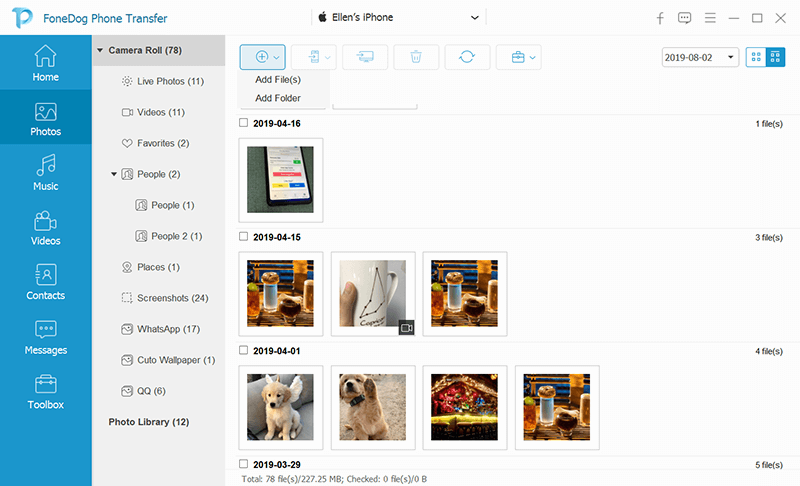
hepsini seçtikten sonra fotoğraflar aktarmak istiyorsanız, şimdi devam edebilir ve bunları iPhone cihazınıza aktarabilirsiniz. Burada yapmanız gereken tek şey, ekranınızın üst kısmında bulunan Cihaza Aktar düğmesine tıklamak ve ardından fotoğraflarınızı taşıyacağınız iPhone cihazınızı seçmektir. Ardından, şimdi tek yapmanız gereken FoneDog Telefon Transferinin işlem sürecini tamamlamasını beklemek. fotoğraflarınızı aktarma dizüstü bilgisayardan iPhone'a.
NOT: FoneDog Telefon Transferi ayrıca HEIC resimlerinizi PNG'ye veya gerekirse JPG formatına dönüştürebileceğiniz harika bir özellikle birlikte gelir.
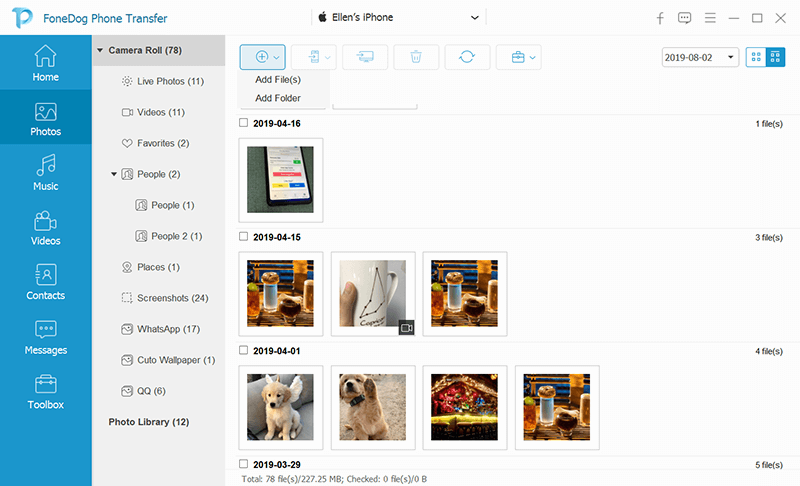
Fotoğrafları dizüstü bilgisayardan telefona nasıl aktarırsınız?? yapabilmeniz için başka bir yol fotoğrafları dizüstü bilgisayardan iPhone'a aktarma iTunes programınızı kullanmaktır. Kullanımı ile iTunes, Mac veya Windows bilgisayarınızı kullanarak istediğiniz fotoğrafları aktarabilirsiniz. Üstelik bu işlem çok kolay. Ve bununla birlikte, işte takip edebileceğiniz hızlı bir rehber.
Şimdi, "iCloud Fotoğraf Açık" yazan bir bildirim alırsanız, bu yalnızca iCloud açıkken fotoğrafları dizüstü bilgisayardan iPhone'a aktaramayacağınız anlamına gelir. Öyleyse, devam edin ve bu sorunu çözmek için aşağıdaki çözümleri izleyin.
Çözüm 1: iPhone'unuzdan iCloud Photo'yu kapattığınızdan emin olun.
2. Çözüm: Bunun yerine iCloud'unuzu kullanarak fotoğrafları dizüstü bilgisayardan iPhone'a aktarmayı seçebilirsiniz.
Çözüm 3: Dizüstü bilgisayardan iPhone'a kolayca fotoğraf aktarmak için FoneDog Telefon Aktarımı'ndan yararlanın

iCloud Resimleri fotoğrafları dizüstü bilgisayardan iPhone'a kolayca aktarmanıza izin verecek başka bir özelliktir. Ayrıca, yukarıda size gösterdiğimiz ilk iki yöntem gibi, bu da hem Mac hem de Windows dizüstü bilgisayarlarınızda çalışabilir.
Bu nedenle, devam etmeden ve fotoğrafları dizüstü bilgisayardan iPhone'a aktarmak için bu yöntemi nasıl kullanabileceğinizi göstermeden önce, önce hem iPhone'unuzda hem de dizüstü bilgisayarınızda bir iCloud güncellemesine sahip olduğunuzdan emin olmalısınız. Ayrıca, her iki cihazın da kararlı ve güçlü bir Wi-Fi bağlantısına bağlı olduğundan emin olmalısınız.
Ve yukarıda belirtilenlerin hepsini güvence altına aldığınızda, devam edin ve aşağıdaki adımları izleyin.
Mac veya Windows dizüstü bilgisayarınızda iCloud'unuzu henüz etkinleştirmediyseniz, bunu nasıl yapabileceğinize dair hızlı bir kılavuz burada.
Mac Dizüstü Bilgisayar için
Windows Dizüstü Bilgisayar için
Kullanma dropbox programı sayesinde, USB kablonuz yanınızda olmasa bile dizüstü bilgisayardan iPhone'a kolayca fotoğraf aktarabilirsiniz. Kırık bir USB kablonuz olduğunda fotoğrafları bir dizüstü bilgisayardan iPhone'a aktarmak istiyorsanız bu ideal bir yoldur. Ve bunu yapabilmeniz için kolayca takip edebileceğiniz hızlı bir rehber var.
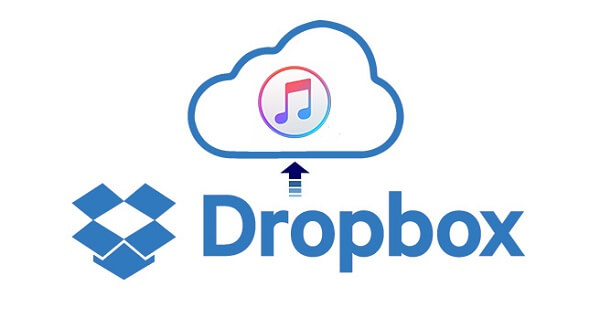
Size yukarıda gösterdiğimiz tüm çözümlerle artık dizüstü bilgisayardan iPhone'a kolayca fotoğraf aktarabilirsiniz. Artık dizüstü bilgisayarınızda bulunan fotoğraflara erişmeniz gerektiğinde endişelenmenize gerek yok çünkü artık onları iPhone'unuza da kaydetme seçeneğiniz var.
Ancak işi doğru yapmak istiyorsanız, FoneDog Telefon Transferini kullanmanız şiddetle tavsiye edilir. Bu, sahip olduğunuz herhangi bir veriyi bir cihazdan diğerine aktarmak söz konusu olduğunda kullanabileceğiniz kolay ve güvenli bir araçtır.
Hinterlassen Sie einen Kommentar
Yorumlamak
Telefon Transferi
iOS, Android ve bilgisayar arasındaki diğer veriler arasında kolayca ve hızlı bilgileri, fotoğraflar, temaslar, videolar ve bilgisayar aygıtları kaybetmeden diğer veriler aktarıyor.
Ücretsiz denemePopüler makaleler
/
BİLGİLENDİRİCİLANGWEILIG
/
basitKOMPLİZİERT
Vielen Dank! Merhaba, Sie die Wahl:
Excellent
Değerlendirme: 4.4 / 5 (dayalı 106 yorumlar)