

By Vernon Roderick, Son Güncelleme: 6/12/2023
Tüm USB sürücüleri paketten çıkardıktan sonra hemen kullanılamaz. Bazen biçim Mac'inizde uyumsuz olabilir. Neyse ki, birçok işletim sisteminde kullanılabilecek bir format var ve bu FAT32. Burası öğrenme Mac'te USB'yi FAT32'ye Biçimlendirme devreye girer
Bunu yapmazsanız USB sürücünüzü kullanamayacağınız için bu beceri, sıklıkla USB sürücü kullanan kişiler için çok önemlidir. Ek olarak, Mac işletim sistemi uyumsuz sürücüleri otomatik olarak biçimlendirmez, bu nedenle bunu manuel olarak nasıl yapacağınızı öğrenmeniz gerekir.
Ancak bundan önce, Mac'te USB'yi FAT32'ye Nasıl Biçimlendireceğinizi öğrenmek için başka hangi nedenleriniz var?
İpucu: Bu makalede USB formatının FAT32'ye nasıl dönüştürüleceğine ek olarak, bununla ilgili benzer bir makale de bulunmaktadır. Mac'te bir SD kartı FAT32'ye nasıl biçimlendirilir.
Programları kodlamak için birkaç yıl harcadık, veri kaybını önlemek için güçlü bir araç oluşturduk.
Bu ipucunu kontrol edin: İndir FoneDog Veri Kurtarma biçimlendirmeyi yedeklemeden yaptıysanız verilerinizi almak için. Bir yedeğiniz varsa, aşağıda sizin için Mac'te USB'yi FAT32'ye biçimlendirme konusunda bazı yararlı çözümler topladık.
Veri Kurtarma
Silinen görüntü, belge, ses ve daha fazla dosyayı kurtarın.
Silinen verileri bilgisayardan (Geri Dönüşüm Kutusu dahil) ve sabit sürücülerden geri alın.
Disk kazası, işletim sistemi çökmeleri ve diğer nedenlerden kaynaklanan kayıp verileri kurtarın.
Bedava indir
Bedava indir

Bölüm 1. Neden Mac'te USB'yi FAT32 Olarak Biçimlendireceğinizi Öğrenin?Bölüm 2. USB'yi Biçimlendirmeden Önce Hatırlanması GerekenlerBölüm 3. Verileri Biçimlendirilmiş USB'den KurtarınBölüm 4. Mac'te USB'yi FAT32'ye Biçimlendirme YöntemiFinal Kelimeler
Piyasadaki çıkarılabilir sürücülerin çoğu USB sürücüler. Ne yazık ki, bu tür sürücüler Mac'te varsayılan olarak çalışmaz. Belki de bu yüzden Mac'te USB'yi FAT32'ye Nasıl Biçimlendireceğinizi öğrenmek istiyorsunuz.
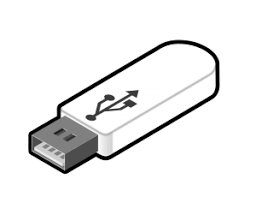
Ancak, USB sürücülerin uyumsuz olmasının yanı sıra, bu beceriyi öğrenmeniz için başka nedenler de var.
Birincisi, FAT32 formatı Mac kullanıcılarına pek çok avantaj sunar:
Ancak bir şeyin avantajları olduğu gibi dezavantajları da vardır. Kullanışlı FAT32 formatı bir istisna değildir. Harika FAT32 formatının en önemli sınırlaması, yalnızca 4 GB veya daha küçük boyuttaki dosyaları depolayabilmenizdir.
Bu, bundan daha büyük dosyalarda kullanamayacağınız anlamına gelir. Artık bu çözüme kavuştuğuna göre, sorununuzun çözümünü tartışmanın ve Mac'te USB'yi FAT32'ye Nasıl Biçimlendireceğinizi öğrenmenin zamanı gelmiş olabilir.
Biçimlendirme büyük olasılıkla tüm USB sürücünüzü etkileyeceğinden, dikkatli olmanız gereken uyarıları bilmek önemlidir. Her şeyden önce, biçimlendirme yapıldıktan sonra tüm dosyaların silineceğini bilmelisiniz. Bu, şu ya da bu şekilde dosyalarınızın bir yedeğini oluşturmanız gerekeceği anlamına gelir.
Dosyalarınızın bir kopyasını oluşturabilir ve bunları başka bir depolama aygıtına aktarabilir veya Mac'in Time Machine özelliğini kullanarak bir yedek oluşturabilirsiniz. Her iki durumda da, dosyalarınızı nasıl yedekleyeceğinizi bilmiyorsanız çok uzağa gidemezsiniz.
Şimdi biçimlendirmeyi zaten yedeklemeden yaptıysanız, dosyalarınızı bir daha görememe ihtimaliniz var. Neyse ki, bunun için de bir çare var ve bu, veri kurtarma yazılımı kullanmaktır.
Ancak, veri kaybı sorununu bir kez anladığınızda, üzerine yazmayı önlemek için bu arada dosyalarınızda ince ayar yapmadığınızdan emin olun. Veri kaybının HAYIR'ları, dosyaları taşımayı, kopyalamayı, yeniden adlandırmayı, silmeyi veya eklemeyi içerir.
Bu sizin senaryonuzsa, biçimlendirme sürecinden kaybolan dosyalarınızı kurtarmak için veri kurtarma yazılımı kullanmanızı öneririz.
Dışarıda çok sayıda veri kurtarma aracı var, ancak bunların arasında FoneDog Data Recovery'nin en güvenilir olduğunu düşünüyoruz. FoneDog Veri Kurtarma her türlü dosyayı kurtarma konusunda uzmanlaşmış bir yazılımdır, değerli aile fotoğraflarınız olsun, gizli belgeler veya utanç verici videolar.
Yazılım aynı zamanda FAT32 gibi her iki işletim sistemini de destekler. Son olarak, FoneDog Data Recovery herhangi bir depolama cihazıyla sınırlı değildir. Sabit sürücünüzde, harici sürücünüzde, flash sürücünüzde veya USB sürücünüzde olsun, dosyaları kurtarabilir.
Bununla birlikte, FoneDog Data Recovery'yi kullanmamanız için hiçbir neden bulamıyoruz. Bu yazılımı kullanmak için izlemeniz gereken adımlar şunlardır:
Yapmanız gereken ilk şey, elbette, yazılımı Mac'inize indirip yüklemek. Bundan sonra, yazılımın arayüzünün bir görünümünü elde etmek için programı çalıştırın. İlk ekran size dosya türlerinin ve depolama sürücüsünün bir listesini göstermelidir.
Dosya Türü için işaretlemenizi öneririz. Tüm dosya türlerini kontrol et geride veri bırakmamak için. Depolama sürücüsü için, silinen dosyanın orijinal olarak bulunduğu USB sürücüsü olacaktır.

Dosya türü ve depolama sürücüsü yapılandırmasını tamamladığınızda, Tara düğmesine tıklayın. Kaç dosyanın algılandığına bağlı olarak tarama işlemi biraz zaman alacaktır.
Taramadan sonra, ekranın üst kısmında devam etmek için bir seçenek göreceksiniz. Derin tarama. Bu daha fazla sonuç getirecektir, ancak yine biraz zaman alacaktır. Tabii ki, bu seçeneği görmezden gelmeyi de seçebilirsiniz.
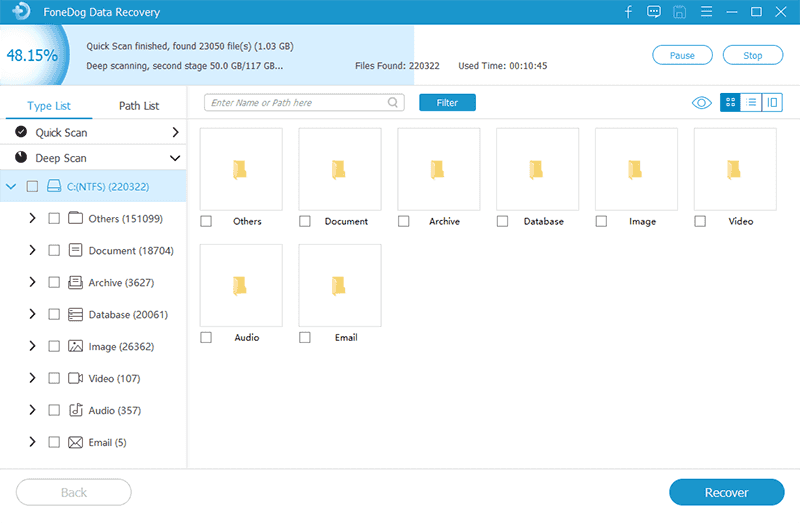
Üçüncü ve son ekran size bir dizi öğe gösterecektir. Bunlar, USB sürücünüzden kurtarılabilen dosyalardır. Bir öğeyi seçmek için ilgili kutularına tıklayın. aracılığıyla dosyaları arayabilirsiniz. filtre function veya the Arama çubuğu. Her iki durumda da, dosyaları seçmeyi bitirdikten sonra Kurtar düğmesine tıklayın.
Bununla, artık dosyalarınızı kalıcı olarak kaybetme konusunda endişelenmenize gerek yok. Bu, Mac'te USB'yi FAT32'ye Nasıl Biçimlendireceğinizi öğrenmeden önce bilmeniz gereken her şeyi tamamlar. Şimdi biçimlendirme için gerçek yöntemlere gidiyoruz.
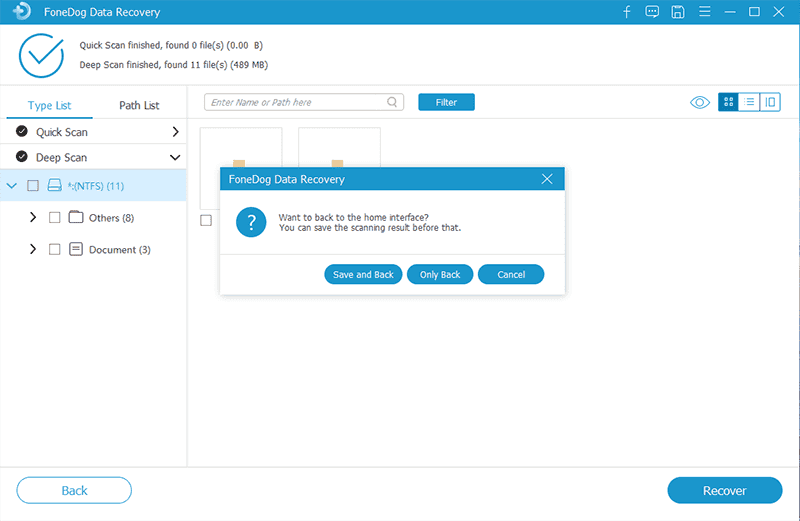
Mac'te USB'yi FAT32'ye Biçimlendirme konusunda genellikle iki yöntem vardır. Daha basit ve daha yaygın yöntem, Disk Yardımcı Programının kullanılmasıdır.
Disk İzlencesi, Mac'in birçok özelliğinden biridir. İşletim sisteminizdeki farklı diskleri yapılandırmanıza olanak tanır.
Bu yöntemi kullanmak için şu adımları izlemelisiniz:
Bundan sonra artık kullanıma hazır bir FAT32 sürücünüz olmalıdır. Ancak, çok basit olmasına rağmen, bazen işe yaramıyor. Bu olduğunda, genellikle daha karmaşık olan ancak başarı şansı daha yüksek olan ikinci yöntemi kullanırız.
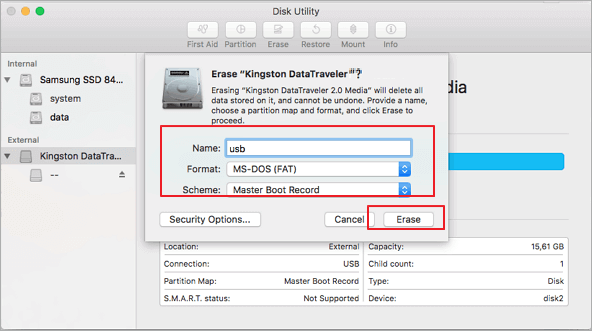
Bu bahsettiğimiz daha karmaşık yöntem, Terminal kullanımı. Bir Windows PC'de Komut İstemi'ni biliyor olabilirsiniz. Terminal, temel olarak Komut İstemi'nin Mac karşılığıdır.
Normalde kullanılamayan komutları girmenizi sağlar. Mac'te USB'yi FAT32'ye Biçimlendirme konusundaki Terminali şu şekilde kullanabilirsiniz:
Bununla işiniz bittiğinde, Terminal'i kullanarak Mac'te USB'yi FAT32'ye Nasıl Biçimlendireceğinizi başarıyla öğrendiniz. Bu, USB sürücü sorununuzu çözmek için iki yöntemi tamamlar.
Mac'te USB'yi FAT32'ye Nasıl Biçimlendireceğinizi öğrenmiş olsanız da, yine de Disk İzlencesi'nde görmüş olabileceğiniz biçimlerden birini içeren bir önerimiz var.
Verilmiş, Disk Yardımcı Programında kullandığınız MS-DOS (FAT) biçimi, Mac'teki FAT32 dosya sistemidir. Evrensel bir dosya sistemi olarak kabul edilebilir. Ancak faydalarına rağmen bir de sınırlaması olduğunu söylemiştik.
4 GB'tan büyük dosyaları depolayamazsınız. Bunu telafi edecek bir şeye ihtiyacınız varsa, şunları seçebilirsiniz: exFAT biçim. Bu, sınırlama dışında size bir FAT32 sürücüsünün avantajlarını sağlayan daha yeni bir biçimdir. Kısacası, evrensel bir dosya sistemi olmaya devam ederken 4 GB'tan büyük dosyaları depolayabilirsiniz.
Bunun tek dezavantajı, yeni bir format olmasıdır. Bu nedenle, Mac'inizin eski sürümlerinde çalışmayabilir. Her iki durumda da, Mac'te USB'yi FAT32'ye Biçimlendirme konusundaki bu eğitim için yalnızca ek bir öneridir.
İnsanlar ayrıca okur“Diski Kullanmadan Önce Biçimlendirmeniz Gerekiyor” Hatasını DüzeltinBozuk Hafıza Kartındaki Verileri Biçimlendirmeden Nasıl Kurtarırım
Mac veya Windows kullanıcılarının en zahmetli görevlerinden biri iki farklı işletim sistemi arasında dosya transferi yapmaktır. Filmlerinizi Mac'inizde izlemek istiyor, ancak bunları Windows'tan nasıl aktaracağınızı öğrenemiyor olabilirsiniz. Windows'unuzda çalışmayan dosyalarınız da olabilir, bu nedenle Mac'inizde denemek isteyebilirsiniz.
Her iki durumda da, USB sürücünüz aynı anda iki işletim sistemini destekleyemez. Neyse ki, bir FAT32 sürücüsü bunu yapabilir ve bu yüzden öğrendik Mac'te USB'yi FAT32'ye Biçimlendirme.
Hinterlassen Sie einen Kommentar
Yorumlamak
Veri Kurtarma
FoneDog veri toplama hızlı ve güvenli olarak silmiş veya kaybetmiş fotoğraflar, videolar, ses, e-postalar, belgeler ve sert sürücülerden diğer veriler, hafıza kartları, flash sürücüler, Windows ve Mac bilgisayarlarından (Recycle Bin dahil).
Ücretsiz deneme Ücretsiz denemePopüler makaleler
/
BİLGİLENDİRİCİLANGWEILIG
/
basitKOMPLİZİERT
Vielen Dank! Merhaba, Sie die Wahl:
Excellent
Değerlendirme: 4.7 / 5 (dayalı 59 yorumlar)