

By Adela D. Louie, Son Güncelleme: 6/12/2023
Şu anda verilerinize erişmek için onarmanız gereken bir atlama sürücünüz var mı? nasıl yapabileceğinizi bilmek ister misiniz? atlama sürücüsü onarımı? Diğer tüm aygıtlar gibi, bir atlama sürücüsü veya USB sürücüsü olarak da bilinir, bozulmaya veya herhangi bir virüs saldırısına karşı çok meyillidir.
Ve bir kez buna sahip olduğunuzda, arayabileceğiniz ilk şey, bir atlama sürücüsü onarımına yönelik bir yol olabilir. USB sürücü ile ilgili bu makalenin konusuna dayanarak, hakkında başka bir makale USB sürücüsünü bölme sizin için tavsiye edilir.
Bölüm 1. Jump Drive Repair: Arızasının NedeniBölüm 2. Sebebe Bağlı Olarak Farklı Jump Drive OnarımıBölüm 3. Jump Sürücü Onarımı: Ondan Kayıp Dosyalar Nasıl Kurtarılır
Atlama sürücünüz bir kez hasar gördüğünde veya bir kez bozulduğunda, otomatik olarak, diskinizi çıkarılabilir diske takmanızı söyleyen bir hata mesajı ve birçok hata mesajı alacaksınız. Ve bununla birlikte, bu hata mesajlarını neden aldığınızın pek çok nedeni var.
Bunun bir nedeni, atlama sürücünüz bozuksa veya bir virüs bulaşmışsa. Başka bir şey de, eğer herhangi bir probleminiz varsa, NAND belleği. Bunun nedeni, yanlış şekilde kullanmış olmanız veya bilgisayarınızla bağlantısını kesmenin doğru yolunu yapmadan sık sık bağlantısını kesmiş olmanız olabilir.
Sorunun nedenine bağlı olarak bir atlama sürücüsü onarımını nasıl yapabileceğinizin farklı yolları burada.
Bilgisayarınız atlama sürücünüzü tanımadığında yapmanız gereken ilk şey aşağıdaki adımlardır.
1. Adım: Drive Manager'a gidin
Devam edin ve Kontrol Panelinize gidin. Ve oradan, sadece Drive Manager'a tıklayın.
2. Adım: Listeye Bakın
Ve oradan, Disk Sürücüsü seçeneğinin altındaki listeyi görebilmeniz için artı (+) işaretine tıklamanız yeterlidir.
3. Adım: Drive'ı Etkinleştirin
Bundan sonra, USB sürücüsünün yanında aşağı bir ok görebileceksiniz, bu yüzden sadece çift tıklayın ve ardından Aygıtı Etkinleştir seçeneğini seçin.
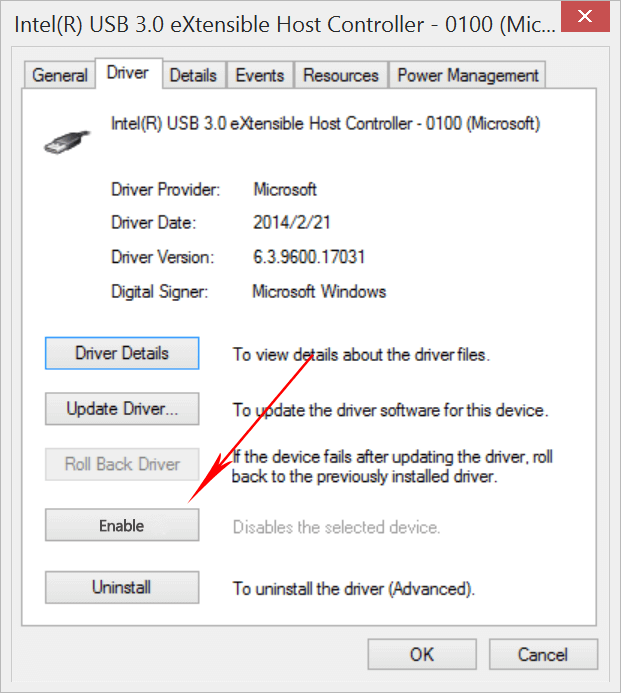
Adım 4: İşlemi Tamamlayın
Ardından devam edin ve işlemi tamamlamanız için İleri düğmesine iki kez tıklayın.
Yukarıdaki tüm adımları uyguladıktan sonra yapmanız gereken sonraki şey, sürücünüze bir harf atamak. Ve bunu yapabilmeniz için izleyebileceğiniz diğer adımlar da burada.
Adım 1: Devam edin ve Başlat düğmesine tıklayın ve ardından Denetim Masası'nı seçin.
Adım 2: Ve oradan, Güvenlik düğmesine tıklayın ve ardından Yönetim Aracı'nı seçin.
Adım 3: Ardından Bilgisayar Yönetimi'ne tıklayın.
Adım 4: Oradan devam edin ve bir USB sürücüsüne sağ tıklayın.
Adım 5: Ardından açılır menüden devam edin ve Sürücü Harfi ve Yolu Değiştir seçeneğine tıklayın.
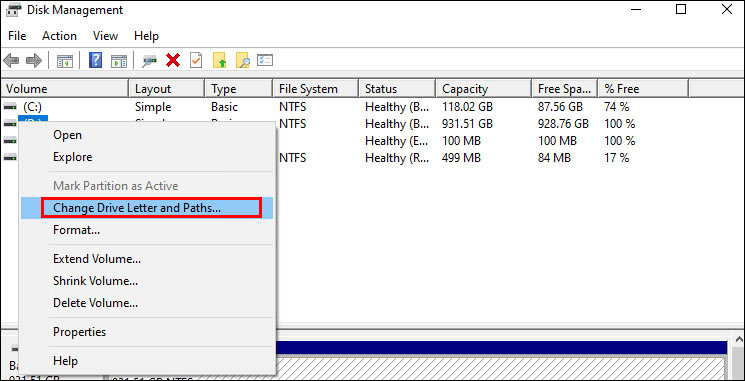
Adım 6: Ardından Ekle düğmesine basın ve ardından Tamam'a basın.
Adım 7: Bundan sonra, üzerine tıklayarak sürücünüze uygun bir harf atayın.
Adım 8: Ardından cihazınıza sağ tıklayın ve ardından çevrimiçi konumunu atayın.
Adım 1: Devam edin ve USB sürücünüzü Windows PC'nize bağlayın.
Adım 2: Ardından Bilgisayarım'a basın ve ardından ekranınızda görünecek olan USB sürücüsünü seçin.
Adım 3: Bundan sonra, Özellikler seçeneğine sağ tıklayın.
Adım 4: Ardından Araçlar seçeneğine tıklayın.
Adım 5: Ardından devam edin ve Şimdi Kontrol Et tuşuna basın.
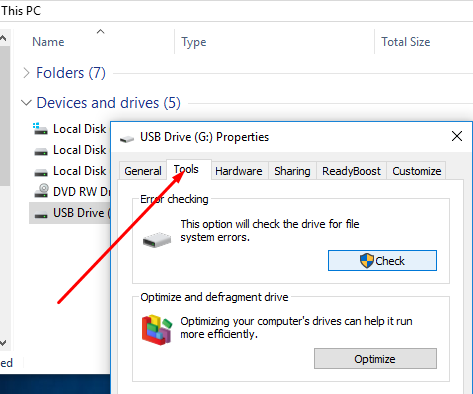
Adım 6: Artık iki seçenek kümesi görebileceksiniz.
Adım 7: Bu seçeneklerle, seçeneklerin her birinin yanındaki kutuya tıklayın ve ardından tarama işlemine başlamak için Başlat düğmesine tıklayın.
Adım 8: Tarama işlemi tamamlandıktan sonra devam edin ve her şeyi bitirmek için kapat düğmesine basın.
Adım 1: USB bağlantı noktanızı kullanarak USB sürücünüzü PC'nize bağlayın.
Adım 2: Ardından devam edin ve Bilgisayarım altında bulunan USB sürücüsüne sağ tıklayın ve ardından Özellikler seçeneğini seçin.
Adım 3: Ardından oradan devam edin ve Araçlar seçeneğine tıklayın.
Adım 4: Ardından Yeniden Oluştur düğmesini seçin.
Adım 5: Ardından tarama işlemi gerçekleşecektir. Ve bu yapıldıktan sonra devam edin ve pencereyi kapatmayı seçin.
Adım 6: Bundan sonra, USB sürücünüze sağ tıklayın ve ardından USB sürücünüzü çıkarmadan önce Çıkar'a basın.
Adım 1: USB sürücünüzü alın ve Windows PC'nizdeki USB bağlantı noktasına bağlayın ve ardından Bilgisayarım'a tıklayın.
Adım 2: Oradan Yönet seçeneklerini seçin.
Adım 3: Ardından Disk Yönetimi seçeneği.
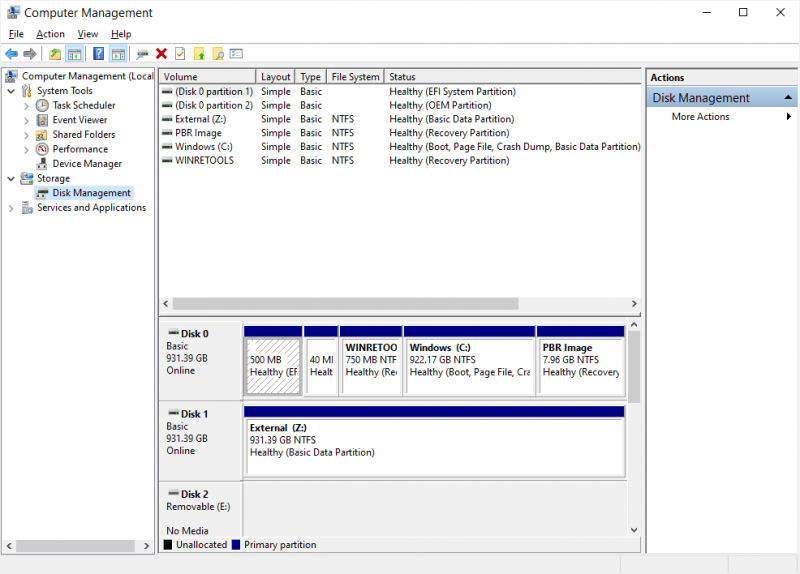
Adım 4: Sorun yaşadığınız USB sürücünüzü seçin ve ardından sağlığını ve ekranınızda gösterilen diğer bazı şeyleri kontrol edin.
Adım 5: Bundan sonra, devam edin ve üzerine sağ tıklayın ve ardından USB sürücünüzü biçimlendirmeye başlamak için Biçimlendir düğmesine tıklayın.
Ve bunlar, uğraştığınız belirli duruma bağlı olarak bir atlama sürücüsü onarımını nasıl yapabileceğinizin yollarıdır.
Şimdi, onarımını yaptığınız USB sürücünüzdeki verilerinizi veya dosyalarınızı kaybettiyseniz, bunları geri almanızı sağlayacak belirli bir veri kurtarma yazılımı aramanız gerekir. Ve birçok kişi tarafından en çok tavsiye edilen yazılımlardan biri, FoneDog Veri Kurtarma yazılım.
FoneDog Data Recovery yazılımı, dosya sistemlerini ve yaşadığınız diğer bazı sorunları kurtarmada harikadır. Bu olabilir fotoğraflarınız gibi silinen dosyalarınızı kurtarın, videolar, sesler ve çok daha fazlası. Tek yapmanız gereken üzerine tıklamak ve ardından kurtarmak üzere olduğunuz dosyalarınızın bir önizlemesini görmek için taramak.
Ayrıca, bu program Windows PC'nizden, Mac bilgisayarınızdan, USB sürücünüzden, hafıza kartınızdan ve başka bir harici sabit sürücünüzden kaybolan verilerinizi kurtarabilir. Kullanımı kolay bir arayüz ile geldiği için kullanımı çok kolaydır. Bunun kullanımı da çok güvenlidir çünkü başka hiçbir veri USB sürücünüzde bulunan mevcut verilere zarar vermez veya bunların üzerine yazmaz.
FoneDog Veri Kurtarma'yı edinin ve 30 gün boyunca ücretsiz olarak kullanma şansı yakalayın, böylece bu harika veri kurtarma yazılımının nasıl çalıştığını öğreneceksiniz.
İnsanlar ayrıca okurWindows'ta Bozuk Dosyalar Nasıl Onarılır?Gmail'de Silinen E-postaları Hesabınızdan Nasıl Kurtarırsınız?
Artık bir atlama sürücüsü onarımını nasıl yapabileceğinizin farklı yolları var. Atlama sürücünüzün sorununa bağlı olarak bunu nasıl düzelteceğiniz size bağlı değildir. Ve verilerinizin bir kısmını kaybetmeniz durumunda, FoneDog Data Recovery yazılımını kullandığınızdan emin olun, çünkü güvenilir ve çok verimlidir.
Hinterlassen Sie einen Kommentar
Yorumlamak
Veri Kurtarma
FoneDog veri toplama hızlı ve güvenli olarak silmiş veya kaybetmiş fotoğraflar, videolar, ses, e-postalar, belgeler ve sert sürücülerden diğer veriler, hafıza kartları, flash sürücüler, Windows ve Mac bilgisayarlarından (Recycle Bin dahil).
Ücretsiz deneme Ücretsiz denemePopüler makaleler
/
BİLGİLENDİRİCİLANGWEILIG
/
basitKOMPLİZİERT
Vielen Dank! Merhaba, Sie die Wahl:
Excellent
Değerlendirme: 4.7 / 5 (dayalı 85 yorumlar)