

By Adela D. Louie, Son Güncelleme: 6/12/2023
MS Outlook programı, e-postanız için iyi bilinen istemcilerden biri olarak bilinir ve tüm dünyada kullanılır. Bununla birlikte, bazı durumlar da vardır. Outlook yanıt vermiyor bazı sorunlar nedeniyle. Ve bununla birlikte, kullandığınızda veya hatta e-postalarınızı açmaya veya göndermeye çalıştığınızda programın çökmesine neden olabilir.
Böyle zamanlarda çoğu kullanıcının yapacağı en yaygın çözümlerden biri birkaç saniye beklemek veya programı yeniden başlatmaktır. Ancak yine de bu tür bir hatayı kalıcı olarak nasıl düzeltebileceğinize dair yollar bulmanız daha iyidir. Makalenin sonunda, yanıt vermeyen bir görünümden zarar görmüş dosyaları almak için FoneDog Veri Kurtarma'yı kullandığımızdan da bahsetmiştik. FoneDog Veri Kurtarma ayrıca şu amaçlarla da kullanılabilir: videoları kurtar.
Bölüm 1. Outlook'um Neden Dondu?Bölüm 2. Outlook Yanıt Vermiyor Hatası Göründüğünde ÇözümlerBölüm 3. Outlook'un Yanıt Vermediği Hatası Nedeniyle Bozuk Dosyaları Geri Alma
Ancak Outlook yanıt vermiyor hata mesajını aldığınızda yapabileceğiniz çözümlere geçmeden önce, bu hatayı almanızın ilk nedenleri burada.
Bu nedenle, Outlook'un yanıt vermeme hatası almanın ardındaki neden o kadar açık değil, o zaman yapmanız gereken, bu tür bir hatayı düzeltebilmeniz için çözümler aramaktır. Ve bununla, düzeltebilmeniz için uygulayabileceğiniz en iyi çözümleri aşağıda size göstereceğiz.
Bu gönderide daha önce size bahsettiğimiz gibi, Outlook'un yanıt vermiyor hatasını düzeltmek için geçici değil kalıcı bir çözüm bulmalısınız. Bununla birlikte, ondan bir kez ve herkesten kurtulmak için uygulayabileceğiniz bazı çözümler.
Bu, Outlook'un yanıt vermiyor hatasını almanızın ana nedenlerinden biri olarak kabul edilir. Yani bununla, yapmanız gerekenler burada.
1. Adım: Görev Yöneticisini Başlatın
Yapmanız gereken ilk şey, Windows Görev Yöneticinize gitmek. Bunu, görev çubuğuna sağ tıklayarak veya klavyenizdeki Ctrl + Alt + Del tuşlarına basarak yapabilirsiniz.
2. Adım: Görev Yöneticinizi Başlatın
İçeri girdikten sonra, devam edin ve bu seçeneği kullanmaya başlamak için Görev Yöneticisini Başlat seçeneğine tıklayın.
3. Adım: İşlem sekmesine gidin
Bilgisayarınızda Görev Yöneticisini başlatmaya başladıktan sonra devam edin ve programın İşlem sekmesine gidin.
4. Adım: Outlook.exe'nizi seçin
Ve İşlem sekmesinden devam edin ve ardından Outlook.exe'nizi arayın ve ardından onu seçin.
4. Adım: İşlemi Sonlandırın
Outlook.exe dosyanızı bulduktan sonra, devam edin ve kapatmanız için İşlemi Sonlandır düğmesini tıklayın.
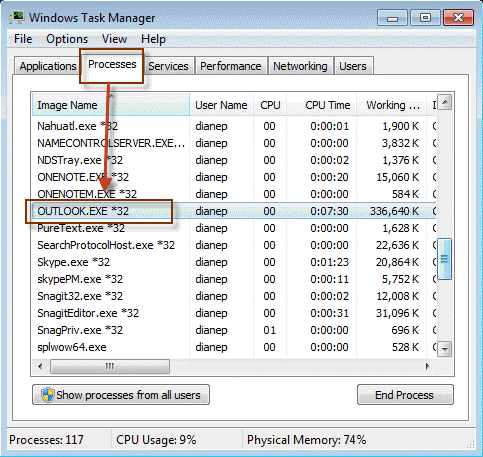
Outlook yanıt vermiyor hatasını düzeltmenin başka bir yolu da MS Outlook programını Güvenli Modda kullanmaktır. MS Outlook'u çalıştırırken Güvenli Mod'u kullandığınızda, özelleştirme dosyalarına ve eklentilerine ihtiyaç duymadan çalışır. Ayrıca, bunu yaparsanız, sorunun eklentilerinden mi yoksa özelleştirme dosyalarından mı olduğunu öğrenebileceksiniz.
MS Outlook'u çalıştırmak için güvenli Mod, işte izlemeniz gereken adımlar.
Adım 1: Devam edin ve Başlat düğmesine tıklayın ve ardından Çalıştır'a basın.
Adım 2: Oradan devam edin ve Outlook.exe/safe tuşuna basın ve ardından Enter düğmesine basın.
Adım 3: Bu normal çalışmaya başladığında, devam edin ve Dosya'ya tıklayın, ardından Seçenekler'i seçin ve ardından Eklentiler'e tıklayın.
Adım 4: Oradan, devam edin ve COM Eklentileri'ni seçin ve ardından Git düğmesine tıklayın.
Adım 5: Bundan sonra, devam edin ve tüm bu onay kutularının işaretini kaldırın ve ardından devam edin ve Tamam düğmesine tıklayın.
Adım 6: İşiniz bittiğinde, devam edin ve MS Outlook programınızı yeniden başlatın.
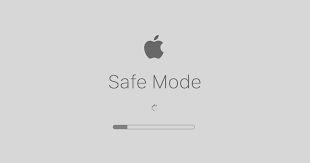
Outlook'un yanıt vermediğini belirten bir hata mesajı alıyorsanız, çoğu kullanıcı size MS Outlook programınızın diğer harici içerikleri indirmesini durdurmanızı söyler. Ve bunu yapabilmeniz için izlemeniz gereken adımlar burada.
Adım 1: Devam edin ve Dosya'ya tıklayın ve ardından Seçenek'i seçin.
Adım 2: Ve oradan devam edin ve Güven Merkezi'ne gidin ve ardından Otomatik İndir'e tıklayın.
Adım 3: Bundan sonra, devam edin ve HTML e-postasındaki fotoğrafları ve diğer içeriği otomatik olarak indirme seçeneğine tıklayın.
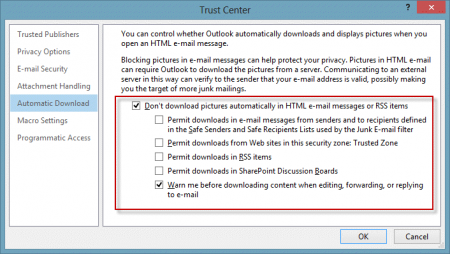
MS Outlook programının, yaptığınız her şeyi daha kolay hale getirebilmesi için geliştirilmiş bir performansa sahip olması gerektiği söylendi. Ancak, eklentileriyle ilgili bazı sorunlar nedeniyle, işlevleri üzerinde bazı çakışmalara neden olabilir. Bu nedenle, Outlook yanıt vermiyor hata mesajını alıyorsanız, devam etmeli ve eklentilerinizi kapatmalısınız. Ve işte bunu nasıl yapabileceğiniz.
Adım 1: Outlook Seçeneklerinize gidin ve ardından Eklentiler yazan sekmeyi seçin.
Adım 2: Bundan sonra, Git düğmesine basın.
Adım 3: Ardından ekranınızda beliren açılır kutudan MS Outlook programınızın eklentilerini çıkartabilirsiniz.
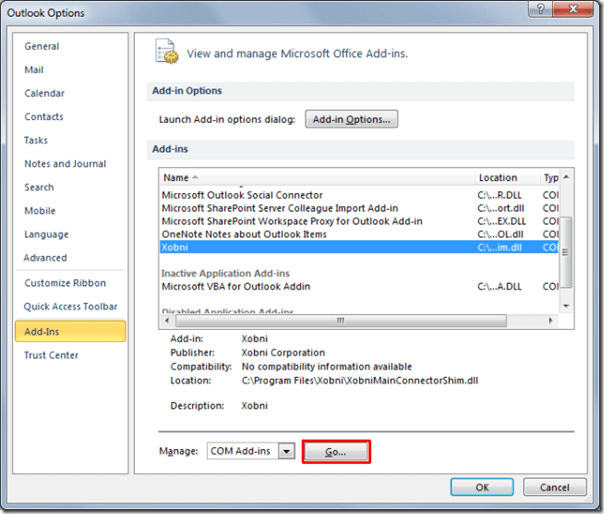
Hasar görmüş bazı PST dosyalarınız varsa, Outlook'un yanıt vermiyor hata mesajını almanızın bir nedeni de bu olabilir. Bunu düzeltebilmeniz için yerleşik Gelen Kutusu Onarım Aracını kullanmanız gerekir. Bu, hasarlı PST dosyasını otomatik olarak onarabilmeniz için kullanabileceğiniz etkili bir araçtır. Ve bunu nasıl yapabileceğinizi öğrenmeniz için işte izleyebileceğiniz hızlı bir adım.
Adım 1: İlk olarak, MS Outlook'unuzu kapatmanız gerekiyor.
Adım 2: Bundan sonra OFFICE klasörünüzü arayın.
Adım 3: Ve oradan, Scanpst.exe'yi arayın ve ardından üzerine çift tıklayın.
Adım 4: Ardından devam edin ve PST dosyanızı seçin ve ardından Gözat'ı seçin.
Adım 5: Ardından Seçenekler'e tıklayın ve ardından Tara'yı seçin.
Adım 6: Bundan sonra devam edin ve o Başlat düğmesine basın. Bu, bazı hatalar tespit ettiğinde onarım sürecini başlatacaktır.
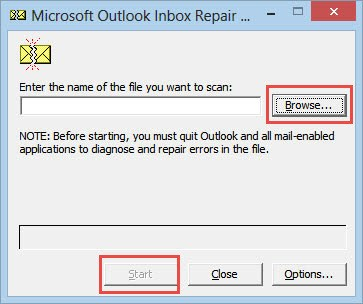
Başka bir şey de, MS Office'inizde bir sorun olduğunda, bunun MS Outlook programınız üzerinde açıkça bir etkisi olabilir. Yani bunu düzeltmeniz gerekecek ve işte nasıl.
Adım 1: Bilgisayarınızda çalışan MS Office uygulamanızı kapatmanız yeterlidir.
Adım 2: Ardından gidin ve Başlat düğmesine tıklayın ve ardından Git düğmesine tıklayın ve Denetim Masası'nı seçin.
Adım 3: Oradan Programlar ve Özellikler'i seçin.
Adım 4: Ardından MS Office uygulamanıza sağ tıklayın ve ardından Onar'ı seçin.
Adım 5: Ardından, şu anda açık olan tüm diğer uygulamaları kapatmanız yeterlidir.
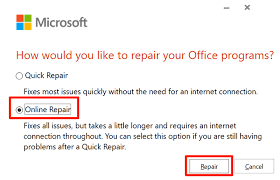
Ancak, herhangi bir durumda ciddi şekilde bozulmuş PST dosyalarınız varsa, bozuk dosyaları geri almak için bir kurtarma aracı deneyebilirsiniz.
Posta kutunuz yığıldığında, bu aynı zamanda herhangi bir klasörü başlatabilmeniz için daha fazla kaynağa ihtiyaç duyacağınız anlamına gelir. Ve yalnızca bir klasörde birkaç dosyanız olduğunda, bu, Outlook'un yanıt vermemesine neden olan hata mesajına neden olabilir. Posta kutunuzun boyutunu kontrol etmeniz için yapmanız gerekenler burada.
Adım 1: Bilgisayarınızda Outlook'u başlatın ve ardından Dosya'ya gidin.
Adım 2: Ardından, en üstte bulunan Görünümü Düzenle'yi seçin ve Araçlar'ı seçin.
Adım 3: Ardından ekranınızda bir açılır menü belirecektir. Yani oradan Posta Kutusu Temizleme'yi seçin.
Adım 4: Bu sayfada, Posta Kutusu Boyutunu Görüntüle'ye tıklamanız yeterlidir.
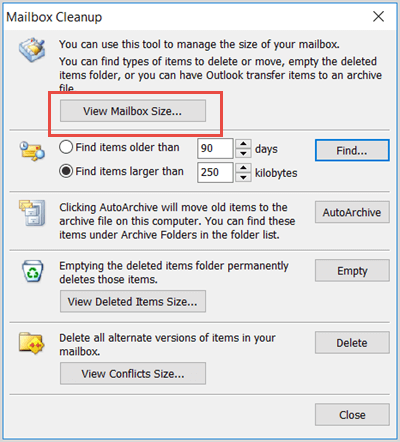
Dolayısıyla, bir kez Outlook Posta Kutunuzun çok büyük bir boyutunu gördüğünüzde, özellikle gigabaytı aşıyorsa, yapmanız gereken bazılarını arşivinize taşımaktır. Endişelenmeyin çünkü taşıdığınız e-postalar hala orada olacak, sadece posta kutunuzda yer kaplamayacak.
Outlook programınız mesajlarınızı ve kişilerinizi diğer cihazlarla eşitlemeye çalıştığında, süreç devam ederken Outlook'u kullanarak hiçbir şey yapmamanız gerektiğini unutmayın. Bu sayede Outlook yanıt vermiyor hatası alma gibi herhangi bir kesinti yaşamadan sorunsuz bir süreç geçirmiş olacaktır.
Güncellenmemiş herhangi bir virüsten koruma yazılımınız varsa, bu, Outlook programınızın arızalanmasına neden olur ve bu da Outlook'un yanıt vermemesine neden olur hata mesajı. Bu nedenle, her şeyin sorunsuz bir şekilde işlemesini istiyorsanız, önce virüsten koruma yazılımınızı kapatmayı düşünmelisiniz. Ya da daha iyisi, mevcutsa antivirüsünüzün en son güncellemesini almayı düşünmelisiniz.
Herhangi bir durumda, bozuk veya hasarlı bir kullanıcı profiliniz varsa, yapmanız gereken o profili kaldırmak ve ardından yeni bir tane oluşturmaktır. Bu şekilde aldığınız hatayı düzeltebilirsiniz. Ve Outlook için nasıl yeni bir kullanıcı profili oluşturabileceğinizi bilmeniz için yapmanız gerekenler burada.
Adım 1: PC'nizdeki Başlat düğmesine tıklayın.
Adım 2: Ardından Denetim Masası seçeneğini seçin.
Adım 3: Oradan Posta'ya tıklayın.
Adım 4: Ardından Profilleri Göster seçeneğini seçin.
Adım 5: İçeri girdikten sonra, kaldıracağınız profili seçmeniz yeterlidir.
Adım 6: Kaldır düğmesine tıklayın.
Adım 7: Ardından, yeni bir kullanıcı profili oluşturmanız için Ekle seçeneğini seçin.
Adım 8: Buradan, Profil Adı açılır kutusundan profilinizin adını girin ve ardından Tamam düğmesine basın.
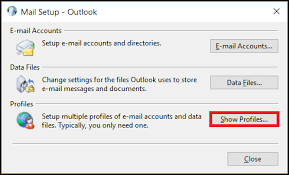
Şimdi, daha önce de belirttiğimiz gibi, hatayı düzeltme işlemini yaparken bazı bozuk dosyalar gördüğünüzde, onları geri yüklemek için kurtarma yazılımından yararlanabilirsiniz. PC'nizde kaybolan veya bozulan verileri geri yüklemek söz konusu olduğunda, aşağıdakileri kullanmayı düşünmelisiniz. FoneDog Veri Kurtarma Yazılımı.
Bu yazılım, fotoğraflarınız, belgeleriniz, e-postalarınız, videolarınız ve sesleriniz gibi bilgisayarınızdaki bozuk verileri geri yükleme gücüne sahip olacaktır. Bu, kullanımı kolay bir yazılımdır ve aynı zamanda çok güvenlidir. PC'nizdeki verileri geri yükleyebilmesinin yanı sıra, sahip olduğunuz herhangi bir harici cihazdan da verileri geri yükleyebilir. gibi SD kartın silinen dosyaları. USB sürücüsü, hafıza kartı, sabit sürücü ve daha fazlası gibi sahip olduğunuz harici aygıt.
İnsanlar ayrıca okurMicrosoft Word'ün Yanıt Vermemesini Düzeltmenin 4 Yolu“Diski Kullanmadan Önce Biçimlendirmeniz Gerekiyor” Hatasını Düzeltin
Programı kullanırken bilgisayarınızda Outlook yanıt vermiyor hata mesajı aldığınızda, yukarıda belirttiğimiz tüm çözümlere başvurmanız yeterlidir. Bu şekilde, sorunu tamamen çözmeniz daha kolay olacaktır.
Hinterlassen Sie einen Kommentar
Yorumlamak
Veri Kurtarma
FoneDog veri toplama hızlı ve güvenli olarak silmiş veya kaybetmiş fotoğraflar, videolar, ses, e-postalar, belgeler ve sert sürücülerden diğer veriler, hafıza kartları, flash sürücüler, Windows ve Mac bilgisayarlarından (Recycle Bin dahil).
Ücretsiz deneme Ücretsiz denemePopüler makaleler
/
BİLGİLENDİRİCİLANGWEILIG
/
basitKOMPLİZİERT
Vielen Dank! Merhaba, Sie die Wahl:
Excellent
Değerlendirme: 4.5 / 5 (dayalı 79 yorumlar)