

By Vernon Roderick, Son Güncelleme: 6/12/2023
Windows'un kişisel bilgisayarlar için en yaygın kullanılan işletim sistemi olduğu yaygın bir bilgidir. Ancak, sonunda masaüstünüzü yeniden kurmanız gereken bir durumla karşılaşacaksınız ve bu, çeşitli kurtarma yöntemleri arama ihtiyacının ortaya çıktığı zaman olacaktır.
Yeniden yükleme sırasında gerçekten önemli dosyaların kaybolduğunu öğrenirseniz olan budur. Diğer işletim sistemlerinde yeniden kurulumdan sonra dosyaları geri almak zor olabilir, ancak bu farklı bir hikaye. , Windows 10.
Bugün, üç yöntemden bahsedeceğiz. Windows 10'u yeniden yükledikten sonra dosyaları kurtarın. Ancak ondan önce, Windows 10'u yeniden yüklemenin ne anlama geldiğini tartışalım. Windows 10'da fabrika ayarlarına sıfırlandıktan sonra dosyalar nasıl kurtarılırbir göz atabilirsin.
Bölüm 1. Windows 10'u Yeniden Yükledikten Sonra Dosyaları Kurtarmak İçin Üç Adımlı YazılımBölüm 2. Windows 10'u Yeniden Yükledikten Sonra Dosyaları Kurtarmak İçin Dosya GeçmişiBölüm 3. Windows 10'u Yeniden Yükledikten Sonra Dosyaları Kurtarmak İçin Sistem Geri Yükleme
Pek çok insan, Windows 10'u yeniden yüklemenin kaçınılmaz olarak veri kaybına yol açacağını ve bunun nasıl yapılacağını öğreneceğini biliyor. Windows 10'u yeniden yükledikten sonra dosyaları kurtarın zaman alır. Ama yine de, sonuçları bilerek Windows 10'u yeniden yüklüyoruz. Bunun nedeni, Windows 10'u yeniden yüklemek için somut nedenler olmasıdır. İşte bu nedenlerden bazılarına bir göz atın:
Yukarıda belirtilen nedenler, ne pahasına olursa olsun kaçınmanız gereken şeylerdir. Bu tür sorunların ortaya çıkmasına izin vererek, kendinizi nasıl yapılacağını öğrenme ihtiyacına daha da yaklaştırıyorsunuz. Windows 10'u yeniden yükledikten sonra dosyaları kurtarın. Böyle bir durumda sorununuzu çözmeye çalışırken dikkatli olmanız gerekecek ama öncelikle sorunu çözebilir misiniz?
İnsanların kişisel bilgisayarlarıyla bir şeyler yaparken önemli bir şeyi hatırlamaları yaygındır. Kurulum ayarlarını değiştirmeyi unutmuş olabilirler. Veya konfigürasyonlarla ilgisi olabilir. Ama en önemlisi, bilgisayarınızda önemli dosyalarınız olduğunu unutmuş olabilirsiniz.
Bu yaygın olay nedeniyle, nasıl yapılacağını bulmak için tonlarca araştırma yapılmıştır. Windows 10'u yeniden yükledikten sonra dosyaları kurtarın. Ve şimdi, siz üzerlerine yazmadığınız sürece bu dosyaların aslında silinmediği ortaya çıktı. Ve bu nedenle sorunuzun cevabı koca bir EVET.
Şimdi, değiştirme, taşıma, yeniden adlandırma, dosyalar gibi dosyaların üzerine yazmak için hiçbir şey yapmadıysanız, endişelenmeniz gereken tek şey şansınızı nasıl artıracağınızdır.
Neyse ki, bunu başarmanın yolları kolayca yapılabilir. Sonuç olarak, veri kaybını fark ettiğiniz anda Windows 10 bilgisayarınızı mümkün olduğunca kullanmaktan kaçınmanızı öneririz. Bu, muhtemelen silinmiş dosyaları korumalıdır. Şimdi bu halledildiğine göre, ilk yöntemimizle devam edelim. Windows 10'u yeniden yükledikten sonra dosyaları kurtarın.
Aynı zamanda en çok tavsiye ettiğimiz ilk yöntem, veri kurtarma yazılımı kullanmayı içerir. Bunu birçok nedenden dolayı tavsiye ediyoruz. Birincisi, özellikle seçtiğiniz yazılım doğruysa, çok etkili olduğu birçok kişi tarafından zaten kanıtlanmıştır. Ve bu nedenle FoneDog Veri Kurtarma'yı öneriyoruz.
FoneDog Data Recovery, aile fotoğrafları, unutulmaz videolar, gizli belgeler ve daha fazlası gibi değerli dosyalarını kurtarmak isteyenler için bir araç olarak hizmet etmek üzere tasarlanmış bir yazılımdır. Ve buna değer, Windows 10 dahil olmak üzere hem Windows hem de Mac'i destekler.
Bu, sizi FoneDog Veri Kurtarma'nın en iyi seçeneğiniz olduğuna ikna etmek için yeterli olmalıdır. Windows 10'u yeniden yükledikten sonra dosyaları kurtarın. Şimdi, hedefinize ulaşmak için izlemeniz gereken adımlar burada.
Uygulamayı resmi web sitesinden indirebilirsiniz. Bu bağlantıyı kullanmanızı öneririz: https://tr.fonedog.com/data-recovery/. Bu şekilde, bilgisayarınızı bozmak isteyen kötü niyetli kimseler tarafından kandırılmazsınız. Her iki durumda da, bundan sonra kuruluma devam edebilmelisiniz.
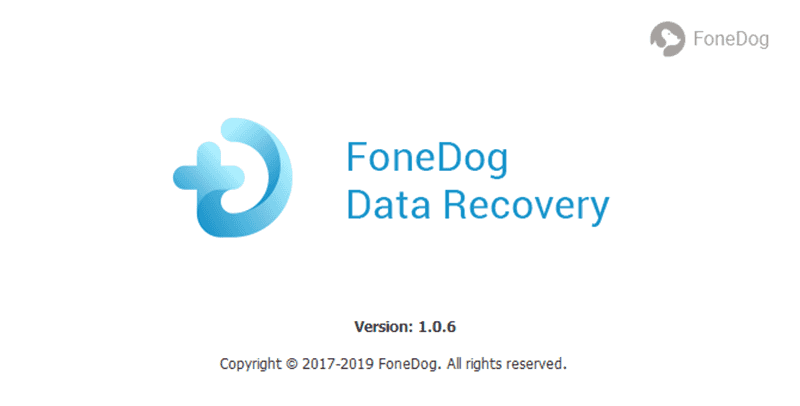
FoneDog Data Recovery'yi açtığınızda göreceğiniz ilk şey, çeşitli seçeneklere sahip bir arayüzdür. Bunlar arasında dosya türü için bir satır ve konum için bir satır olmalıdır. seçmenizi öneririz Tüm dosya türlerini kontrol et çünkü tüm kayıp dosyaları kurtarma şansını artıracaktır. Konumla ilgili olarak, önce hangi sürücüyü almak istediğiniz size kalmış olmalıdır.

Konfigürasyonları bitirdikten sonra, üzerine tıklamanız gerekir. taramak buton. Bunu yaparak, yazılım tarama işlemini başlatacaktır. Varsayılan olarak işlem, doğruluktan çok hıza odaklanan Hızlı Tarama olmalıdır. Ancak, daha doğru sonuçlar için Derin Tarama'yı seçerek tersini yapabilirsiniz.
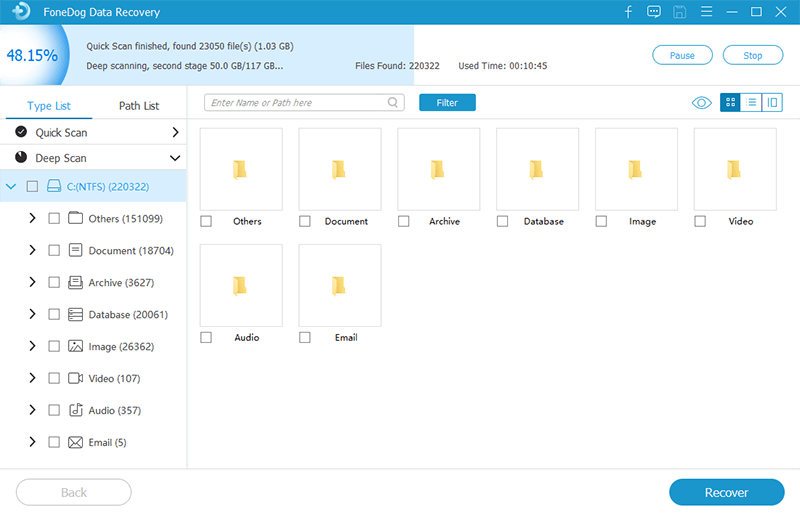
Tarama işlemi tamamlandıktan sonra, kurtarabileceğiniz dosyalar pencerenin sağ panelinde listelenecektir. Burada, ilgili kutularına tıklayarak kurtarmak istediğiniz dosyaları seçebilirsiniz. İhtiyacınız olan dosyaları seçtikten sonra, üzerine tıklayın. Kurtarmak kurtarma işlemini başlatmak için.
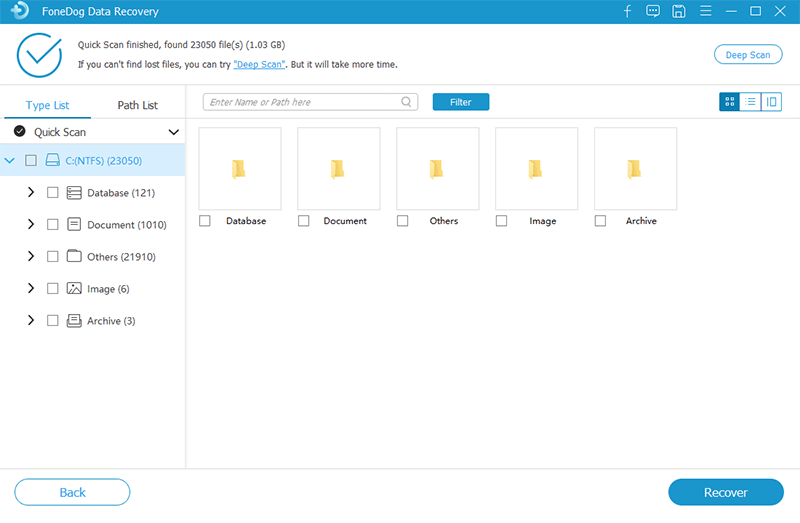
Kurtar'a tıkladıktan sonra sıfırlama konusunda endişelenmenize gerek yok. İşlemin tamamlanmasını bekleyin ve dosyalarınızı yeni gibi geri alacaksınız. Bunun tek dezavantajı, denemeden önce yazılımı anlamanız gerekebilecek olmasıdır. Windows 10'u yeniden yükledikten sonra dosyaları kurtarın. Windows 10 ile ilgili bazı sorunları da veri kurtarma ile çözebilirsiniz. "Klasör Erişimi Reddedildi". Bununla birlikte, anlaşılması daha kolay olabilecek başka bir seçeneğimiz var.
The dosya Geçmişi PC'nizin yedeklerini oluşturabileceğiniz ve bu yedeklerle PC'nizi geri yükleyebileceğiniz bir yerdir. Bununla ilgili bir başka harika şey de, yerleşik bir işlev olması, yani uyumluluk sorunları hakkında endişelenmenize gerek kalmayacak olmasıdır. Dosya Geçmişini şu şekilde kullanabilirsiniz: Windows 10'u yeniden yükledikten sonra dosyaları kurtarın:
Windows 10 PC'nizde, üzerine tıklayın. Başlama Ekranın sol alt köşesindeki düğmesine basın. Şimdi menü seçeneklerinde, sizi oraya götürmesi gereken dişli simgesine tıklayın. Ayarlar. Oradan, seçin Güncelleme ve Güvenlik ardından yedek. Artık Dosya Geçmişindeki tüm özelliklere erişebilirsiniz.
Yedekleme bölümünde, üzerine tıklayın. Daha fazla seçenek. Bu seçeneği seçin ve ardından üzerine tıklayın. Klasör ekle. Daha sonra klasörleri seçmek için bir pencere göreceksiniz. Yedeklemeye dahil etmek istediğiniz klasörü bulun ve ardından üzerine tıklayın. Bu klasörü seçin bir klasör seçtikten sonra. Yanlışlıkla bir klasör eklediyseniz, o klasörü her zaman seçebilir ve ardından üzerine tıklayabilirsiniz. Kaldır.
Aynı Yedekleme bölümünde ayrıca bir Sürücü ekle seçenek. Bu seçeneğe tıklayın ve ardından yedeği koymak istediğiniz sürücüyü seçin. Sabit sürücülerinizde yeterli alan yoksa, harici sabit sürücüleri takabilir ve bunları seçebilirsiniz. Her iki durumda da, yedeklemenin tamamlanması için bir süre beklemeniz gerekir. Artık istediğiniz zaman kullanmanız için hazır bir yedeğiniz var.
Şimdi bir şeyler ters giderse ve zamanı geldiyse Windows 10'u yeniden yükledikten sonra dosyaları kurtarın, sadece şuraya git yedek yine bölüm. Ardından, seçin Daha fazla seçenek ardından Dosyaları geçerli bir yedekten geri yükleyin. Son olarak, Restore buton. 2. adımda seçtiğiniz dosyalar geri alınacaktır. Sadece doğal olarak bitmesini bekleyin.
Her ne kadar bu yöntem Windows 10'u yeniden yükledikten sonra dosyaları kurtarın her türlü dosyayı kurtarmanıza izin verir, büyük bir kusuru vardır ve bu, önce bir yedekleme oluşturmanız gerektiği gerçeğidir. Bu sorunla zaten bir yedek olmadan karşı karşıyaysanız, belki de bir sonraki ve son yöntem son çareniz olacaktır.
Dosya Geçmişi aracılığıyla bir yedekten geri yükleme, bir sorunun ne zaman olacağını tahmin etmenizi ve ortaya çıkmadan önce buna hazırlanmanızı gerektirir. Öte yandan Sistem Geri Yükleme, yalnızca bir tür kontrol noktası belirlemenizi gerektirir ve gerisini o halleder. Bu nedenle bir yöntem olarak daha popülerdir. Windows 10'u yeniden yükledikten sonra dosyaları kurtarın. Her iki durumda da, bu işlevi şu şekilde kullanabilirsiniz:
Sistem Geri Yükleme'nin varsayılan olarak etkin olmadığını unutmayın, bu nedenle henüz etkin değilse kendiniz etkinleştirmeniz gerekir. Bunun için şuraya tıklamanız gerekiyor: Başlama düğmesine basın ve ardından "Geri yükleme noktası oluşturma”. Ardından, açmak için görünen ilk seçeneği seçin. sistem Özellikleri pencere. Üzerinde Sistem Koruma sekmesini seçin Yerel Disk (C :) itibaren Mevcut Sürücüler sonra tıklayın Yapılandır… Son olarak, işaretleyin Sistem Koruma açın seçeneği ve ardından üzerine tıklayın Tamam. Bu, Sistem Geri Yükleme'yi istediğiniz kadar kullanmanıza izin vermelidir.
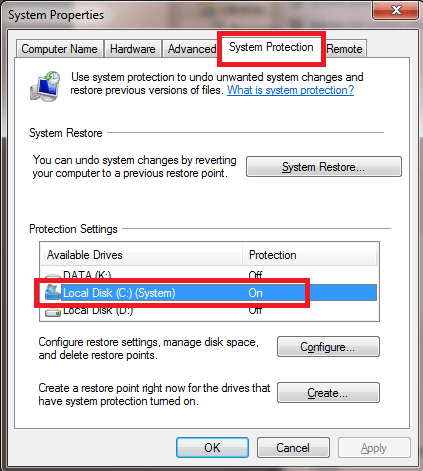
Sistem Geri Yükleme etkinleştirildiğinden, PC'niz otomatik olarak geri yükleme noktaları oluşturmalıdır. Ancak bazen geri yükleme noktasını manuel olarak oluşturarak daha doğru hale getirmeniz gerekir. Bunu, öncekiyle aynı pencereye giderek yapabilirsiniz, ancak bu sefer, üzerine tıklayın. oluşturmak yerine yapılandırma. Şimdi bu geri yükleme noktası için bir açıklama yazın ve ardından oluşturmak. Tıklamaya devam edin OK. Şimdi seçtiğiniz bir geri yükleme noktası olmalıdır.
Geri Yükleme Noktasını kullanmak için tekrar aynı pencereye gitmeniz gerekecektir. Ancak bu sefer en üstte yer alması gereken butona tıklayın.sistem Geri Yükleme”. Başka bir pencereye götürülmelisiniz. üzerine tıklayarak ilerleyin Sonraki. Bir sonraki ekranda geri yükleme noktalarının bir listesi olmalıdır. Oluşturduğunuzu vurgulayın ve ardından düğme Bitir yazana kadar İleri'ye tıklayın, bu noktada işlemin bitmesi gerekir.
Dosya Geçmişi'ne benzer olsa da, öyle değil. Nasıl kullandığınıza bağlı olarak, Sistem Geri Yükleme özelliğini kullanmaya çalışırken avantajınız için kullanabilirsiniz. Windows 10'u yeniden yükledikten sonra dosyaları kurtarın. Bu üç yöntemin sizin için çok fazla olduğunu düşünüyorsanız, o zaman belki bir çözüm değil, önlem almanız gerekir.
Windows 10'u yeniden yüklemenin kaçınılmaz olarak veri kaybına yol açacağı doğru olsa da, veri kaybını daha az şiddetli hale getirmenin yolları vardır. Birincisi, Windows 10'u yeniden yüklemenin farklı yolları olduğundan, durumunuza hangi yöntemin uygun olduğunu bilmeniz gerekir.
1. Sistem Geri Yükleme. İster inanın ister inanmayın, sistem geri yükleme yalnızca Windows 10'u yeniden yükledikten sonra dosyaları kurtarın ancak Windows 10'u yeniden yüklemek için de kullanılabilir. Uzmanlar, genellikle tek bir program, uygulama veya sürücünün uyumsuzluğu nedeniyle sistemi yeniden yüklemek istediklerinde bunu kullanır. Bunun temel nedeni, Sistem Geri Yükleme'nin, o programın sistemde hala mevcut olmadığı zamanlar için zamanı geri alabilmesidir.
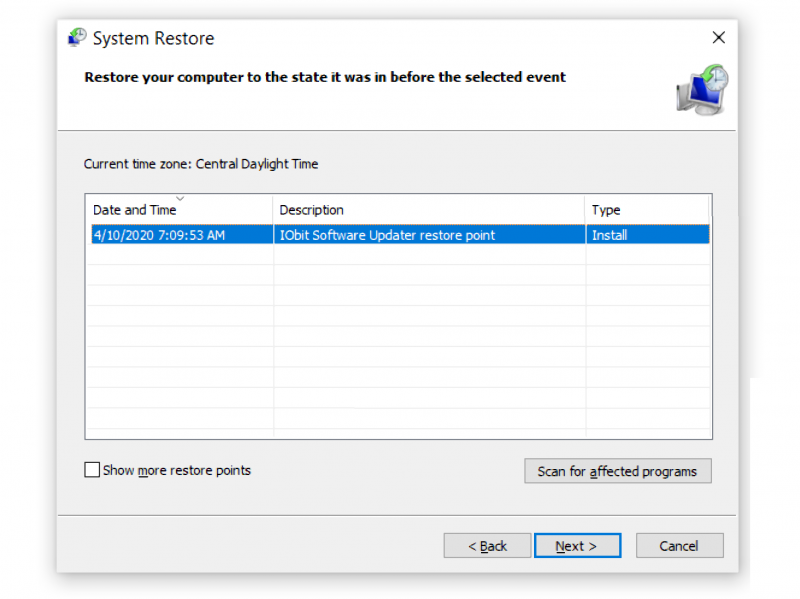
2. Sisteminizi Yeniden Biçimlendirin.Bir program yüklemediyseniz ancak hala bir sorunla karşı karşıyaysanız, belki de sisteminizi yeniden biçimlendirmek Sistem Geri Yükleme'yi kullanmaktan daha ideal olabilir.
3. Kurtarma Sürücüsü.Kurtarma sürücüsü kullanmak, sisteminizi kolayca yeniden biçimlendirmenize olanak tanır. Ancak bu sefer, yeniden biçimlendirme işlemini yapmadan önce bir depolama ortamı takacaksınız. Karşılığında, normal yeniden biçimlendirmeden daha hızlı ve daha güvenli olacaktır.
4. Kurulum Ortamı. Kurtarma sürücünüz yoksa yükleme medyası yeterli olacaktır. Üreticiden satın aldığınız anda size sağlanmalıdır.
İnsanlar ayrıca okur“CHKDSK, RAW Sürücülerde Kullanılamıyor” Sorununu Düzeltmek için 4 YöntemWindows 10 Kurtarma Bölümüyle İlgili Ayrıntılı Kılavuz
Windows 10'unuzu yeniden yüklemek için bu dört yöntemle, veri kaybını mümkün olduğunca önleyebilmelisiniz. Sonuçta, çözüme güvenmek yerine önleme aramak her zaman daha iyidir.
Başka bir bilgisayar satın almak yerine Windows 10'u yeniden yüklemek daha iyidir. Bu şekilde kaynaklarınızdan tasarruf etmiş olursunuz. Ancak bu kadar uygun bir yöntemle bile, biri veri kaybı olan sorunlarla karşılaşacaksınız.
Böyle bir sorunu çözmek zor olabilir, ancak doğru yöntemle Windows 10'unuzu herhangi bir endişe duymadan yeniden yükleyebilirsiniz. Her iki durumda da, bilmeniz gereken her şeyi sonuçlandırır. Windows 10'u yeniden yükledikten sonra dosyaları kurtarın. Umarım bu, Windows 10'unuzu daha fazla anlamanıza yardımcı olur.
Hinterlassen Sie einen Kommentar
Yorumlamak
Veri Kurtarma
FoneDog veri toplama hızlı ve güvenli olarak silmiş veya kaybetmiş fotoğraflar, videolar, ses, e-postalar, belgeler ve sert sürücülerden diğer veriler, hafıza kartları, flash sürücüler, Windows ve Mac bilgisayarlarından (Recycle Bin dahil).
Ücretsiz deneme Ücretsiz denemePopüler makaleler
/
BİLGİLENDİRİCİLANGWEILIG
/
basitKOMPLİZİERT
Vielen Dank! Merhaba, Sie die Wahl:
Excellent
Değerlendirme: 4.7 / 5 (dayalı 64 yorumlar)