

By Vernon Roderick, Son Güncelleme: 6/12/2023
Safari tarayıcınıza kaydettiğiniz yer imlerinin aniden silinmesi veya kaybolması hayal kırıklığı yaratır. Yer imleri, bir sonraki alımınızda bilgileri kolayca bulabileceğiniz erişim kolaylığı için favori web sayfalarınızın bağlantılarını tutar.
için Safari yer işaretlerini geri yükle, burada Mac'teki yerleşik özellikleri ve uygulamaları kullanmanın yanı sıra güvenilir, güvenli ve kullanımı kolay bir veri kurtarma programını kullanma konusunda size rehberlik edebilecek bazı manuel yöntemler verilmiştir. FoneDog Veri Kurtarma aracı, Safari yer imlerini üç kolay adımda geri yüklemenize yardımcı olabilir. Aşağıda okumaya devam edin. Diğer tarayıcıların yer imlerini geri yüklemek istiyorsanız, örneğin Chrome Yer İmleri, makaleyi görüntülemek için bağlantıya tıklayabilirsiniz.
Bölüm 1. FoneDog Veri Kurtarma Kullanarak Safari Yer İmlerini Geri YükleyinBölüm 2. Safari Yer İmlerini Geri Yüklemek İçin Basit AdımlarBölüm 3. Mac'te iCloud'u Kullanarak Safari Yer İmlerini Geri YükleyinBölüm 4. Mac'te Time Machine kullanarak Safari Yer İmlerini Geri YüklemeBölüm 5. Safari Yer İmlerini İçe Aktarma ve Dışa AktarmaBölüm 6: Safari Yer İmlerini Yedekleyin ve Geri YükleyinBölüm 7. Özette
Silinen ve eksik dosyaları geri yüklemek hiç bu kadar kolay olmamıştı. Ancak sahip olduğumuz ileri teknoloji sayesinde, web'de bulunan veri kurtarma araçlarının ortaya çıkmasıyla verileri kurtarmak artık mümkün. FoneDog Veri Kurtarmaörneğin, kullanıcılara yardımcı olan güvenilir ve profesyonel bir veri kurtarma sihirbazıdır. silinmiş dosyaları kurtarmak herhangi bir durumda.
Uygulama, ses, görüntü, video, arşiv, e-posta, belgeler ve favori tarayıcınızdan yer imleri dahil diğer dosya türleri gibi her türlü verinin kurtarılmasına olanak tanır. Araç, tüm cihazlarda hem Windows hem de Macintosh işletim sistemlerinde dosya alımını ve geri yüklemeyi destekler.
FoneDog Data Recovery yazılımı, ücretsiz deneme sürümü ve satın almanız durumunda 30 günlük para iade garantisi sunar. Yazılım maliyeti, diğer araçlardan nispeten daha düşük olan ve kullanışlı özelliklerle dolu olan 39.95 dolardan başlar. Hızlı ve derin veri taramaları yapabilir, dosyaları veri kurtarmadan önce önizleyebilir ve dosyalarınızı ararken filtreler uygulayabilirsiniz. Her durumda, her tür cihazdan her tür veriyi kurtarın. Sadece başlatın, tarayın ve geri yükleyin. FoneDog Veri Kurtarma aracını kullanarak dosyaların nasıl kurtarılacağına ilişkin adımları aşağıda bulabilirsiniz.
İlk olarak, Mac işletim sistemi için FoneDog Veri Kurtarma aracını indirin ve kurun. Uygulamayı yükledikten sonra şuraya gidin: Başlama ve bul FoneDog Veri Kurtarma listesinden Programlar. Görev çubuğundaki sabitlenmiş simgesini veya masaüstünüzdeki kısayol simgesini tıklayın (bir kısayol oluşturulduysa veya araç görev çubuğuna sabitlendiyse).
Safari Yer İmleri gibi kurtarmak istediğiniz dosya türünü seçin. Ardından, silinen dosyaları kurtarmak istediğiniz disk sürücüsünü seçin. Cihazınızdaki dosyaları taramaya başlamak için Tara düğmesini tıklayın. Varsayılan olarak, cihazınızda hızlı bir tarama gerçekleştirir. Resimler, müzik, video, arşiv, belge, uygulama ve diğerleri gibi çeşitli dosya türleri geri yüklenebilir.

Aracın cihazınızda tarama yapması için iki seçeneğiniz vardır. Hızlı tarama daha hızlı çalışırken Derin taramanın tamamlanması daha uzun sürer ancak daha fazla sonuç verir. Taramadan sonra belirli dosyaları arayabilir ve aramanıza filtre uygulayabilirsiniz. Dosyaların önizlemesi, veri kurtarma işlemini gerçekleştirmeden önce FoneDog Veri Kurtarma'daki kullanışlı bir özelliktir.
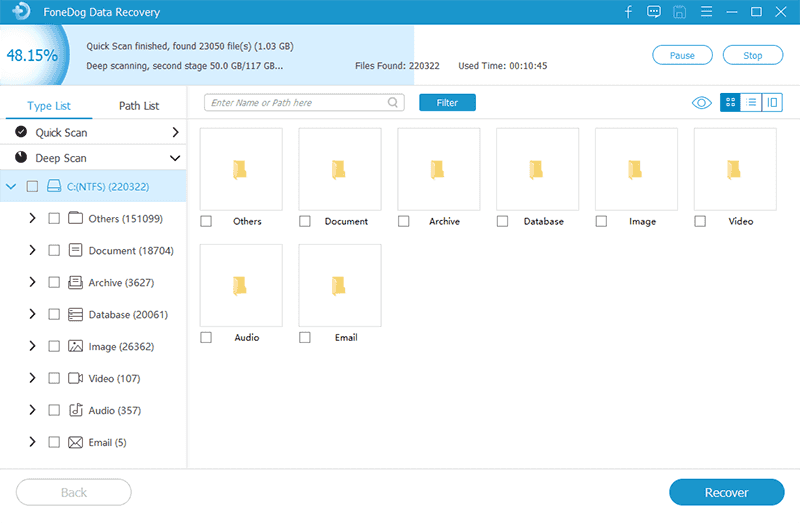
Geri yüklemek istediğiniz belirli dosyaları seçin. I vur Kurtarmak Veri kurtarma işlemini başlatmak için pencerenin alt kısmında bulunan düğme. Sabırlı olun ve kurtarma işlemi tamamlanana kadar sihirbazı kapatmayın.
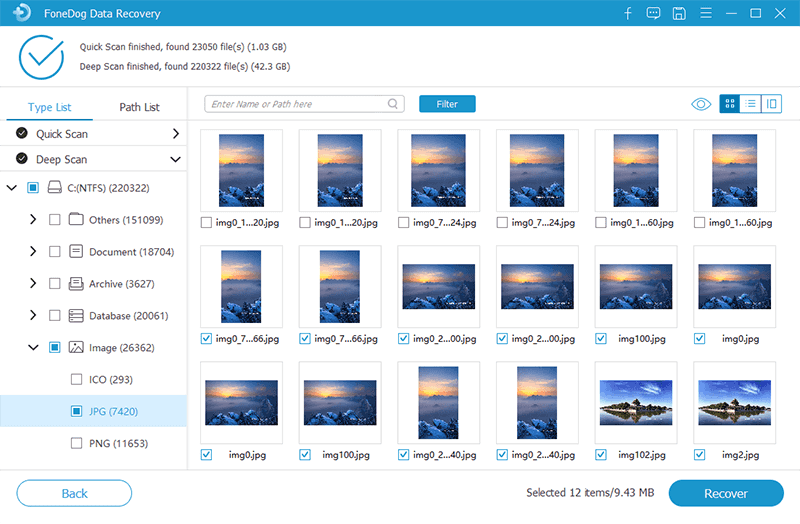
Bu temel işlemler, Safari tarayıcınızdan yanlışlıkla silinmiş veya kaybolmuş olabilecek Safari yer imlerini nasıl geri yükleyeceğiniz konusunda size rehberlik edecektir.
Adım 01: Safari tarayıcısındayken yer imlerinizin eksik olduğunu fark ettiğinizde Safari tarayıcısını kapatın.
Adım 02: Safari tarayıcısını yeniden başlatın. Safari tarayıcı simgesini tıklayın. dok veya Uygulamalar klasöründeki tarayıcı simgesini çift tıklayın.
Adım 03: Safari tarayıcınızda yer imlerinin geri yüklenip yüklenmediğini kontrol edin.
Yukarıdaki adımları uyguladıktan sonra geri yüklenmediyse, bilgisayarınızı yeniden başlatmayı deneyin. Bilgisayarı yeniden başlatmak, çoğu sorunu çözecektir çünkü sistem, sistemi tıkayabilecek her şeyi temizleyecektir.
Adım 01: Mac ekranınızın menüsünde Apple simgesine tıklayın.
Adım 02: Açılır menüden Yeniden Başlat'ı seçin.
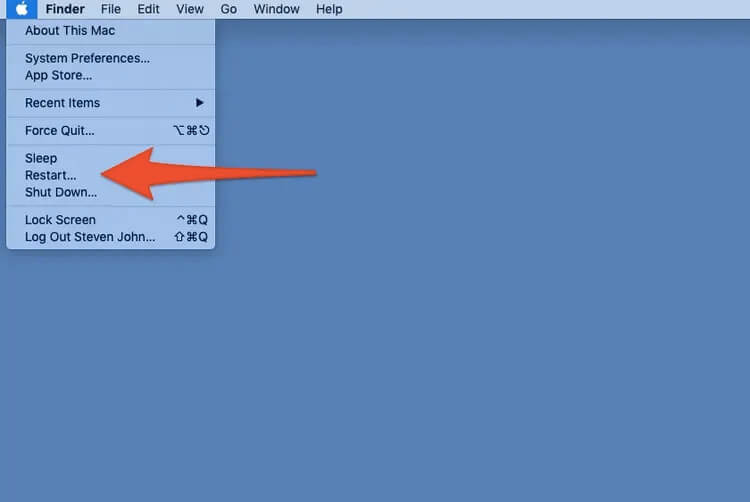
Adım 03: Safari tarayıcısını başlatın ve yer imlerinin geri yüklenip yüklenmediğini kontrol edin.
Kısayol olarak Kontrol tuşuna ve Çıkar düğmesine basabilir ve ardından beliren açılır iletişim kutusunda Yeniden Başlat'ı seçebilirsiniz.
Mac bilgisayarınızı yeniden başlatmaya zorlamak için, bilgisayarınızı hemen yeniden başlatacak olan Kontrol, Komut ve Çıkart tuşlarına birlikte basabilirsiniz.
Bu basit işlem, iCloud kullanarak Mac işletim sisteminde Safari yer imlerini nasıl geri yükleyeceğinizi öğretecektir. Mac'inizde iCloud'un etkinleştirildiğinden emin olun. Son 30 gün içinde silinen Safari yer imlerinizi geri yükleyebilirsiniz.
Adım 01: Safari tarayıcınızı açın.
Adım 02: icloud.com'a gidin ve Apple kimliğinizi ve parolanızı kullanarak oturum açın.
Adım 03: Profil fotoğrafınızın altında bulunan Hesap Ayarlarına gidin. Ayrıca sayfanın sağ üst köşesinde bulunan adınıza tıklayarak da erişebilirsiniz. Bir açılır menü görünecek ve oradan Hesap Ayarları'nı seçin.
Adım 04: Hesap Ayarları sayfasının en altına gidin. Ardından, Gelişmiş altındaki Yer İmlerini Geri Yükle bağlantısını tıklayın.
Adım 05: Yer İmlerini Geri Yükle sekmesine gidin. Arşivlenmiş yer imlerinizi gösteren bir liste görünecektir.
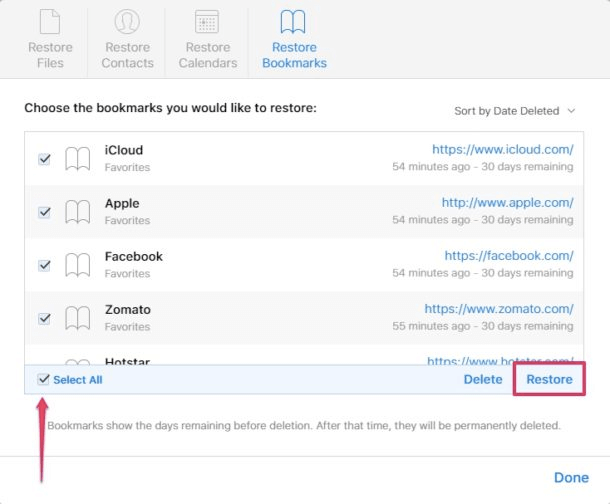
Adım 06: Arşivlenmiş yer imleri listesinden geri yüklemek istediğiniz yer imlerini seçin. Arşivlenen yer imlerini geri yüklemek, tüm cihazlarınızdaki mevcut yer imlerinizi değiştirecek ve mevcut yer imleri de arşivlenecektir.
Adım 07: Silinen Safari yer imlerinizi geri yüklemek için Geri Yükle düğmesini tıklayın.
Adım 08: Onaylamak için bir mesaj açılacaktır: “Seçtiğiniz yer imlerinin arşivi, tüm cihazlarınızdaki yer imlerinin yerini alacaktır. Mevcut yer imleriniz arşivlenecek.” Devam etmek istiyorsanız ve mevcut yer imlerinize gerekli yedeklemeleri yaptıysanız, Geri Yükle'ye tıklayın. Ardından, seçilen yer imlerinin artık Safari tarayıcınızda geri yüklenip yüklenmediğini kontrol edin.
Bu bölüm, Macintosh işletim sisteminde Safari yer imlerinin aşağıdakileri kullanarak nasıl geri yükleneceği konusunda adım adım yönergeler sağlar. zaman Makinesi. Mac ile birlikte gelen, dosyalarınızı yedekleyen ve onları zamanda geriye taşımanıza ve orijinal yer imlerinizi elde etmenize izin veren bir programdır. Time Machine ile yedekleme yaptığınızdan veya Mac sisteminizde otomatik yedeklemenin etkinleştirildiğinden emin olun.
Adım 01: Finder'a gidin.
Adım 02: Seçenek tuşunu bir süre basılı tutun.
Adım 03: Git'e tıklayın ve ardından Kitaplık'ı seçin. Option tuşunu basılı tutarsanız Kitaplık seçeneği görünecektir.
Adım 04: Kitaplıkta Safari klasörünü açmak için tıklayın.
Adım 05: Safari tarayıcısındaki tüm yer imlerini içeren Bookmarks.plist adlı bir dosya göreceksiniz.
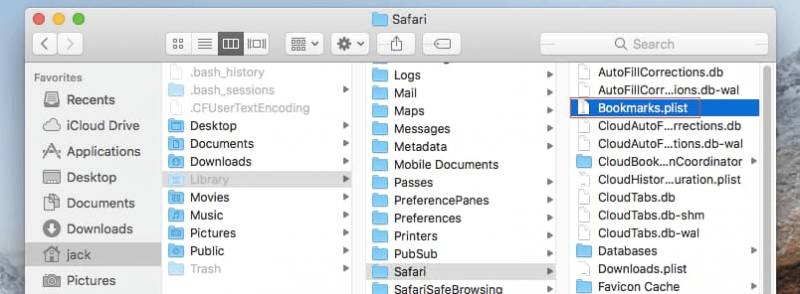
Adım 06: Time Machine'inizi açmak için tıklayın.
Adım 07: Zaman Makinesine Gir'e tıklayın.
Adım 08: Time Machine artık Safari tarayıcısında çalışıyor. Yer imlerinin silindiği zamana geri gidin.
Adım 09: Yer imlerinin silindiği belirli gün ve saate ulaştığınızda Geri Yükle'ye tıklayın.
Adım 10: Orijinali tutup mevcut dosyayı değiştirmeyi veya hem orijinali hem de silinen dosyaları saklamayı seçin.
Adım 11: Hem orijinal hem de silinmiş dosyaları saklamayı seçerseniz, orijinal dosya Bookmarks (orijinal).plist olarak adlandırılacaktır. Safari tarayıcınıza gidin ve tüm yer işaretlerinizin geri yüklenip yüklenmediğini kontrol edin.
Bu bölüm, Safari tarayıcısında yer işaretlerinizi içe ve dışa aktarmanın nasıl yapılacağına ilişkin adım adım talimatlar sağlar. Google Chrome veya Mozilla Firefox gibi diğer tarayıcılardan yer imlerini ve HTML yedeklerini içe aktarabilir ve bunları Safari'ye aktarabilirsiniz. Bu, yedek kopyalar oluşturabilmeniz ve gerektiğinde geri yükleyebilmeniz için önemlidir.
Yer imleri nasıl dışa aktarılır:
Adım 01: Safari tarayıcınızı açın.
Adım 02: Dosya menüsüne tıklayın.
Adım 03: Açılır menüden Yer İmlerini Dışa Aktar'ı seçin.
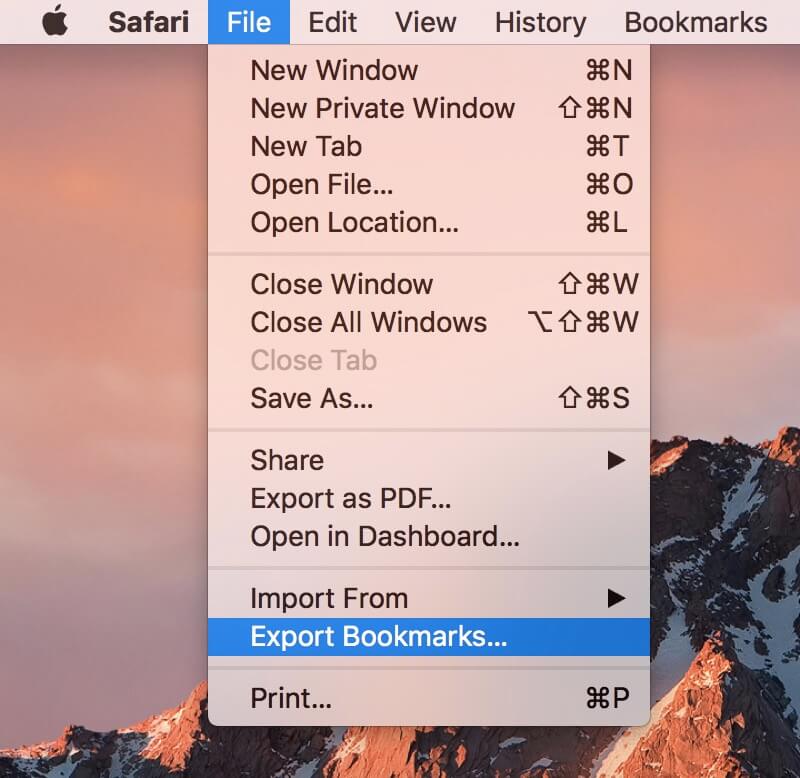
Adım 04: Bir Kaydet iletişim penceresi görünür. Varsayılan olarak Safari, yer imlerini Safari Bookmarks.html olarak kaydeder. Dışa aktarılan yer imlerinin hedef konumunu belirtin ve Kaydet'e tıklayın.
Adım 01: Safari tarayıcınızı açın.
Adım 02: Dosya menüsüne tıklayın.
Adım 03: Ardından, açılır menüden İçe Aktar'ı seçin.
Adım 04: Google Chrome veya Firefox Dosyasını seçin.
Adım 05: Chrome veya Firefox seçeneğini seçin ve yer imleri Chrome veya Firefox tarayıcısından Safari'ye aktarılacaktır.
Adım 01: Safari tarayıcınızı açın.
Adım 02: Dosya menüsüne tıklayın.
Adım 03: Ardından, açılır menüden İçe Aktar'ı seçin.
Adım 04: Yer İmleri HTML Dosyasını seçin.
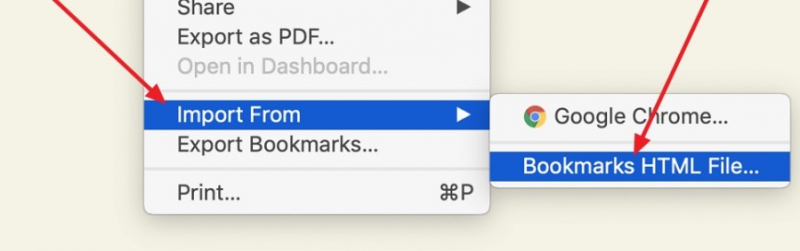
Yer imleri daha sonra içe aktarılır ve bilgisayarınızda yeni bir klasörde saklanır. Yer imlerinin dosya adı "İçe Aktarıldı" ile başlar ve ardından içe aktarma tarihi gelir.
Dışa aktarılan Safari Bookmarks.html dosyasını kullanmak için:
Adım 01: Safari Bookmarks.html dosyasını çıkarılabilir bir sürücüye veya bulut deposuna kopyalayın.
Adım 02: Safari tarayıcısını açın ve Safari Bookmarks.html'yi tarayıcının adres çubuğuna sürükleyin. Ayrıca tarayıcının Dosya menüsüne gidebilir, açılır menüden Aç'ı seçebilir ve Safari Bookmarks.html dosyasına gidebilirsiniz.
Adım 03: Safari Yer İmleri, bir web sayfasındaki bağlantıların bir listesi olarak gösterilecektir. Bookmarked siteleri ziyaret etmek için bağlantıya tıklayabilirsiniz.
Safari yer imlerini geri yüklemenin en kolay yollarından biri bu bölümde sunulmaktadır. Safari yer imleri, Bookmarks.plist, manuel olarak kopyalanabilen ve başka bir cihaza veya bulut deposuna kaydedilebilen ve orijinal konumuna geri kopyalanabilen küçük bir dosyadır. İşte bunu yapmak için adımlar.
Yer imlerini yedeklemek için:
Adım 01: Finder'a gidin.
Adım 02: Ana Dizin/Kütüphane/Safari'ye gidin.
Adım 03: Orijinal dosyayı taşımadan yer imlerinin bir kopyasını oluşturmak için, Seçenek tuşuna basarken Bookmarks.plist'i yeni bir konuma sürükleyin.
Yer imlerini geri yüklemek için:
Adım 01: Safari tarayıcısından çıkın.
Adım 02: En son yedeklenen Bookmarks.plist dosyasını Home Directory/Library/Safari'ye kopyalayın.
Adım 03: "Bookmarks.plist" adlı bir öğe bu konumda zaten var olan bir onay mesajı görünür. Taşıdığınızla değiştirmek ister misiniz?' Onaylamak için Değiştir düğmesine basın.
Adım 04: Safari tarayıcınızı yeniden başlatın ve yer imlerinin tarayıcınıza geri yüklenip yüklenmediğini kontrol edin.
Bir tarayıcı, internet kullanıcılarının gezindikleri bilgileri tekrar ziyaret etmeleri için yer imlerine kaydetmeleri için yararlı bir özellik sağlar. Kullanıcıların favori web sayfalarını kaydetmeleri ve bunlara daha sonra erişmeleri için kolay ve kullanışlı bir yol sağlar. Mac ve iOS cihazları için varsayılan tarayıcı olan Safari, kullanıcıların yedeklenebilen ve diğer cihazlara geri yüklenebilen yer imlerini kaydetmesine, düzenlemesine, içe ve dışa aktarmasına olanak tanır.
Safari tarayıcısında yer imlerinin aniden kaybolması veya silinmesi olabilir. Bu nedenle, favori web site bağlantılarınızın beklenmedik şekilde kaybolması durumunda Safari yer imlerini kolayca geri yüklemek için her zaman yedek kopyalar oluşturmak önemlidir. Time Machine'inizde otomatik yedeklemenin etkinleştirildiğinden ve dosyalarınızın iCloud hesabınızla senkronize edildiğinden emin olun. Eksik ve silinmiş yer imleri durumunda, Safari yer imlerini kolaylıkla geri yüklemeye yardımcı olabilecek FoneDog Veri Kurtarma programı gibi önerilen bir veri kurtarma aracı kullanılabilir.
Hinterlassen Sie einen Kommentar
Yorumlamak
Veri Kurtarma
FoneDog veri toplama hızlı ve güvenli olarak silmiş veya kaybetmiş fotoğraflar, videolar, ses, e-postalar, belgeler ve sert sürücülerden diğer veriler, hafıza kartları, flash sürücüler, Windows ve Mac bilgisayarlarından (Recycle Bin dahil).
Ücretsiz deneme Ücretsiz denemePopüler makaleler
/
BİLGİLENDİRİCİLANGWEILIG
/
basitKOMPLİZİERT
Vielen Dank! Merhaba, Sie die Wahl:
Excellent
Değerlendirme: 4.7 / 5 (dayalı 57 yorumlar)