

By Adela D. Louie, Son Güncelleme: 6/12/2023
Önemli dosyalarınızı depolamak için USB sürücünüzü mü kullanıyorsunuz? Yazan bir hatayla ilgili sorun yaşarken hiç karşılaştınız mı? son USB cihazı Windows 10'da arızalandı bilgisayar? Öyleyse, bu tür bir hatayı düzeltmeniz için size yapılması kolay bir çözüm göstereceğiz.
Windows 10'da son USB aygıtının arızalı olduğunu bildiren hata mesajı, genellikle bilgisayarınıza belirli bir USB aygıtı bağlandığında ortaya çıkar. Windows 10 bilgisayarınız tarafından atıfta bulunulan USB genel bir konsepte sahiptir ve sadece bir USB cihazı ile sınırlı değildir. Ayrıca, fareniz, klavyeniz ve sahip olduğunuz diğer harici aygıtlar gibi USB bağlantı noktanıza takılı başka aygıtlar da olabilir.
Yazıda bahsedilen USB cihaz arızasına ek olarak win10'da ayrıca yanlış parametreler hatası, bu sorunu çözmek için bağlantıya tıklayın.
Bölüm 1. Son USB Aygıtı Arızalı Windows 10 Hatası Nasıl OnarılırBölüm 2. Daha Fazla Sorun Giderme: Arızalı Son USB Aygıtı Windows 10
Bilgisayarlar için programlar yazarak uzun yıllar geçirdikten sonra sizin için iyi bir araç yaptık.
Size bir ipucu: İndir FoneDog Veri Kurtarma dosyalarınızı kurtarmak için. Çözümü kendiniz bulmak istiyorsanız okumaya devam edebilirsiniz.
Şimdi, Windows 10 cihazınız USB cihazınızı tanıyamazsa, devam edebilir ve aşağıda sizin için sunduğumuz farklı çözümleri deneyebilirsiniz. Size şiddetle tavsiye ettiğimiz şey, aşağıda size göstereceğimiz çözümlerin sırasını takip etmenizdir.
Arızalı son USB aygıtı Windows 10 hatasını düzeltmek için, bu aklınıza gelebilecek en kolay şey olabilir ama aslında işe yarıyor. Tanınmayan USB cihazlarının çoğu için bunda bir sorun olmadığı söylendi. Ardından, Windows 10 bilgisayarınızın yeniden başlatılmasını sağlayın. Ancak, bu tür bir durumda bilgisayarınızı yeniden başlatmaya gelince, bunu bilgisayarınızı doğrudan güç kaynağından çekerek yapmalısınız. Bu yüzden PC'nizin fişini prizden çekmeniz gerekiyor.
Bunu yapmak, bilgisayarınızın anakartını yeniden başlatmasına yardımcı olur; bu, USB aygıtınızı içeren tüm donanımınızın bağlı olduğu yerdir. Ve PC'nizin ana kartını yeniden başlatabilmek, harici aygıtlarınız için düşük güç kaynağını düzeltmenize de yardımcı olacaktır. İşte yapmanız gerekenler.
1. Adım: Bilgisayarın fişini çekin
Kapatmak için bilgisayarınızı doğrudan elektrik prizinden çıkarın.
Adım 2: Bir dakika bekleyin
Ardından, PC'nizin de soğuması için yeterli zamana sahip olması için yaklaşık bir veya iki dakika bekleyin.
3. Adım: Bilgisayarınızı prize takın
Bundan sonra, devam edin ve bilgisayarınızı prize takın ve ardından açın.
4. Adım: Hata Kontrolü
Ve bilgisayarınız tekrar çalışmaya başladığında, devam edin ve hatanın devam edip etmediğini görün.
Arızalı son USB aygıtı Windows 10 hatasını düzeltmeniz için yapabileceğiniz başka bir yol da farklı bir USB kablosu veya PC'nizde başka bir USB bağlantı noktası kullanmaktır. Bu, hangi cihazlarınızda gerçek sorun olduğunu kontrol etmeniz içindir. Bağlantı noktasını değiştirdiğinizde sorun çözüldüyse, sorun kullandığınız önceki bağlantı noktasında oluşur. O yüzden sabitlemelisiniz. Ayrıca, USB bağlantı noktalarını onarma konusunda daha fazla deneyime sahip olan birinin, sorunu çözmenize yardımcı olabilmeleri için sizinkini kontrol etmesini de sağlayabilirsiniz.
Bilgisayarlarında yeterli USB bağlantı noktası olmayan bazı kişiler de vardır, bu nedenle bir USB Kök Merkezi. Cihazınız bir USB hub'ına bağlıysa, doğrudan bilgisayarınıza bağlı olduğundan emin olmanız gerekir.
Aygıt Yöneticisi, arızalı son USB aygıtı Windows 10 hatasını düzeltmenin bir yoludur. Yani bununla, yapmanız gerekenler burada.
İhtiyacınız olan ilk şey, Aygıt Yöneticinizi başlatmanızdır. Öyleyse yapmanız gereken, arama kutunuza gitmek ve ardından cihaz yöneticisine yazıp başlatmak için üzerine çift tıklamak. Diğer bazı cihazlarda bunu yapmanın başka bir yolu da Windows + R tuşlarına basarak bilgisayarınızı açabilirsiniz. Kutusunu Çalıştır. Ve oradan, devmgmt.msc yazın ve ardından Enter düğmesine basın.
Ardından, Evrensel Seri Veri Yolu Denetleyicilerini genişletin. Oradan, Genel USB Hub yazan bir seçenek göreceksiniz ve ardından üzerine sağ tıklayın ve Özellikler'e tıklayın. Bundan sonra, devam edin ve Sürücü sekmesine tıklayın ve ardından Sürücüyü Güncelle'ye tıklayın, iki seçenek göreceksiniz.
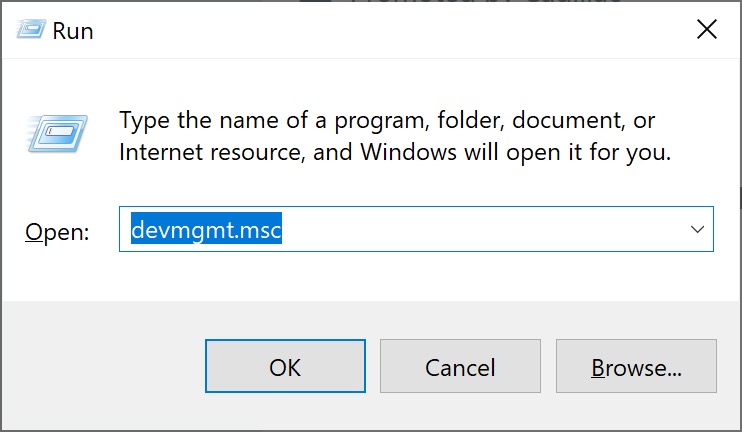
Ve son olarak, sürücünüzü güncellemenin aynı yolunda, devam edebilir ve hatayı yaşamadan önceki sürücüye geri dönebilirsiniz. Tek yapmanız gereken, Sürücü Güncelle seçeneğini seçmek yerine Sürücüyü Geri Al seçeneğini seçmektir.
Adım 1: Aygıt Yöneticisi seçeneğinizi başlatın ve Evrensel Seri Veri Yolu Denetleyicisi seçeneğine tıklayın.
Adım 2: Ekranınızda görünen kategorilerden USB Kök hub seçeneğine sağ tıklayın ve ardından Özellikler'i seçin.
Adım 3: Güç Yönetimi'ni seçin ve ardından "Güç tasarrufu için bilgisayarın bu aygıtı kapatmasına izin ver" seçeneğinin işaretini kaldırın. Ardından, yapılan değişiklikleri kaydetmeniz için Tamam düğmesine tıklayın.
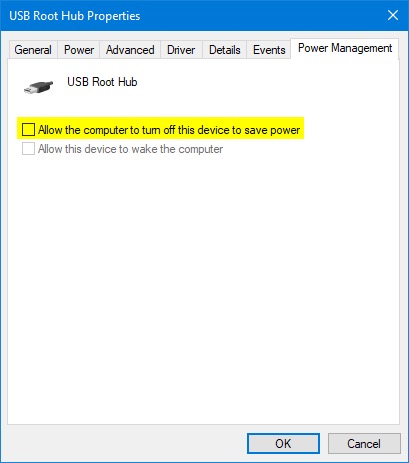
Adım 1: Windows simgenize sağ tıklayın ve ardından Güç Seçeneklerine tıklayın.
Adım 2: Plan ayarını değiştir seçeneğine tıklayın.
Adım 3: Ardından Plan Ayarlarını Düzenle'den Gelişmiş güç ayarlarını değiştir'i seçin.
Adım 4: Ve Güç Seçenekleri ekranında USB Ayarlarına gidin. Ardından USB'yi genişletin ve ardından hem Pilde hem de Takılı Ayarlar'da Devre Dışı Bırakın.
Adım 5: Uygula düğmesine tıklayın ve ardından ayarlarınızı kaydetmeniz için Tamam düğmesine tıklayın.
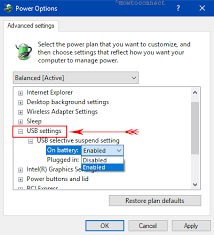
Arızalı son USB aygıtı Windows 10 hatasını düzeltmek için, sürücünüzü kaldırmanız, USB bağlantı noktanızı tamamen devre dışı bırakmanıza neden olabilir. Dolayısıyla bu yöntemde ekstra dikkatli olmalısınız.
Adım 1: Aygıt Yöneticinizi başlatın.
Adım 2: Ardından Evrensel Seri Veri Yolu denetleyicileri seçeneğini arayın ve genişletin.
Adım 3: USB sürücünüze sağ tıklayın ve ardından Kaldır'a tıklayın.
Adım 4: Aynı adımı, sahip olduğunuz diğer USB sürücüsünde tek tek yapın.
Adım 5: Bilgisayarınızı yeniden başlatın. Ardından USB sürücünüz otomatik olarak yeniden yüklenecek ve bozuk USB aygıtlarını da çözebilecektir.
Yukarıda size gösterdiğimiz tüm çözümler, Windows 10'da hatalı çalışan son USB aygıtı hatasını nasıl düzeltebileceğinize dair olası yollardır. Bunlardan biri kesinlikle bu hatayı çözmenize yardımcı olacaktır.
Ancak, ya sorunu çözebildiyseniz ancak USB sürücünüzdeki verileri kaybettiğinizi fark ettiyseniz? Eğer durum buysa, sahip olmanız gereken tek şey FoneDog Veri Kurtarma.
FoneDog Veri Kurtarma, USB sürücünüzdeki kayıp verilerinizi kurtarma konusunda size yardımcı olacak güce sahiptir. sana yardımcı olabilir kayıp fotoğraflarınızı kurtarın, videolar, belgeler, e-postalar, sesler ve diğer veriler. Emin olmanız gereken tek şey, USB sürücünüzün bilgisayarınıza düzgün ve kararlı bir şekilde bağlı olmasıdır.
FoneDog Veri Kurtarma ayrıca bir Mac veya Windows bilgisayardan kaybolan verileri kurtarabilir. Ve kullanımı çok kolay bir arayüz ile birlikte gelir ve bu, kaybolan verilerinizin restorasyonu sürecinde diğer verilerinizi güvende tutacaktır. Şimdi, bu verileri kurtarmaya başlamak için yapmanız gerekenler burada.
1. Adım: İndirin, Kurun, FoneDog Data Recovery'yi Çalıştırın
Devam edin ve FoneDog tarafından Veri Kurtarma'nın resmi web sitesinden indirilmesini sağlayın. Ardından bilgisayarınıza kurun. Kurulum işlemini bitirdikten sonra, Windows bilgisayarınızda başlatmak için programa tıklamanız yeterlidir. Ardından USB sürücünüzü bilgisayarınıza bağlayın. Bağlantının kararlı olduğundan emin olun.
Veri Kurtarma
Silinen görüntü, belge, ses ve daha fazla dosyayı kurtarın.
Silinen verileri bilgisayardan (Geri Dönüşüm Kutusu dahil) ve sabit sürücülerden geri alın.
Disk kazası, işletim sistemi çökmeleri ve diğer nedenlerden kaynaklanan kayıp verileri kurtarın.
Bedava indir
Bedava indir

Adım 2: Dosya ve USB Sürücü Türünü seçin
Ardından, programın ana sayfasında, kurtarmayı destekleyebileceği farklı dosya türlerini seçebilirsiniz. Oradan devam edin ve istediğiniz dosya türünü seçin. Ardından, devam edin ve seçtiğiniz dosya türünü kurtarmak istediğiniz yeri USB sürücünüzde seçin.

3. Adım: USB Sürücünüzü Tara
Ve ihtiyacınız olan tüm gerekli şeyleri seçtikten sonra, devam edin ve cihazınızı tarayın. Bunu, aşağıdaki Tara düğmesine tıklayarak yapın. Ardından, cihazınızı nasıl taramak istediğinize ilişkin iki seçenek arasından seçim yapmanız gerekir. Hızlı Tarama veya Derin Tarama seçebilirsiniz. Derin Tarama'yı seçerseniz, işlemin tamamlanmasını sabırla beklemeniz gerekir, çünkü tamamlanması daha uzun sürebilir.
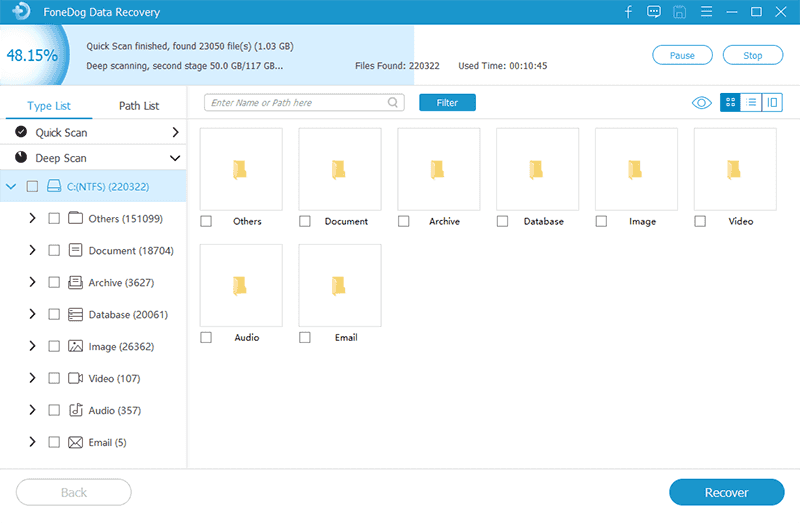
Adım 4: Dosyalarınızı Görüntüleyin
Tarama prosedüründen sonra, şimdi devam edebilir ve dosyalarınızı görüntüleyebilirsiniz. Bunları görüntülemek ve ihtiyacınız olanları seçmek için tek tek tıklayabilirsiniz. Belirli bir dosyayı aramak için arama çubuğunu da kullanabilirsiniz.
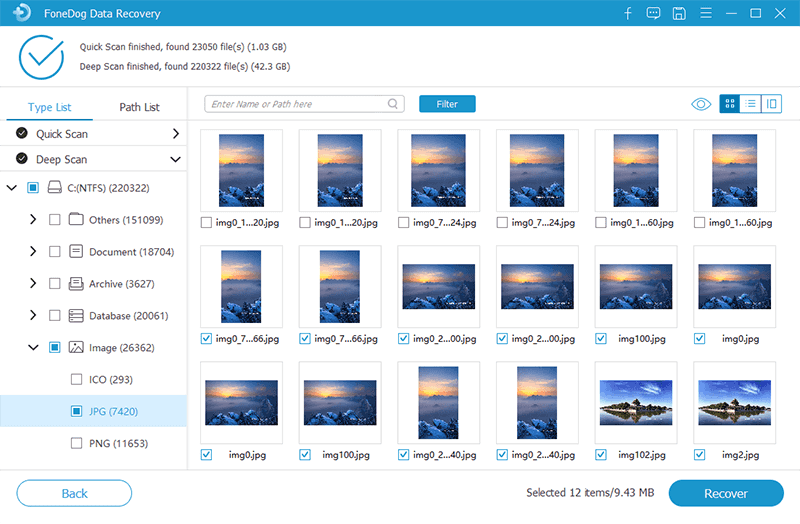
Adım 5: Dosyalarınızı Kurtarın
İhtiyacınız olan tüm dosyaları seçtikten sonra, şimdi devam edebilir ve onları kurtarabilirsiniz. Bunu ekranınızın hemen altındaki Kurtar düğmesine tıklayarak yapın ve işlem başlayacaktır. Buradan yapmanız gereken tek şey bitmesini beklemek.
FoneDog Veri Kurtarma yazılımını kullanmak işte bu kadar kolay. Bilgisayarınızdaki diğer verilerin üzerine yazmadan dosyalarınızı anında kurtarabilir. Mac, Windows, USB sürücü, hafıza kartları, harici sabit sürücü ve daha fazlasından dosyalarınızı kurtarma konusunda kolay, güvenli ve yüksek bir başarı oranına sahiptir.
İnsanlar ayrıca okurGeri Al Silmeyi Kullanmanın 3 Farklı YoluSeagate Sabit Diskinin Görünmemesini Düzeltmenin Farklı Yolları
Artık Windows 10'da son USB cihazının arızalı olduğu hatasını yaşadığınızda, artık yapmanız gereken tek şey yukarıda belirttiğimiz çözümleri takip etmektir. Ve kesinlikle bu tür bir hatayı düzeltmenize yardımcı olacaktır. Ve sorunu çözdükten sonra kaybolan verileri kurtarmanız gerektiğinde, FoneDog Veri Kurtarma yazılımını kullanmaya güvenebilirsiniz.
USB sürücünüzdeki ve ayrıca Mac veya Windows bilgisayarınızdaki herhangi bir dosya veya veriyi kurtarmanız için harika bir yoldur. Dosyalarınızı ve diğer önemli verilerinizi kurtarırken güvenebileceğiniz, kullanımı kolay ve güvenilir bir yazılım.
Hinterlassen Sie einen Kommentar
Yorumlamak
Veri Kurtarma
FoneDog veri toplama hızlı ve güvenli olarak silmiş veya kaybetmiş fotoğraflar, videolar, ses, e-postalar, belgeler ve sert sürücülerden diğer veriler, hafıza kartları, flash sürücüler, Windows ve Mac bilgisayarlarından (Recycle Bin dahil).
Ücretsiz deneme Ücretsiz denemePopüler makaleler
/
BİLGİLENDİRİCİLANGWEILIG
/
basitKOMPLİZİERT
Vielen Dank! Merhaba, Sie die Wahl:
Excellent
Değerlendirme: 4.8 / 5 (dayalı 109 yorumlar)