

By Adela D. Louie, Son Güncelleme: 6/12/2023
Windows bilgisayarınızda zaten dolu olduğu için kurtulmanız gereken belirli bir bölümünüz var mı? nasıl yapabileceğinizi bilmek ister misiniz? windows bölümü sil? Eğer öyleyse, size bunu nasıl yapabileceğinizin yollarını göstereceğimiz için bu yazıyı okumaya devam edin.
Windows PC'nizde, bilgisayarınızı ayırmanın bir yolu var. HDD veya SSD depolama alanınız. Windows bilgisayar, tüm kullanıcıları için kullanışlı olduğu için bu tür bir özelliği her zaman desteklemiştir. Ancak yine de bölümünüzü doldurmanız gerekebilecek bazı durumlar vardır. Ve bu nedenle, artık yeni verilerin kaydedilmesi için yeterli alanınız olmadığını söyleyen bir hata verebilir.
Öyleyse, bu duruma sahipseniz, yapmanız gereken şey, pencerelerinizin bölümü silmesini veya yeniden oluşturmasını sağlamaktır. Bu daha sonra verilerinizi silecek ve bununla birlikte yeni daha fazla veri depolayabileceksiniz. Bu yazıda, size bir Windows silme bölümünü farklı şekillerde nasıl yapabileceğinizi göstereceğiz.
Bölüm 1. Windows Bölümü Sil Nasıl YapılırBölüm 2. Windows Bölümü Silme Hatası! Ne yapalım?Bölüm 3. Sonuç
Bir pencerenin bölümü silmesini sağlamanın üç yolu vardır. Ve onları bu yazıda size göstereceğiz.
Windows PC'nizdeki belirli bir bölümü kaldırmak veya silmek için disk yönetimini kullanmak, bunu yapmanın en basit yollarından biridir. Ve size bunun ne kadar basit olduğunu göstermek için, takip edebileceğiniz hızlı adım adım bir yöntem var.
Öncelikle klavyenizdeki Windows düğmesine basmanız ve ardından Başlat düğmesine tıklamanız gerekiyor.
Bundan sonra, devam edin ve "sabit disk bölümü oluştur ve biçimlendir" arama alanına yazın. Ardından klavyenizdeki Enter tuşuna basın. Ardından, başka bir pencere ekranı açılabilecektir.
Ardından, Disk Yönetimi penceresinin altında sahip olduğunuz sabit sürücülerin bir listesi olacaktır. Bir sürücü harfiyle gelen bu sabit sürücüler, bunların zaten bölümlenmiş olduğu anlamına gelir. Ve Unallocated adıyla gelen sabit diskler için, henüz bölümlenmemiş oldukları anlamına gelir.
Bu sayfadan devam edin ve kaldırmak veya temizlemek istediğiniz bölümü arayın.
Ve kaldırmak istediğiniz bölümü bulduktan sonra, devam edin ve bunun üzerine gidin ve ardından ekranınızda görünecek olan açılır menüden devam edin ve Birimi Sil seçeneğini seçin.
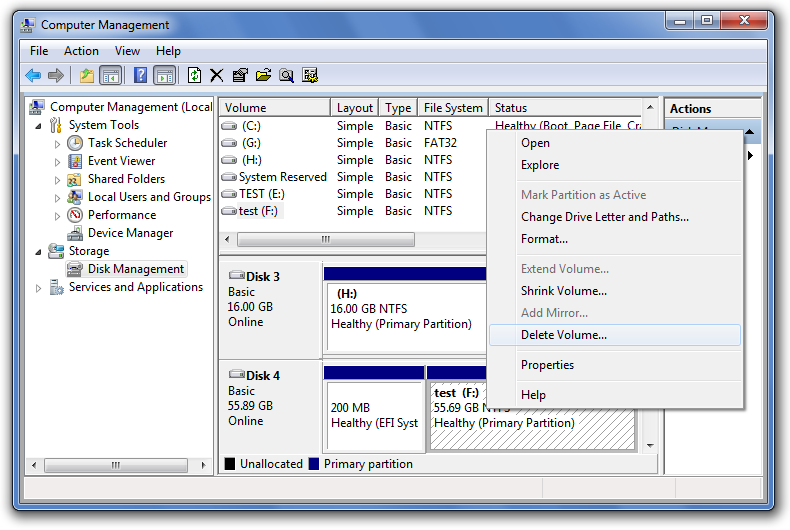
Bir kez Birimi Sil seçeneğine tıkladığınızda, ekranınızda bir açılır kutu görünecektir. Ve oradan devam edin ve işleme devam etmek için Evet düğmesine tıklayın. Ve bundan sonra istediğiniz bölümü sildiniz, daha sonra Ayrılmamış alan olarak etiketlenecektir.
Ardından, yukarıdaki tüm adımları uyguladıktan sonra, artık daha fazla yeni veri kaydetmeniz için biraz alanınız olacak. Ayrıca, istediğiniz bölümü genişletebileceksiniz veya Windows PC'nizdeki diğer bölümleri de ayarlayabilirsiniz.
Windows bölümünüzü silme işlemini nasıl yapabileceğinizin bir başka yolu da PC'nizde Komut İstemi'ni kullanmaktır. Ve bunu nasıl yapacağınızı bilmek için yapmanız gerekenler burada.
Adım 1: Klavyenizdeki Windows tuşu + X düğmesine basın. Başka bir yol, Başlat düğmesine sağ tıklayıp ardından Komut İstemi'ni seçmektir. Cortana arama kutusunu kullanarak cmd'de de arama yapabilirsiniz. Ardından, Komut İstemi simgesine sağ tıklayın ve ardından Yönetici olarak çalıştır seçeneğini seçin.
Adım 2: Komut İstemi penceresini açtıktan sonra devam edin ve aşağıdaki komutu yazın: “diskpartbaşlıklı bir kılavuz yayınladı
Adım 3: Ardından, bunu yapmak Diskpart Yardımcı Programını başlatmaya başlayacaktır. Bunun Komut İstemi gibi olduğu bilinmektedir ancak UAC İstemine gitmenize yardımcı olacaktır. Ve bu sayfadan sadece Evet düğmesine tıklayın.
Adım 4: Evet düğmesine tıkladıktan sonra devam edin ve aşağıdakini yazın: liste hacmi
Adım 5: Bu anahtarları girdikten sonra, Dosya Gezgini'ni kullanarak normal kullanımınız sırasında bulabileceğiniz tüm bölüm türleri de dahil olmak üzere PC'nizdeki tüm bölümler.
Adım 6: Ve oradan devam edin ve Cilt X tarafından belirtilen Benzersiz Kimlik numarasını kullanarak silmek istediğiniz bölümü seçin.
Adım 7: Bundan sonra devam edin ve şu komutları yazın: birim numarasını seçin
Adım 8: Ardından, istediğiniz bölümü kaldırmanız için devam edin ve şunu yazın: "birimi sil". Bundan sonra, seçtiğiniz bölüm silinecektir.
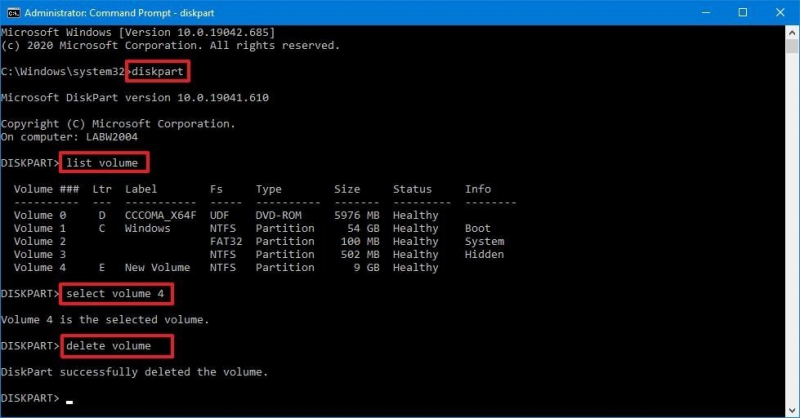
İşte Windows PowerShell kullanarak Windows bölümünüzü silmeniz için izlemeniz gerekenler.
Adım 1: Devam edin ve Windows tuşu + X düğmesine basın. Başka bir yol, Başlat düğmesine sağ tıklayıp ardından Windows PowerShell'i seçmektir. Veya Cortana arama kutusunu kullanabilir ve ardından Windows PowerShell yazıp Komut İstemi'ne sağ tıklayıp Yönetici olarak çalıştırmayı seçebilirsiniz.
Adım 2: Bundan sonra, devam edin ve bilgisayarınızda sahip olduğunuz tüm bölümleri görebilmeniz için şu komutu yazın: “Get-Volume”
Adım 3: PC'nizdeki tüm bölümleri gördüğünüzde, devam edin ve silmek istediğinizi seçin.
Adım 4: Bundan sonra devam edin ve şu komutu girin: “Remove-Partition -DriveLetter”
Adım 5: Ondan sonra devam edin ve silmek istediğiniz bölümün harfini değiştirin. Ardından bu, yaptığınız değişiklikleri onaylamanızı isteyecektir. Evet için Y düğmesine tıklamayı veya Tümüne evet için A düğmesine tıklamayı seçebilirsiniz. Bu, seçtiğiniz bölümleri siler ve ayrılmamış alana taşınır.
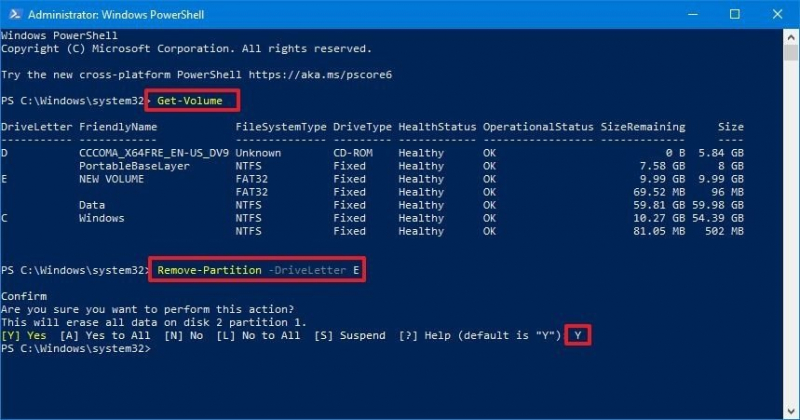
O zamandan beri, Windows PC'nizde belirli bir bölümü silmenin PC'nizde daha fazla alanınız olmasını sağlayacağını zaten söylemiştik. Ancak, en kötüsü en kötü senaryoya geldiğinde, ya yanlış bölümü sildiyseniz. Şimdi, bu çok endişe verici olabilir.
Bu durumda, yanlışlıkla sildiğiniz bölümü geri almak için kullanabileceğiniz en iyi araç var. Ve bu, FoneDog Data Recover yazılımını kullanarak.
The FoneDog Veri Kurtarma yazılım, yanlışlıkla sildiğiniz bölümü kurtarmanıza yardımcı olabilir. Bunun nedeni, FoneDog Veri Kurtarma yazılımının profesyonel bir veri kurtarma aracı olması ve yanlışlıkla sildiğiniz bölümde kaybettiğiniz verileri kurtarmasıdır. ayrıntılı bir makale var Windows 10'da bölüm nasıl geri yüklenir, incelemek için tıklayabilirsiniz.
FoneDog Veri Kurtarma yazılımı aracılığıyla şunları yapabilirsiniz: e-postalarınızı kurtarın, resimler, videolar, belgeler, sesler ve daha fazlası. Ayrıca, bilgisayarınızda hala var olan verileri veya bölümleri etkilemeyeceği için kullanımı çok güvenlidir. Ayrıca gezinmesi kolay bir arayüze sahip olduğu için kullanımı da çok kolaydır.
Veri Kurtarma
Silinen görüntü, belge, ses ve daha fazla dosyayı kurtarın.
Silinen verileri bilgisayardan (Geri Dönüşüm Kutusu dahil) ve sabit sürücülerden geri alın.
Disk kazası, işletim sistemi çökmeleri ve diğer nedenlerden kaynaklanan kayıp verileri kurtarın.
Bedava indir
Bedava indir

İnsanlar ayrıca okurHarici Sabit Diskte Kayıp Bölme Nasıl KurtarılırNTFS Partition Recovery Gerçekleştirmek için 5 Çözüm
Gördüğünüz gibi yapmak isterseniz yapabileceğiniz işlemler bunlar. windows bölümü sil. Yukarıda size gösterdiğimiz yöntemlerden birini seçebilirsiniz. Yanlış bölümün yanlışlıkla silinmesi gibi kötü bir şey olması durumunda, o zaman FoneDog Veri Kurtarma yazılımını kullanabilirsiniz, bölümün içerdiği ve yanlışlıkla sildiğiniz verileri geri alabileceksiniz. Bu araç, bu tür durumlarda kullanabileceğiniz en iyi araçtır.
Hinterlassen Sie einen Kommentar
Yorumlamak
Veri Kurtarma
FoneDog veri toplama hızlı ve güvenli olarak silmiş veya kaybetmiş fotoğraflar, videolar, ses, e-postalar, belgeler ve sert sürücülerden diğer veriler, hafıza kartları, flash sürücüler, Windows ve Mac bilgisayarlarından (Recycle Bin dahil).
Ücretsiz deneme Ücretsiz denemePopüler makaleler
/
BİLGİLENDİRİCİLANGWEILIG
/
basitKOMPLİZİERT
Vielen Dank! Merhaba, Sie die Wahl:
Excellent
Değerlendirme: 4.6 / 5 (dayalı 89 yorumlar)