

By Nathan E. Malpass, Son Güncelleme: 6/12/2023
Değerli bir Word belgesini kaybetmek, özellikle önemli bilgiler içeriyorsa veya saatlerce süren sıkı çalışma içeriyorsa, yürek parçalayıcı bir deneyim olabilir. İster senin Word belgesi kaydedilmeden yanlışlıkla kapatıldığı için kaybolduani bir sistem çökmesi veya bozuk bir dosya, iyi haber şu ki, bu durumda yalnız değilsiniz ve bunu düzeltmek için çok sayıda yöntem mevcut. Word belgesi kurtarma.
Bu makalede, değerli dosyalarınızı geri alma konusunda en iyi şansa sahip olmanızı sağlamak için hızlı ve basit tekniklerden daha gelişmiş çözümlere kadar çeşitli Word belgesi kurtarma yöntemlerini inceleyeceğiz. Öyleyse belge kurtarma dünyasına dalalım ve Word belgelerinizi kolaylıkla nasıl kurtaracağınızı öğrenelim.
Bölüm #1: Mac için Word Belgesi Kurtarma YöntemleriBölüm #2: Windows için Word Belgesi Kurtarma YöntemleriBölüm #3: Mac ve Windows'ta Word Belgesi Kurtarma için En İyi Araç: FoneDog Veri KurtarmaÖzet
Mac kullanıcısıysanız, yanlışlıkla silinen Word belgenizin hala Çöp Kutusu'nda bulunma ihtimali yüksektir. Değerli dosyanızı kurtarmak için bu yöntemi şu şekilde kullanabilirsiniz:
Dosyayı sildikten sonra Çöp Kutusunu boşaltmamış olmanız koşuluyla, Çöp Kutusunu kullanmak, Mac'inizdeki Word belgesini kurtarmak için hızlı ve basit bir yöntemdir. Ancak belgenizi Çöp Kutusu'nda bulamazsanız veya belge oradan kaldırılmışsa endişelenmeyin; çünkü kayıp Word dosyalarınızı kurtarmak için keşfedebileceğiniz daha fazla yöntem vardır.
zaman MakinesiMacOS'ta yerleşik bir yedekleme özelliği olan . Mac'inizde Word belgesi kurtarma için Time Machine'i nasıl kullanacağınız aşağıda açıklanmıştır:
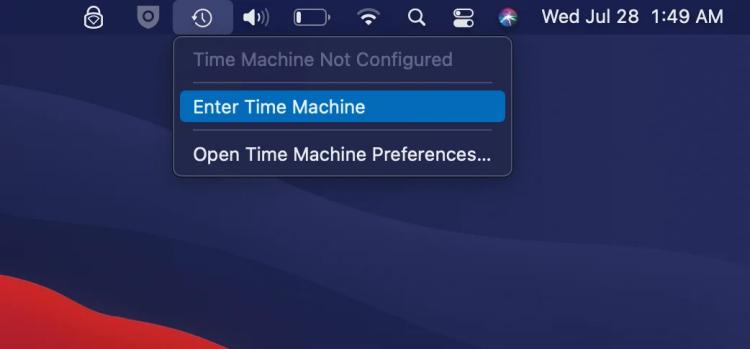
Time Machine, dosyalarınızın birden fazla sürümünü saklar; bu da onu, özellikle belgenin ne zaman silindiğinden veya kaybolduğundan emin olmadığınız durumlarda, Word belgelerinin eski sürümlerini kurtarmak için güçlü bir araç haline getirir. İhtiyacınız olan sürümü bulmanız biraz zaman alabileceğinden Time Machine'i kullanırken sabırlı olun.
Mac'inizdeki Terminali kullanma konusunda rahatsanız, Word belgesini kurtarmayı denemek için komut satırı tekniklerini kullanabilirsiniz. Bu yöntemin daha gelişmiş olduğunu ve dikkatli kullanılması gerektiğini unutmayın. Bunu nasıl yapacağınız aşağıda açıklanmıştır:
cd ~/.Çöp Kutusu
mv belgeniz.docx /yol/giden/geri yükleme/konum
Terminali kullanmak, komut satırı arayüzlerine aşina olanlar için güçlü bir yöntemdir ancak dikkatli olmak önemlidir. Terminaldeki hatalar veri kaybına veya sistem kararsızlığına yol açabilir; bu nedenle, bu yöntemi denemeden önce kullandığınız komutları anladığınızdan ve mümkünse verilerinizi yedeklediğinizden emin olun.
Windows kullanıcısıysanız, Geri Dönüşüm Kutusu, silinen Word belgelerini kurtarmada ilk savunma hattınız olabilir. Word belgesini kurtarmak için bu yöntemi nasıl kullanacağınız aşağıda açıklanmıştır:
Geri Dönüşüm Kutusu'nu kullanmak, Windows bilgisayarda yakın zamanda silinen Word belgelerini kurtarmak için basit ve etkili bir yöntemdir. Ancak belgenizi Geri Dönüşüm Kutusu'nda bulamıyorsanız veya kalıcı olarak silinmişse endişelenmeyin; daha fazla yöntem var Boşalttıktan sonra Geri Dönüşüm Kutusu'ndaki verileri geri alın.
Windows için popüler kelime işlemci yazılımı Microsoft Word, kaydedilmemiş veya kaybolan belgeleri kurtarmanıza yardımcı olabilecek bir Otomatik Kurtarma özelliğine sahiptir. Bu yöntemi nasıl kullanacağınız aşağıda açıklanmıştır:
C:\Kullanıcılar\Kullanıcı Adınız\AppData\Roaming\Microsoft\Word
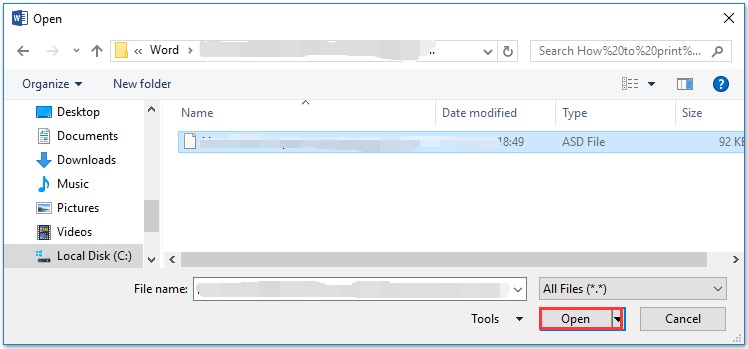
Otomatik Kurtarma özelliği Microsoft Word yazılım çökmeleri veya beklenmedik kapanmalar nedeniyle kaydedilmemiş veya kaybolan belgeleri kurtarmak için değerli bir araçtır. Çalışmalarınızın yedek kopyalarını periyodik olarak kaydederek kazara veri kaybına karşı bir güvenlik ağı sağlar.
Windows'ta, özellikle kayıp dosyalar veya erişilemez hale gelen dosyalarla uğraşıyorsanız, Word belgelerini kurtarmayı denemek için Komut İstemi'ni de kullanabilirsiniz. Word belgesi kurtarma için Command'ı nasıl kullanacağınız aşağıda açıklanmıştır:
cdD:
/b dosyaadı.docx hedefini kopyala
"Dosyaadı.docx" kısmını Word belgenizin gerçek adıyla, "hedef" kısmını ise dosyayı kopyalamak istediğiniz konumla değiştirin.
Dosya silinmiş veya bozulmuşsa bu yöntem her zaman işe yaramayabilir ancak denemeye değer.
Komut İstemi'ni kullanmak daha gelişmiş bir yöntemdir ve dikkatli kullanılmalıdır. Kullandığınız komutları iyi anladığınızdan emin olun ve herhangi bir dosya kurtarma işlemine başlamadan önce daima önemli dosyaların yedeğini alın.
Windows'un, Word belgelerinin eski sürümlerini kurtarmak için değerli bir araç olabilecek "Önceki Sürümler" adı verilen bir özelliği vardır. Bu yöntemi nasıl kullanacağınız aşağıda açıklanmıştır:
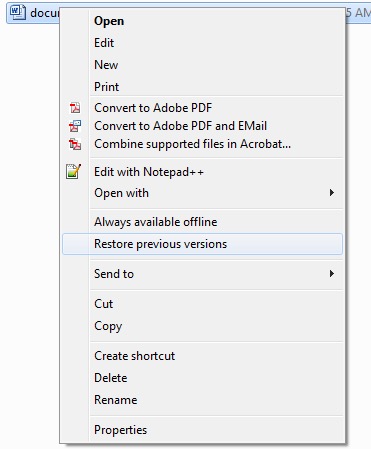
Windows'taki "Önceki Sürümler" özelliği, özellikle Word belgenizin daha önceki yinelemelerini kurtarmak için kullanışlıdır ve Sistem Geri Yüklemeyi etkinleştirdiyseniz iyi çalışır. Ancak bu yöntem çok yeni değişiklikler için veya sistemi dosyaların önceki sürümlerini oluşturacak şekilde yapılandırmadıysanız o kadar etkili olmayabilir.
FoneDog Veri Kurtarma hem Mac hem de Windows sistemlerinde sorunsuz bir şekilde çalışan çok yönlü ve güvenilir bir veri kurtarma aracıdır. Çeşitli nedenlerden dolayı silinen, kaybolan veya bozulan Word belgelerini ve diğer çeşitli dosya türlerini kurtarmak için mükemmel bir seçimdir.
Veri Kurtarma
Silinen görüntü, belge, ses ve daha fazla dosyayı kurtarın.
Silinen verileri bilgisayardan (Geri Dönüşüm Kutusu dahil) ve sabit sürücülerden geri alın.
Disk kazası, işletim sistemi çökmeleri ve diğer nedenlerden kaynaklanan kayıp verileri kurtarın.
Bedava indir
Bedava indir

Word belgelerinizi kurtarmaya yönelik özelliklerine ve adımlarına genel bir bakış:
FoneDog Veri Kurtarma'nın nasıl kullanılacağına ilişkin adım adım kılavuz Word doc kurtarma hem Mac hem de Windows sistemlerinde:
: Mac için
Windows için:
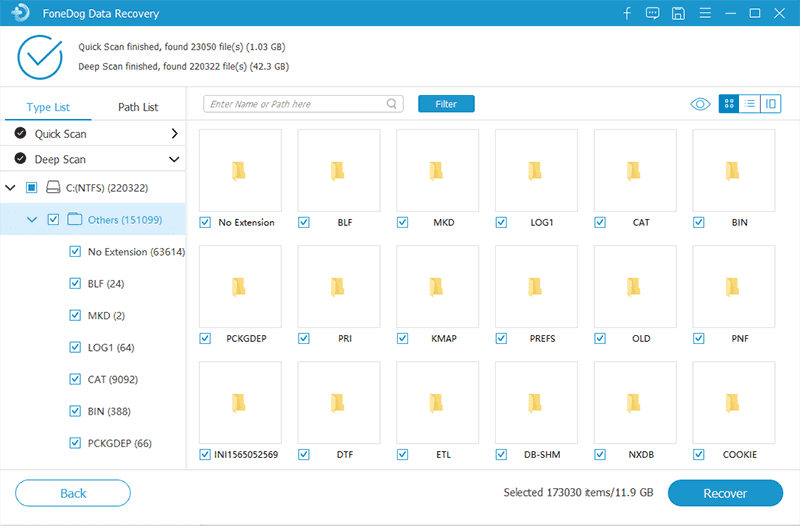
FoneDog Veri Kurtarma, Word belgesi kurtarma işlemini basitleştirerek tüm beceri seviyelerindeki kullanıcılar için erişilebilir olmasını sağlar. Kapsamlı özellikleri ve hem Mac hem de Windows sistemleriyle uyumluluğu, yanlışlıkla silinmiş veya kaybolmuş olabilecek önemli belgeleri almak için onu en iyi seçenek haline getiriyor.
İnsanlar ayrıca okurHasarlı Sabit Diskteki Veriler Nasıl KurtarılırMac'te Kayıp Dosyayı Kurtarmanın 4 Güçlü Yolu
Word belgesi kurtarma hem Mac hem de Windows kullanıcılarının ortak ihtiyacıdır. Bu yazıda her iki platform için de çeşitli Word belgesi kurtarma yöntemlerini araştırdık. Burada tartışılan yöntemlerin bir özeti bulunmaktadır. Bu yöntemler etkili olabilse de, en son yedeklemelere duyulan ihtiyaç veya üzerine yazılan dosyaların kurtarılmasındaki sınırlamalar gibi sınırlamalara sahip olabilir.
Kapsamlı ve kullanıcı dostu bir çözüm için hem Mac hem de Windows ile uyumlu olan FoneDog Data Recovery gibi üçüncü taraf veri kurtarma yazılımlarını kullanmayı düşünebilirsiniz. Bu yazılım, seçici dosya kurtarma ve önizleme dahil olmak üzere gelişmiş özellikler sunarak, onu kayıp veya silinmiş Word belgelerini ve diğer çeşitli dosya türlerini almak için güvenilir bir seçim haline getirir.
Başarılı Word belgesi kurtarma şansınızı artırmak için özel durumunuza ve teknik uzmanlığınıza uygun yöntemi seçin.
Hinterlassen Sie einen Kommentar
Yorumlamak
Veri Kurtarma
FoneDog veri toplama hızlı ve güvenli olarak silmiş veya kaybetmiş fotoğraflar, videolar, ses, e-postalar, belgeler ve sert sürücülerden diğer veriler, hafıza kartları, flash sürücüler, Windows ve Mac bilgisayarlarından (Recycle Bin dahil).
Ücretsiz deneme Ücretsiz denemePopüler makaleler
/
BİLGİLENDİRİCİLANGWEILIG
/
basitKOMPLİZİERT
Vielen Dank! Merhaba, Sie die Wahl:
Excellent
Değerlendirme: 4.8 / 5 (dayalı 93 yorumlar)