

By Adela D. Louie, Son Güncelleme: 6/12/2023
iPhone cihazınızla ilgili sorun mu yaşıyorsunuz? cevap mı arıyorsun iPhone'u harici sabit disk pencerelerine nasıl yedeklerim? O halde bu yazı sizin için.
iPhone cihazları, her kullanıcının istediği kadar veri depolamak için kullanmaktan keyif alabileceği devasa bir depolama alanıyla birlikte gelir. Bununla birlikte, çok büyük miktarda depolama alanıyla gelse de, saklayabileceğiniz verilerde hala bazı sınırlamalarınız var. Ve bununla birlikte, verilerimizi saklamanın en iyi yolu, daha büyük miktarda veriyi barındırabileceğinden, onları harici bir sabit sürücüye aktarmaktır.
Peki ya bir Windows bilgisayarınız varsa ve harici sabit sürücünüze yedeklemek istediğiniz bir iPhone cihazınız varsa? Bunu hala yapabilecek misin? Bunun cevabı, elbette, hala yapabilirsiniz. Ve bu makalede size göstereceğimiz şey bu. hakkında bir rehber iPhone harici sabit disk Windows'a nasıl yedeklenir.
iOS cihazlar için yazılım kodlamak için birkaç yıl harcadıktan sonra, kullanımı kolay profesyonel bir yedekleme aracı oluşturduk.
İşte size bir ipucu: İndir FoneDog iOS Veri Yedekleme ve Geri Yükleme iPhone'ları en hızlı şekilde yedeklemek ve kolayca harici bir sabit sürücüye geri yüklemek için. Başka yöntemler denemek isterseniz, aşağıda harika çözümler topladık.
iOS Veri Yedekleme ve Geri Yükleme Tüm iOS cihazını bilgisayarınıza yedeklemek için tek bir tıklama. Yedeklemeden bir cihaza herhangi bir öğeyi önizlemeye ve geri yüklemeye izin verin. Yedeklemekten istediğinizi bilgisayarınıza aktarın. Geri yükleme sırasında cihazlarda veri kaybı olmaz. iPhone Geri Yükleme Verilerinizin Üzerine Yazmayacak Bedava indir Bedava indir
Bölüm 1: iPhone'u Harici Sabit Disk Windows'a Yedeklemenin İki YoluBölüm 2: iPhone'u Harici Sabit Disk Windows'a Yedeklemenin En İyi Yolu3. Bölüm: Sonuç
İPhone'umu iTunes olmadan harici bir sabit sürücüye nasıl yedeklerim? Şimdi, Windows bilgisayarınızı kullanarak iPhone cihazınızı harici bir sabit sürücüye yedeklemeye gelince, önce iki şeyi sağlamanız gerekecek.
Yapmanız gereken ilk şey, Windows bilgisayarınızda kullanacağınız harici sabit sürücüye sembolik bir bağlantı yapmaktır. Ardından, harici sabit sürücünüzü Windows PC'nize bağlayın. Ve hata yapılmış bir link symlink olması durumunda, devam edin ve bu şekilde düzeltin.
mklink /J “C:\Kullanıcılar\isunshare\AppData\Roaming\Apple Computer\MobileSync\Yedekleme”H:\iPhoneBackup”
Hatırlatma: Varsayılan iPhone yedekleme konumunuz için: C:\Kullanıcılar\isunshare\AppData\Roaming\Apple Computer\MobileSync\Yedekleme
iPhone'unuz için yeni yedekleme konumu için: H:\iPhoneBackup
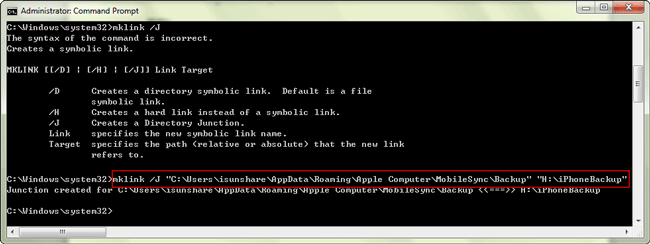
Burada tek yapmanız gereken iPhone cihazınızı Windows PC'nize bağlamak ve ardından bilgisayarınızı başlatmak. iTunes programı. İPhone'unuz iTunes tarafından algılandığında, devam edin ve iPhone simgesine tıklayın ve Şimdi Yedekle seçeneğini seçin. Ardından, işlemi tamamlamak için beklemeniz gerekir.
Ayrıca harici hard diskinize yönlendirme yapan Mklink'i aşağıda belirttiğimiz komut ile iptal etmediğinizden emin olmalısınız ki iTunes yedeğiniz harici hard diskinize kaydedilecektir.
mklink /J “C:\Kullanıcılar\Windowskullanıcıadınız\AppData\Roaming\Apple
Bilgisayar\MobileSync\Yedekleme” “C:\Kullanıcılar\Windowskullanıcı adınız\AppData\Roaming\Apple
Bilgisayar\MobileSync\Yedekleme
Yukarıda bahsettiklerimizin yanı sıra, nasıl yapabileceğinizin başka bir yolu daha var. yedek iPhone harici sabit sürücüye Windows, üçüncü taraf bir uygulama kullanıyor. Ve ihtiyacınız olan uygulama, FoneDog iOS Veri Yedekleme ve Geri Yükleme.
iOS Veri Yedekleme ve Geri Yükleme Tüm iOS cihazını bilgisayarınıza yedeklemek için tek bir tıklama. Yedeklemeden bir cihaza herhangi bir öğeyi önizlemeye ve geri yüklemeye izin verin. Yedeklemekten istediğinizi bilgisayarınıza aktarın. Geri yükleme sırasında cihazlarda veri kaybı olmaz. iPhone Geri Yükleme Verilerinizin Üzerine Yazmayacak Bedava indir Bedava indir
FoneDog iOS Veri Yedekleme ve Geri Yükleme, iPhone cihazınızdaki verileri yedeklemek için kullanabileceğiniz tek tıklamalı bir uygulamadır ve aynı zamanda bunları harici sabit sürücünüz gibi başka bir cihaza da geri yükleyebilirsiniz. Bu araç sayesinde kolayca rehberinizi yedekleyin, fotoğraflar, mesajlar, videolar ve iPhone cihazınızda önemli olan çok daha fazlası.
Ve bu programı nasıl kullanabileceğinizi öğrenmek için, takip edebileceğiniz hızlı bir öğretici burada.
Resmi web sitesinden FoneDog iOS Veri Yedekleme ve Geri Yükleme aracını aldıktan sonra, devam edip Windows bilgisayarınızda çalıştırabilirsiniz. Program çalışmaya başladıktan sonra, artık USB kablonuzu kullanarak iPhone'unuzu Windows PC'nize bağlayabilir ve aracın iPhone cihazınızı tanımasını bekleyebilirsiniz.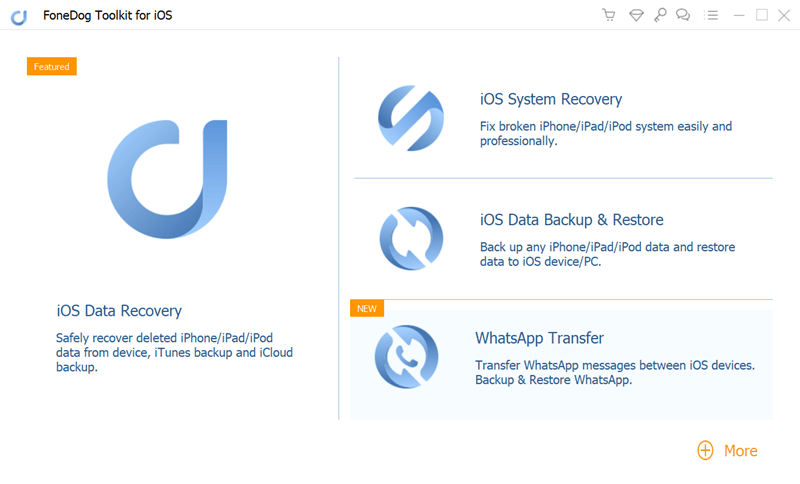
Ardından, FoneDog iOS Veri Yedekleme ve Geri Yükleme'nin sonraki sayfasında, şimdi devam edebilir ve yapmak istediğiniz yöntemi seçebilirsiniz. Burada, iPhone cihazınızı yedeklemek istediğinizden, iOS Veri Yedekleme seçeneğini tıklamanız yeterlidir. Ve bundan sonra, adıma devam etmek için Devam düğmesine tıklayın.
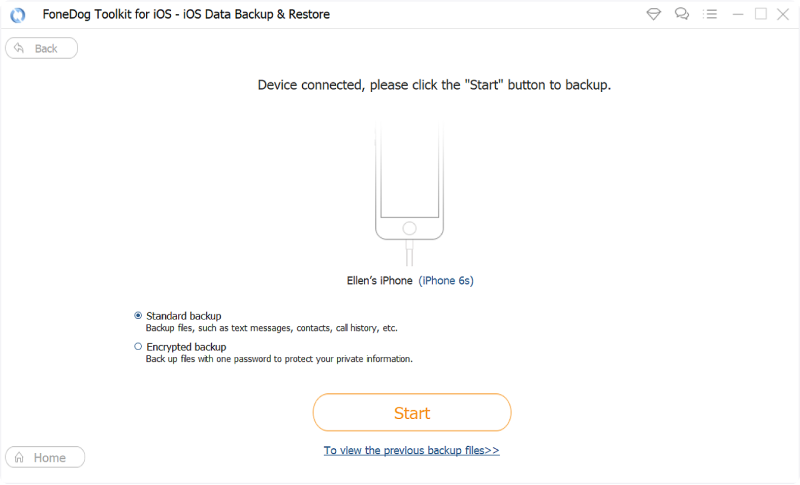
Bir sonraki adımda, program size verilerinizi nasıl yedekleyebileceğinizin farklı modlarını gösterecektir. Bunlardan biri, bir parola ayarlamanıza gerek kalmadan verilerinizi iPhone cihazınızdan yedeklemenizi sağlayacak olan Standart Yedekleme'dir. Diğeri ise, sizden başka kimsenin erişemeyeceği şekilde yedekleme dosyanız için bir parola ayarlayabileceğiniz Şifreli Yedeklemedir.
Ve tercih ettiğiniz yedekleme modunu seçtikten sonra, şimdi devam edebilir ve işleme devam etmek için Başlat düğmesine tıklayabilirsiniz.
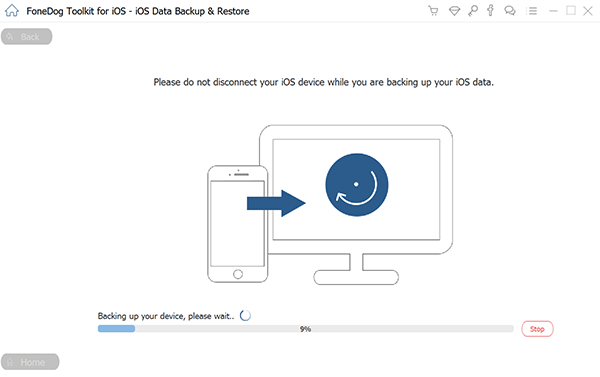
Başlat düğmesine tıkladıktan sonra, FoneDog iOS Veri Yedekleme ve Geri Yükleme, sahip olduğunuz tüm verileri alabilmesi için iPhone cihazınızı taramaya başlayacaktır. Bundan sonra, ekranınızda iPhone cihazınızdan yedekleyebileceğiniz veri türlerinin bir listesini görebileceksiniz. Yani buradan, tek yapmanız gereken yedeklemek istediklerinizi seçmek.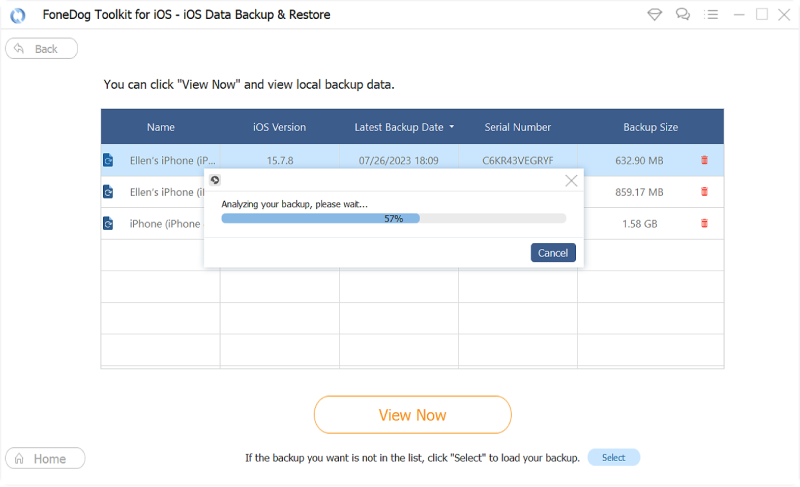
FoneDog iOS Veri Yedekleme ve Geri Yükleme'yi kullanarak iPhone'unuzdan yedeklemek istediğiniz tüm veri türlerini seçtikten sonra, devam edin ve İleri düğmesine tıklayın. Bunu yapmak, daha önce seçmiş olduğunuz tüm verileri yedekleme sürecini başlatacaktır, bu nedenle şimdi yapmanız gereken tek şey programın tüm süreci bitirmesini beklemektir.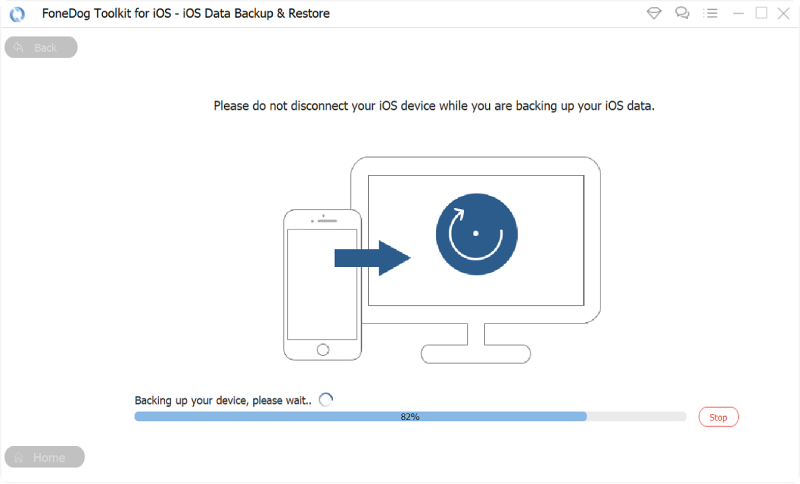
iPhone cihazınızda bulunan verilerin yedeğini aldıktan sonra, bunları kolayca geri yükleyebilir ve Windows PC'nizi kullanarak harici sabit sürücünüze aktarabilirsiniz. Ve bunu nasıl yapabileceğinizi öğrenmek için şu adımları uygulamanız yeterlidir.
FoneDog iOS Veri Yedekleme ve Geri Yükleme'yi başlatmanız ve ardından harici sabit sürücünüzü bilgisayarınıza bağlamanız yeterlidir. Ardından, programın ana sayfasında, daha önce yaptığınız yedekleme dosyasında sahip olduğunuz verileri almak için şimdi devam edebilir ve iOS Veri Geri Yükleme seçeneğini seçebilirsiniz.
Verilerinizi yedekledikten sonra yapmanız gereken sonraki şey onları geri yüklemektir. Bunu yapmak için, bir sonraki sayfada FoneDog iOS Veri Yedekleme ve Geri Yükleme'yi kullanarak yaptığınız en son yedekleme dosyasını seçin.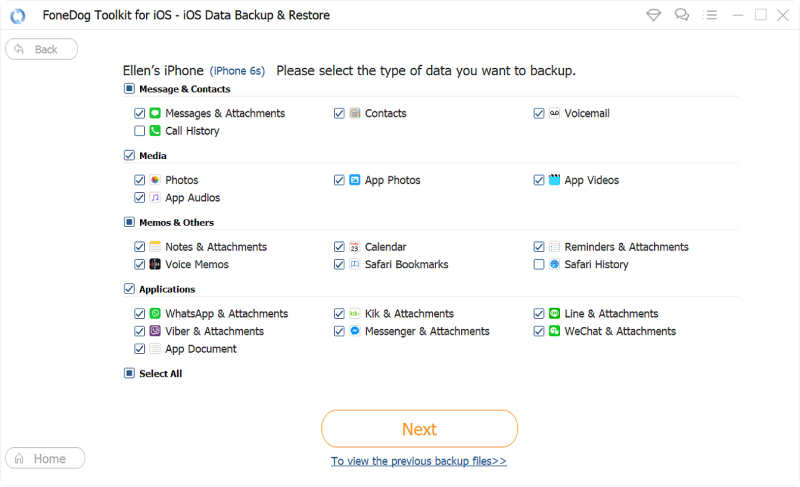
Yedekleme dosyasını seçmeyi bitirdikten sonra, şimdi devam edebilir ve Şimdi Görüntüle seçeneğine tıklayabilirsiniz. Bu şekilde, tarama işlemi tamamlandıktan sonra, taradığı öğeler ekranınızda görünecektir.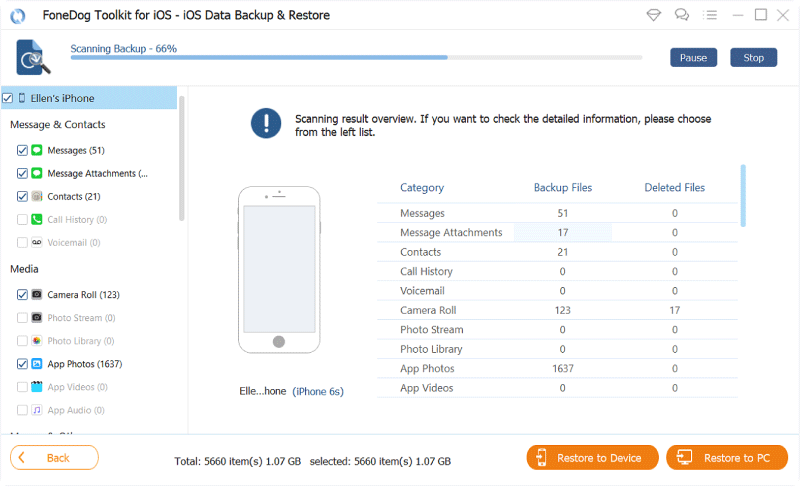
Tarama işleminden sonra, şimdi devam edebilir ve yaptığınız yedekleme dosyasından geri yüklemek istediğiniz tüm öğeleri seçebilirsiniz. Ardından, bu verilerin Windows bilgisayarınıza geri yüklenmesini sağlayabilirsiniz. Bunu, ekranınızın sağ alt köşesinden PC'ye Geri Yükle seçeneğine tıklayarak yapabilirsiniz.
Ve yedekleme dosyanızı bilgisayarınıza geri yükledikten sonra Windows sonra verilerin bilgisayarınıza aktarılmasını sağlayabilirsiniz. harici disk. iPhone cihazınızdan bilgisayarınıza geri yüklenen verileri arayabilirsiniz.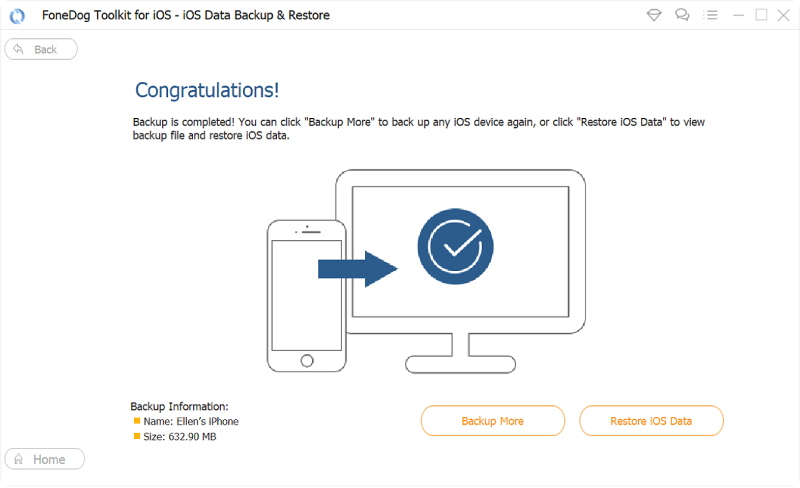
iOS Veri Yedekleme ve Geri Yükleme Tüm iOS cihazını bilgisayarınıza yedeklemek için tek bir tıklama. Yedeklemeden bir cihaza herhangi bir öğeyi önizlemeye ve geri yüklemeye izin verin. Yedeklemekten istediğinizi bilgisayarınıza aktarın. Geri yükleme sırasında cihazlarda veri kaybı olmaz. iPhone Geri Yükleme Verilerinizin Üzerine Yazmayacak Bedava indir Bedava indir
Gördüğünüz gibi, hala birçok yol var. iPhone harici sabit disk Windows'a nasıl yedeklenir kullanmak için doğru araçlara sahip olduğunuz anda kolay bir iştir. Bununla, sadece size gösterdiğimiz tüm yöntemleri takip edin ve tüm süreci kısa sürede bitirebileceksiniz.
Hinterlassen Sie einen Kommentar
Yorumlamak
iOS Veri Yedekleme ve Geri Yükleme
FoneDog iOS Veri Yedekleme ve Restore - Verileri PC'e yedekliyor ve seçimli olarak verileri yedeklemekten iOS aygıtlara geri veriyor.
Ücretsiz deneme Ücretsiz denemePopüler makaleler
/
BİLGİLENDİRİCİLANGWEILIG
/
basitKOMPLİZİERT
Vielen Dank! Merhaba, Sie die Wahl:
Excellent
Değerlendirme: 4.5 / 5 (dayalı 99 yorumlar)