

By Vernon Roderick, Son Güncelleme: 6/12/2023
Yeni bir iPad cihazınız var. Ve çeşitli dosyalarınızı iPhone'unuzdan yeni iPad'iniz gibi başka bir iOS aygıtına senkronize etmek istiyorsunuz. Dosyalar filmler, müzikler, fotoğraflar, belgeler veya uygulamalar olabilir. Bu işlemi nasıl rahat bir şekilde yapabilirsiniz?
Bu yazıda, nasıl yapılacağına dair farklı yöntemleri tartışacağız. iPhone'dan iPad'e resim aktarma iCloud, iTunes veya Bluetooth kullanma gibi cihazlar. İşlem, aktarılacak dosyaların sayısına ve türüne bağlı olacaktır. Ayrıca, resimleri aktarmanın en iyi alternatifi, bu eğitim kılavuzunda ayrıntılı olarak ele alınan FoneDog Telefon Transferi adlı güvenilir ve basit ama çok verimli bir aracın yardımıyla.
Bölüm 1. Resimleri iPhone'dan iPad'e Aktarmak için En İyi YazılımBölüm 2. İTunes Kullanarak Resimleri iPhone'dan iPad'e AktarmaBölüm 3. AirDrop Kullanarak Resimleri iPhone'dan iPad'e Aktarma Bölüm 4. PhotoStream Kullanarak Resimleri iPhone'dan iPad'e Aktarma Bölüm 5. İCloud Kullanarak Resimleri iPhone'dan iPad'e Aktarma Bölüm 6. Bluetooth Kullanarak Resimleri iPhone'dan iPad'e Aktarma Bölüm 7. Yıldırım Kablosu ile iPhone'dan iPad'e Resimler Nasıl Aktarılır Bölüm 8. Özette
FoneDog Telefon Transferi iOS, Android cihazlar ve PC arasında dosyaları üç kolay adımda kolayca yönetmenizi ve aktarmanızı sağlayan güvenilir ve verimli bir araçtır. yapmanızı sağlar resimler gibi farklı dosya türlerini aktarın, müzik, videolar, filmler, kişiler, mesajlar, belgeler ve çok daha fazlası. Çeşitli işletim sürümlerinde birden fazla cihazı destekler.
FoneDog Telefon Transferi ile verilerinizin herhangi bir kayıp olmadan güvende olduğundan emin olabilirsiniz. Yazılımın ücretsiz deneme sürümü mevcuttur. Satın alımlar için 30 günlük para iade garantisi sunar. FoneDog telefon aktarımını aşağıdaki gibi farklı senaryolarda gerçekleştirebilirsiniz:
FoneDog Phone Transfer'i indirip yüklediğinizde, uygulamayı bilgisayarınızda başlatın. Bu hem Mac hem de Windows işletim sisteminde çalışacaktır. Aracı başlatın ve iPhone'unuzu bilgisayara bağlayın.
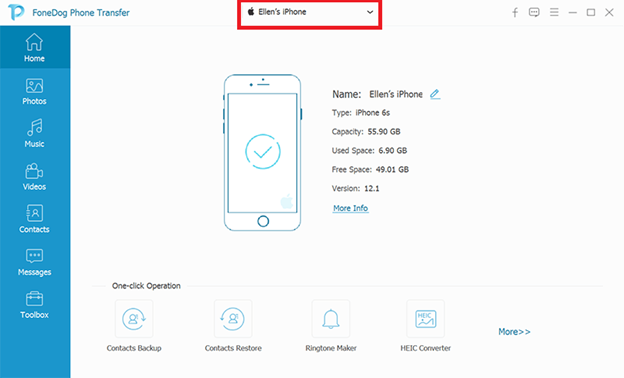
Sol bölmede, aktarmak istediğiniz dosya türlerini seçin, örneğin fotoğrafları iPhone'dan iPad'e aktarmak istiyorsanız Fotoğraflar. Ardından, dosyaların konumunu veya kategorisini seçin. Aktarımı yapmadan önce dosyaların içeriğini kontrol etmek isterseniz, her bir dosyayı önizlemeyi seçebilirsiniz.
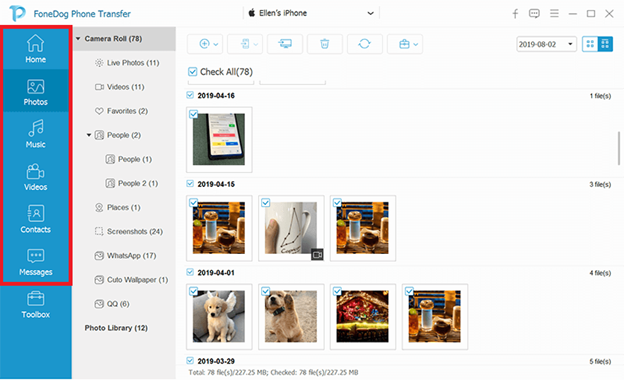
iPad cihazınızı bilgisayara bağlayın. iPad cihazınıza aktarmak istediğiniz tüm veya belirli resimleri seçin. Ardından, tıklayın Aygıta Aktar Dosya aktarımını başlatmak için üstteki Aktarım devam ederken herhangi bir kesinti olmadığından emin olarak veri aktarım işlemi bitene kadar bekleyin.
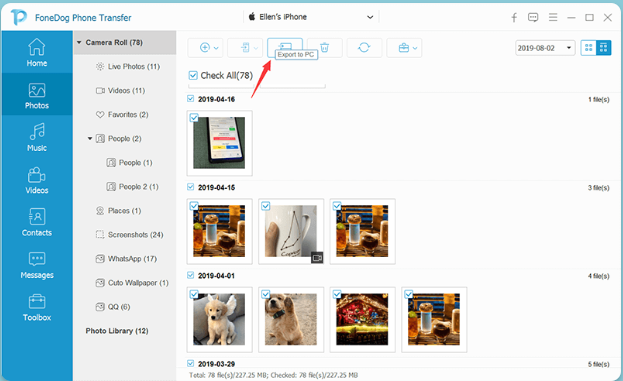
Bu bölüm, resimlerin iPhone'dan iPad'e nasıl aktarılacağını öğretmek için temel bir işlem sağlar. iTunes bilgisayarınıza kurulur. iPhone'unuzdaki resimleri iTunes kullanarak eşzamanladığınızda, iPad'inizdeki tüm veriler silinecek ve iTunes arşivindekilerle değiştirilecektir.
iTunes'un en son sürümü nasıl edinilir:
Adım 1. Aç iTunes PC'nizdeki uygulama.
Adım 2. Mac'te, iTunes menü ve seçim Güncellemeleri Kontrol Et.
Windows'ta, tıklayın Destek menü ve seçim Güncellemeleri Kontrol Et.
3. Adım. Uygulama, iTunes'un en son güncellemelerini kontrol edecektir. İstendiğinde bilgisayarınıza indirin ve kurun.
Resimler iPhone'dan iPad'e nasıl aktarılır:
Adım 1. USB kablo bağlantısını kullanarak iPhone cihazınızı bilgisayarınıza takın.
2. Adıma Başlat iTunes Bilgisayarınızdaki uygulama. En son sürümde olduğundan emin olun. En son güncellemeleri web sitesinden indirin ve bilgisayarınıza kurun.
Adım 3. iPhone cihazınız iTunes tarafından başarıyla bağlandığında ve tanındığında, sol üst köşede bulunan iPhone simgesine tıklayın.
Adım 4. Yine de sol bölmede şuraya gidin: Özet.
5 adımı. Tıklamak Fotoğraflar Ayarlar altında.
6. Adım. Senkronizasyon Resimleri sağdaki kutu.
Adım 7. seçmek Fotoğraf Galerisi açılır iletişim kutusundan.
Adım 8. Aşağıdaki durumlarda seçeneği seçin: Tüm klasörler or Seçilen klasörler.
Adım 9. Ardından, Tamam buton. Veri eşitleme işlemi tamamlanana kadar bekleyin.
Adım 10. iPhone'unuzu bilgisayardan ayırın.
Adım 11. Ardından, bir USB kablosu kullanarak iPad cihazınızı bilgisayara takın.
Adım 12. iPad cihazınız iTunes tarafından başarıyla bağlandığında ve tanındığında, sol üst köşede bulunan iPad simgesine tıklayın.
Adım 13. Yine de sol bölmede şuraya gidin: Özet.
14 adımı. Tıklamak Fotoğraflar Ayarlar altında.
15. Adım. Senkronizasyon Resimleri sağdaki kutu.
Adım 16. seçmek Fotoğraf Galerisi açılır iletişim kutusundan.
Adım 17. Aşağıdaki durumlarda seçeneği seçin: Tüm klasörler or Seçilen klasörler.
Adım 18. Ardından, Tamam buton. Veri eşitleme işlemi tamamlanana kadar bekleyin.
Adım 19. iPad'inizi bilgisayardan ayırın.
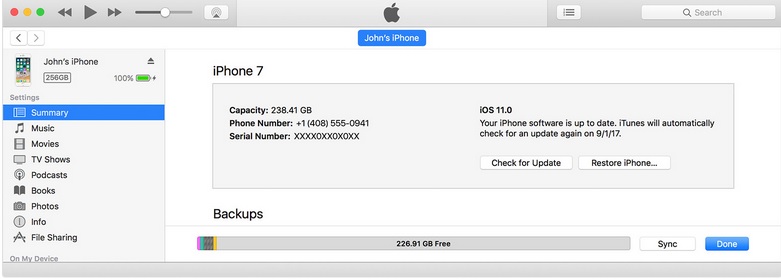
havadan yardım Mac PC'nizden veya herhangi bir iOS aygıtından bir iPad aygıtına veya yakındaki diğer iOS aygıtlarına kablosuz bağlantıyla birkaç dosyayı anında göndermenize olanak tanıyan, Mac ve iDevices'ta önceden yüklenmiş bir programdır. Bu yöntem, iCloud kullanmadan iPhone'dan iPad'e resimlerin tek tek paylaşılmasını ve veri aktarımını destekler.
AirDrop'u kullanmak için iOS cihazlarınızı nasıl kurarsınız:
1. Adım. iPhone cihazınızda, kontrol Merkezi.
2. Adıma Üzerine dokunun havadan yardım.
Adım 3. Bir açılır menü görünecektir. Bir seçenek belirleyin.
Seçerseniz İletişim Sadece Menü seçeneklerinden, dosya paylaşırken internet bağlantısı gerektirecek ve iCloud hesabınızda oturum açmanızı isteyecektir.
Seçilmesi Herkes Dosyaları paylaşırken menüden bir internet bağlantısı veya iCloud hesabı gerektirmez.
4. Adım. Aynı adımları iPad cihazınızla da yapın: havadan yardım Kontrol Merkezindeki özellik.
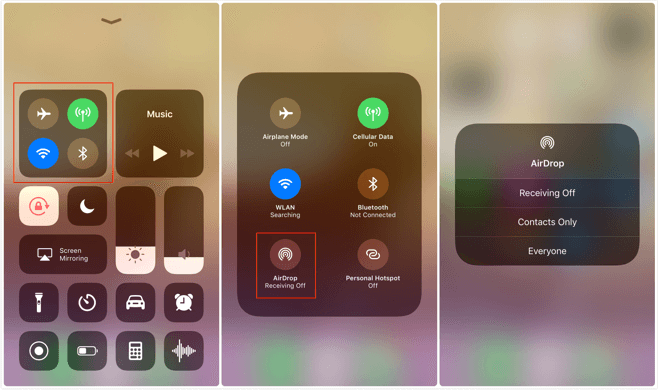
5. Adım. iPhone cihazınızda, Fotoğraflar app.
6. Adıma Üzerine dokunun seç ekranın sağ üst köşesinde bulunur.
Adım 7. iPhone'unuzdan iPad cihazınıza kopyalamak veya aktarmak istediğiniz resimleri seçin.
8. Adıma Üzerine dokunun Share.
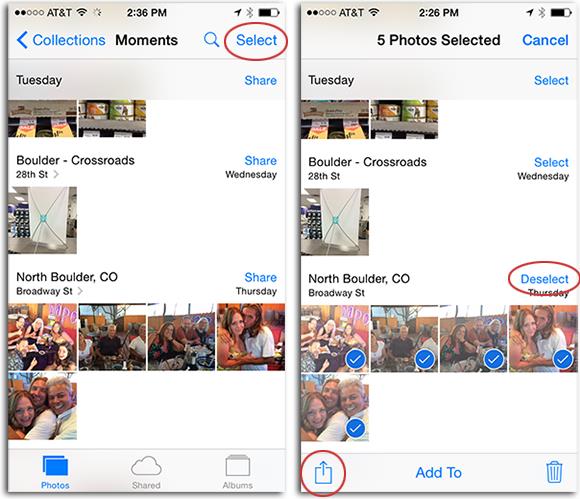
9. Adıma Seçin havadan yardım Seçilen resimleri paylaşma seçeneği.
Adım 10. iPad'inizde AirDrop isteğine ilişkin bir bildirim mesajı alacaksınız. Üzerine dokunun Kabul et Dosya aktarımını başlatmak ve resimleri İndirilenler klasörüne kaydetmek için
Resimleri iPhone'dan iPad'e aktarmanın başka bir yöntemi de PhotoStream kullanmaktır. Resimlerinizi, oturum açarken her iki cihaz için aynı Apple Kimliğini kullanmanız şartıyla başka bir iOS cihazından erişilebilen iCloud'a yükler. PhotoStream, 1000 resimle sınırlar ve yalnızca son 30 gün için yükleme yapar. Aşağıdaki adımları uygulamadan önce iOS cihazlarınızın bir Wi-Fi bağlantısına bağlı olması ve iOS 8 veya sonraki sürümlerinde olması gerekir.
Adım 1. iPhone cihazınızda şuraya gidin: Ayarlar.
Adım 2. Apple Kimliğinizin profiline dokunun. İstendiğinde Apple Kimliğiniz ve parolanızla oturum açın.
3. Adıma Üzerine dokunun iCloud.
4. Adıma Üzerine dokunun Fotoğraflar iCloud Kullanan Uygulamalar altında.
Adım 5. Açmak için geçiş yapın Fotoğraf Akış özelliği (yeşil renkte olmalıdır).
Bu, resimleri otomatik olarak yükleyecek ve WLAN'a bağlandığında tüm iCloud aygıtlarınızla paylaşacaktır.
Adım 6. iPhone'daki Apple Kimliğinizin aynı kimlik bilgilerini kullanarak iPad cihazınız için aynı adımları uygulayın. Tüm resimler iPhone'unuzdan iPad'e eşitlenene kadar bekleyin. Bittiğinde, şuraya gidin: Fotoğraf Arşivi iPad cihazınızda görüntüleyin ve Fotoğraf Akış albüm.
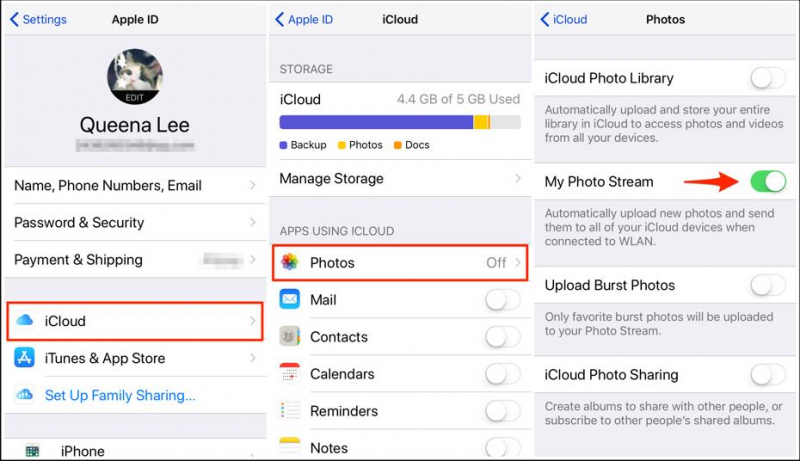
Bu işlem, iCloud özelliğini kullanarak fotoğrafları iPhone'dan iPad'e nasıl aktaracağınızı öğretecektir. Her iki aygıtınız da Wi-Fi'ye bağlı olmalı ve aynı Apple Kimliğini kullanarak oturum açmalıdır. Bu yöntemle iCloud'unuzda yeterli kullanılabilir depolama alanına sahip olmanız gerekir. iOS aygıtlarınız iOS 8.3 veya sonraki sürümlerde olmalı ve iCloud Fotoğraf Kitaplığı da etkinleştirilmelidir.
Adım 1. iPhone cihazınızda şuraya gidin: Ayarlar.
Adım 2. Apple Kimliğinizin profiline dokunun. İstendiğinde Apple Kimliğini ve parolasını girin
3. Adıma Üzerine dokunun iCloud.
4. Adıma Üzerine dokunun Fotoğraflar iCloud'u Kullanan Uygulamalar bölümünün altında.
Adım 5. Açmak için geçiş yapın iCloud Fotoğraf Arşivi seçeneği (yeşil renkte olmalıdır). Bu özellik, resimlerinize iPhone ve iPad gibi iOS cihazlarınızda erişim sağlamak için tüm kitaplığı otomatik olarak iCloud'a yükleyecek ve depolayacaktır.
6. Adıma Üzerine dokunun Orijinalleri İndirin ve Saklayın. iPhone'unuz resimleri iPad cihazınızla senkronize etmeye başlayacaktır. Koşusunu bitirene kadar bekleyin.
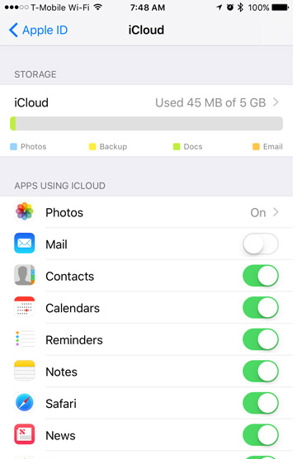
Bu temel yöntem, Bluetooth ayarını kullanarak fotoğrafları iPhone'dan iPad'e nasıl aktaracağınız konusunda size rehberlik edecektir. Her iki cihazınız da Bluetooth'u etkinleştirmelidir. Başarılı bir şekilde bağlanmak için her iki cihaz da 30 metre mesafe içinde olmalıdır.
Adım 1. iPhone cihazınızda şuraya gidin: Ayarlar.
2. Adıma Üzerine dokunun genel seçin ağ.
Adım 3. Bluetooth ayarı.
4. Adım. Aynı adımları iPad cihazınıza da uygulayın. Bluetooth ayarını açın.
Adım 5. iPhone'unuzdaki cihazları taramaya başlayın. Her iki cihazınızda da aynı 6 haneli kodu kullanın.
Adım 6. iPad aygıtı bulunduğunda iki aygıtı eşleştirin. iPad cihazına dokunun ve bağlanın.
Adım 7. Şuraya gidin: Fotoğraflar app.
Adım 8. Resimleri seçin ve Bluetooth ayarı ile paylaşın.
Adım 9. iPad aygıtında istendiğinde dosya paylaşımını kabul edin. Veri eşitleme işlemi tamamlanana kadar bekleyin.
Bu, normal bir Lightning kablosu ve Lightning - USB kamera adaptörü kullanarak iPhone'dan iPad'e fotoğraf aktarmanın başka bir alternatifidir. Bu, veri aktarımında diğer yöntemlere göre biraz daha yavaştır ancak dosya aktarma işini yapabilir.
Adım 1. Normal Yıldırım kablosunu iPhone cihazınıza bağlayın.
Adım 2. Yıldırım kablosunun USB ucunu bir Yıldırımdan USB'ye kamera adaptörü.
Adım 3. iPad cihazını adaptöre bağlayın.
4. Adım. iPhone cihazınızda, iPad cihazının dosyalarınıza bağlanmasına ve erişmesine izin vermenizi onaylayan bir mesaj görüntülenecektir.
5. Adıma Üzerine dokunun izin vermek.
6. Adım. iPad cihazınızda şuraya erişin: Fotoğraflar app.
7. Adıma Git ithalat iPhone cihazından resimlere erişmek için iPad'deki sekmesine tıklayın.
Adım 8. Resimleri seçin ve içe aktarın.
İnsanlar ayrıca okurAndroid Fotoğrafları iPhone'a Nasıl AktarılıriPad Fotoğrafları iPad'e Nasıl Aktarılır
iPad gibi başka bir iOS cihazına aktarmak istediğiniz farklı dosyalara sahip bir iPhone cihazınız olduğunda, aktarılacak dosyaların sayısına ve boyutuna bağlı olarak izleyebileceğiniz birkaç yöntem vardır. Bu makale, nasıl yapılacağına ilişkin çeşitli yöntemleri ele almaktadır. iPhone'dan iPad'e resim aktarma iCloud, iTunes, AirDrop ve diğerlerini kullanarak. Daha verimli, daha hızlı ve daha kullanışlı bir araç olan FoneDog Phone Transfer, iOS cihazları veya Android ve bilgisayar cihazları arasında farklı türde verileri aktarmanıza da yardımcı olabilir. Bu araç, herhangi bir türde ve işletim sürümünde birden fazla cihazı destekler.
Hinterlassen Sie einen Kommentar
Yorumlamak
Telefon Transferi
iOS, Android ve bilgisayar arasındaki diğer veriler arasında kolayca ve hızlı bilgileri, fotoğraflar, temaslar, videolar ve bilgisayar aygıtları kaybetmeden diğer veriler aktarıyor.
Ücretsiz denemePopüler makaleler
/
BİLGİLENDİRİCİLANGWEILIG
/
basitKOMPLİZİERT
Vielen Dank! Merhaba, Sie die Wahl:
Excellent
Değerlendirme: 4.7 / 5 (dayalı 81 yorumlar)