

By Adela D. Louie, Son Güncelleme: July 2, 2024
Discord, kullanıcılar arasında kolay iletişime olanak sağlamasıyla bilinen bir platformdur. Çoğunlukla oyun için kullanılmanın yanı sıra üzerinde birçok şey yapılabilir.
Kullanıcılar Discord'u harika bir araç olarak görse de sorunlar yine de ortaya çıkabilir. Aslında, birçok kişiden, aşağıdaki gibi sorunlarla sıklıkla karşılaşıldığına dair ifadeler alınmıştır: akış sırasında ses sorunu yok. En yaygın olanlardan biri “Discord mikrofonu çalışmıyor" konu.
Discord kullanımdayken, özellikle oyun oynarken mikrofonlar hayati önem taşır. Bu nedenle aniden beklenmedik bir hatayla karşılaşılması sinir bozucu olur. Neyse ki, bu sorunu çözmek için uygulanabilecek yöntemler var. Bunlar bu yazıda ayrıntılı olarak açıklanacaktır.
Bölüm 1. “Discord Çalışmıyor” Sorununu Düzeltmeye Yönelik ÇözümlerBölüm 2. Bonus: Discord'u Kolayca Kaydetmek İçin Bir İpucuBölüm 3. Sonuç
Hemen size "Discord mikrofon çalışmıyor" sorununu çözmek için kontrol edip uygulayabileceğiniz düzeltmelerin bir listesini sunacağız. Bunlardan bazıları temel çözümler, bazıları ise gelişmiş çözümler olarak sınıflandırılabilir.
Bir uygulamada sorunla karşılaşıldığında kullanıcıların muhtemelen düşüneceği en temel eylem uygulamayı yeniden başlatmaktır. Bu aynı zamanda işe yarayabilir Discord! Yeniden başlattıktan sonra, "Discord mikrofon çalışmıyor" hatasının ortadan kalkıp kalkmayacağını görmek için uygulamayı yönetici olarak çalıştırmayı da deneyebilirsiniz. İşte yapmanız gerekenler hakkında bir eğitim.
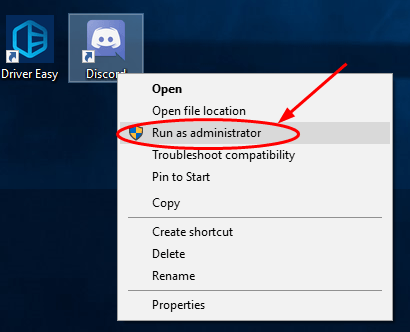
Discord mikrofonu çalışmıyor sorununu gidermek için uygulayabileceğiniz bir diğer çözüm ise gizlilik ayarlarınızı değiştirmek veya değiştirmektir. Ayarlarda mikrofon devre dışı bırakıldıysa sorun ortaya çıkacaktır.
Discord'un mikrofonunuza erişmesine izin vermek için aşağıdaki adımlara başvurabilirsiniz.
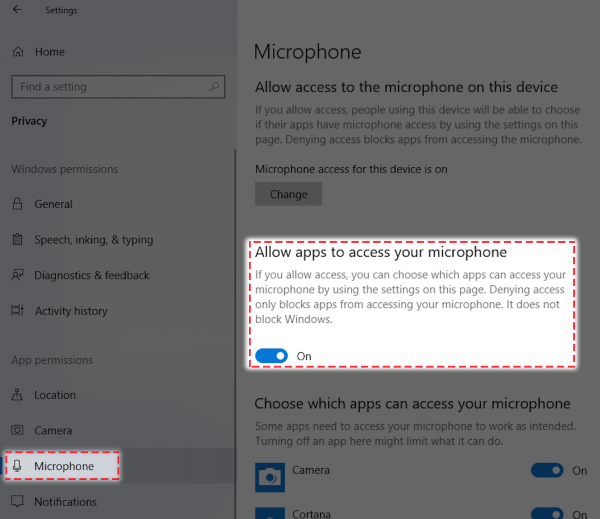
Yukarıdaki adımları tamamladıktan sonra bilgisayarınızı yeniden başlatmayı deneyin. Discord'daki mikrofonla ilgili sorunun çözülüp çözülmediğini kontrol edin ve görün.
Windows bilgisayarlarda yerleşik Konuşma Sorun Giderici bulunur. Bunu çalıştırmak "Discord mikrofonu çalışmıyor" sorunu gibi sorunları çözebilir.
Bu yönteme bir şans vermek isterseniz aşağıdaki adım adım kılavuzu takip edebilirsiniz.
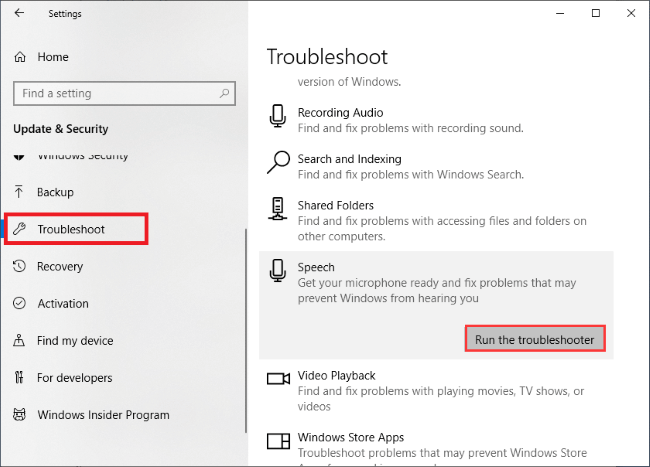
Bu program daha sonra çalışacak ve hataları otomatik olarak bulmak için bilgisayarınızı tarayacaktır. İşlem tamamlandığında, sorunun çözülüp çözülmediğini ve sonunda çözülüp çözülmediğini kontrol edin.
Bazı kullanıcılar tarafından etkili olduğu bildirilen "Discord mikrofonu çalışmıyor" sorununu çözmenin bir başka geçici çözümü de ses ayarlarını sıfırlamaktır. Daha önce paylaşılan çözümler işe yaramadıysa bu eyleme başvurmayı tercih edebilirsiniz.
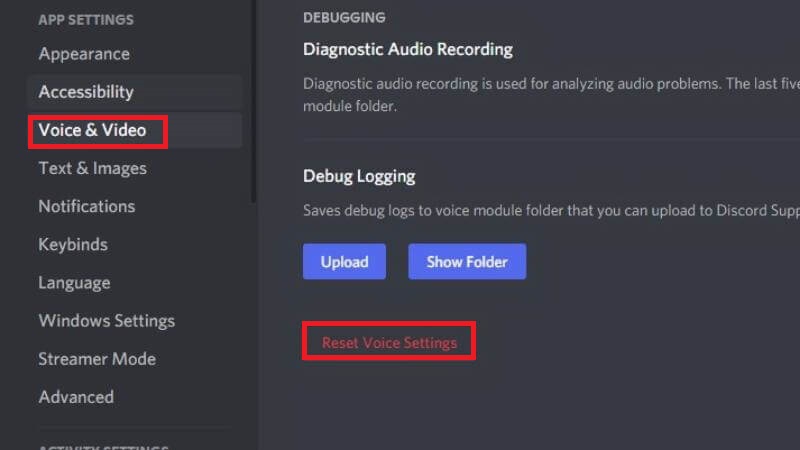
Sıfırlamayı tamamladıktan sonra mikrofonunuzu yeniden bağlamayı deneyin ve ardından uygulamada çalışıp çalışmayacağını görün.
“Discord mikrofonu çalışmıyor” sorununu çözmek için ses sürücüsünü güncellemeyi denemek de iyidir. Bunu yapmak çok basit. İhtiyacınız olan tek şey aşağıdakileri gerçekleştirmek.
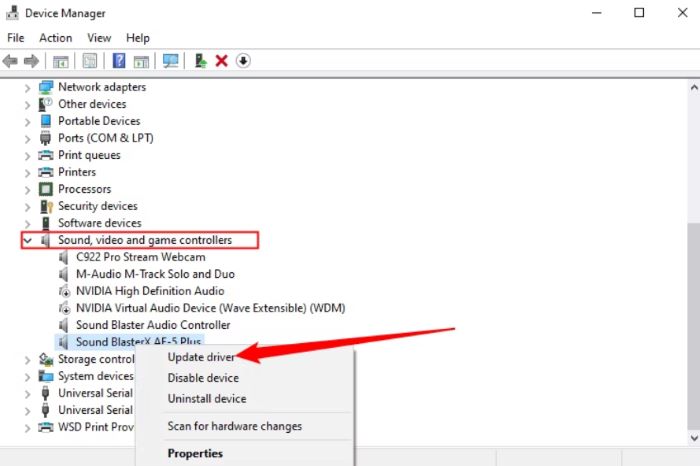
“Discord mikrofonu çalışmıyor” ikilemini çözmek için geçici çözümleri sıraladıktan sonra, Discord'u kaydetmeyi düşünüyorsanız bir ipucu paylaşmak için bu bölümü de ekledik. Ekran kaydı ve ses kaydı Güvenilir ve profesyonel bir yazılım programı kullanıyorsanız her ikisi de mümkündür.
Mevcut birçok araç arasında, FoneDog Ekran Kaydedici en çok tavsiye edilendir. Kullanıcılara yakalanacak ses türünü tanımlama ve web kamerasının kaydedilip kaydedilmeyeceğini belirleme yeteneği verirken ekran kaydını da destekler. Yüksek kaliteli çıktı dosyaları sağlar ve Mac ve Windows PC'lerle tamamen uyumludur.
Bedava indir
Windows için
Bedava indir
Normal Mac'ler için
Bedava indir
M1, M2, M3 için

İnsanlar ayrıca okur(2024) Telefonda Discord Araması Nasıl Kaydedilir: iOS/AndroidOBS ile Discord Sesi Nasıl Kaydedilir [Kolay Adımlar]
" konusuna değinmek içinDiscord mikrofonu çalışmıyor” probleminde uygulanacak birden fazla eylem var. Discord uygulamasını kontrol etmek ve güncellemenin yanı sıra kullanılan bilgisayara bakmak, yapılacak temel ve en yaygın hareketlerden bazılarıdır.
Ayrıca ayarları değiştirmek ve diğer menüleri incelemek de etkili yöntemler olabilir. Önceki bölümlerde paylaşılanların dışında hala birçok başka çözüm var. Burada listelenenler en çok önerilenlerden yalnızca birkaçıdır.
Hinterlassen Sie einen Kommentar
Yorumlamak
Ekran kaydedicisi
Ekranınızı web kamerası ve ses ile yakalamak için güçlü ekran kaydedim yazılımı.
Ücretsiz deneme Ücretsiz denemePopüler makaleler
/
BİLGİLENDİRİCİLANGWEILIG
/
basitKOMPLİZİERT
Vielen Dank! Merhaba, Sie die Wahl:
Excellent
Değerlendirme: 4.7 / 5 (dayalı 74 yorumlar)