

By Adela D. Louie, Son Güncelleme: 20/03/2024
Telefonunuzda sık sık hatırlamak veya paylaşmak istediğiniz harika bir Discord sohbeti yaptınız mı? Herkes oradaydı. Stres yapmayın, o unutulmaz anları bilerek saklamanın çözümünü ortaya çıkaracağız. Discord görüşmesi telefona nasıl kaydedilir?! Bu ayrıntılı kılavuz boyunca, kullandığınız telefon cihazını bir kayıt kalesine dönüştürme sürecinde size adım adım yol göstereceğiz.
Bu kılavuz, ister kritik oyun stratejilerinin toplanması, tutkulu paylaşımların korunması veya önemli tartışmaların arşivlenmesi olsun, Discord görüşmelerinizin olanaklarına erişmenin anahtarını sağlar. Hangi aramayı kaydetmek isterseniz isteyin, her aramayı değerli bir anıya dönüştürmenin yanı sıra kusursuz kayıt dünyasına girmeye hazırlanın. Facetime aramasını kaydetme.
Bölüm 1. Telefonda Discord Çağrısı Nasıl KaydedilirBölüm 2. Masaüstü/PC'de Discord Çağrısı Nasıl KaydedilirBölüm 3. Discord Aramasını Kaydetmenin En İyi Alternatifi - FoneDog Ekran KaydediciBölüm 4. Discord Aramalarını Daha İyi Kaydetmek İçin İpuçlarıBölüm 5. SSSSonuç
Discord metin ve sesli aramalar gibi çeşitli iletişim seçenekleri sağlar. Bununla birlikte Discord çağrılarını yakalamak için onaylanmış bir yöntem yoktur. Ancak bunun sizi caydırmasına izin vermeyin; Discord aramasının telefon cihazlarına nasıl kaydedileceğine dair çeşitli yaklaşımları açıklamak için buradayız.
Çağdaş çağda, Android akıllı telefonların çoğunluğu entegre ekran kayıt özelliğiyle donatılmıştır. Daha önce iPhone'lar ve Samsung Galaxy cihazları için ekran yakalama konusunda rehberlik etmiştik. Alternatif Android gadget'ları için aşağıdaki prosedürlere uyun:
Lütfen unutmayın: Adımlar, belirli Android akıllı telefona ve çalıştırdığı Android sürümüne bağlı olarak değişebilir. Bununla birlikte, bu talimatlar genel bir anlayış sağlayacaktır.
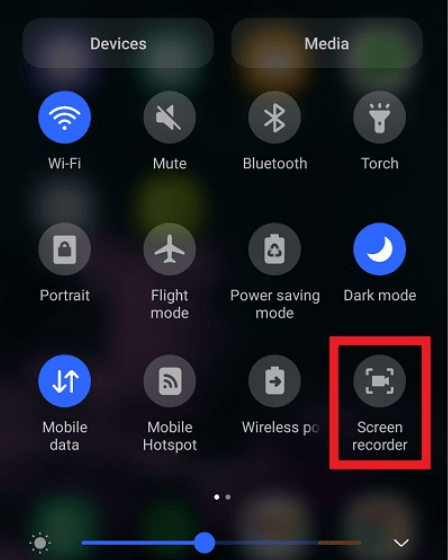
Eğer bir masaüstü elinizin altında değilse endişelenmeyin! Craig bot, çeşitli mobil cihazlarla sorunsuz bir şekilde senkronize edilerek Discord ses içeriğini hem iPhone'larda hem de Android'lerde yakalamanıza olanak tanır. Apple iPhone gibi bir iOS cihazı kullanarak Discord sesini kaydetmek için şu basit yönergelere uyun:
/join' komutunu sohbet kutusuna girin, komutu gönderin ve kayıt için tercih ettiğiniz kanalı seçin.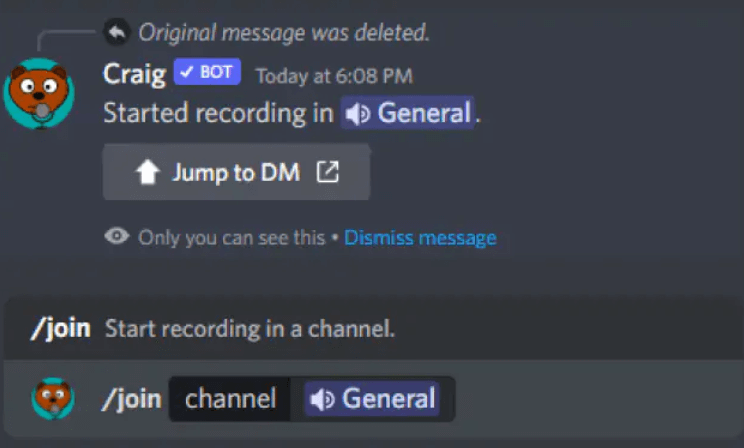
Cep telefonunuzu kullanışlı bir cihaza dönüştürün ses kayıt aracı Discord konuşmalarını zahmetsizce kaydetmek için Sesli Notlardan yararlanarak. Kırpma ve değiştirme gibi özelliklerle donatılmış bu uygulama, kusursuz düzenleme sağlar. Ayarlamalar veya iyileştirmeler istiyorsanız ince ayar seçeneği hizmetinizdedir.
Sesli Notlar'ı diğerlerinden ayıran şey, Discord ses kayıtlarını cihazlarınız arasında zahmetsizce saklamanıza ve paylaşmanıza olanak tanıyan iCloud ile kusursuz entegrasyonudur. Kayıtları "Favoriler" olarak işaretlediğinizde, daha sonra ihtiyacınız olduğunda erişilebilirlik çocuk oyuncağı haline gelir. İşte bu uygulamayı en üst düzeye çıkarmak için gereken adımların bir özeti:
Discord'un metin ve çağrıları kapsayan çeşitli iletişim seçeneklerinde şu anda Discord çağrılarını kaydetmek için onaylanmış bir yöntem yoktur. Ancak bu sınırlama sizi caydırmamalı. Bu bölümde Discord çağrılarını masaüstünüzde veya PC'nizde yakalamak ve kaydetmek için çeşitli yaklaşımları incelemek için buradayız.
Kayıt için bir diğer mükemmel seçenek ise Discord sunucunuzdan birinci sınıf ses yakalama olanağı sağlayan Audacity'dir. Audacity birçok işletim sistemiyle uyumludur. Sürece başlamak için aşağıdaki adımları izleyin:
Discord, Craig adında kendi kayıt botuna sahiptir. Bu bot, kullanıcıların Discord uygulaması içindeki aramaları kaydetmesine olanak tanıyarak harici yazılım araçlarına olan ihtiyacı ortadan kaldırıyor. Craig çok yönlüdür; hem bilgisayarlarda hem de mobil cihazlarda sorunsuz bir şekilde çalışır.
Çok kanallı kayıt yetenekleriyle donatılmış Craig, sesin tüm Discord ses kanallarından kaydedilmesini sağlayarak her katılımcı için farklı ses dosyaları sunar. Craig'in yalnızca sunucu sahibiyseniz işe alınabileceğini unutmamak önemlidir. PC'de veya masaüstünde Discord ses kaydını başlatmak için:
/join'./stop' ilgili sohbet kutusunda ve ardından gönder tuşuna basın.Windows Xbox Oyun Çubuğu, devam eden programınızdan çıkmadan çok sayıda özelliğe hızlı erişim sağlayan, özelleştirilebilir bir oyun katmanı görevi görür. Aşağıdaki adımlarla çağrıları kaydetmek için kullanma sürecini keşfedin:
Windows + G anahtarlar.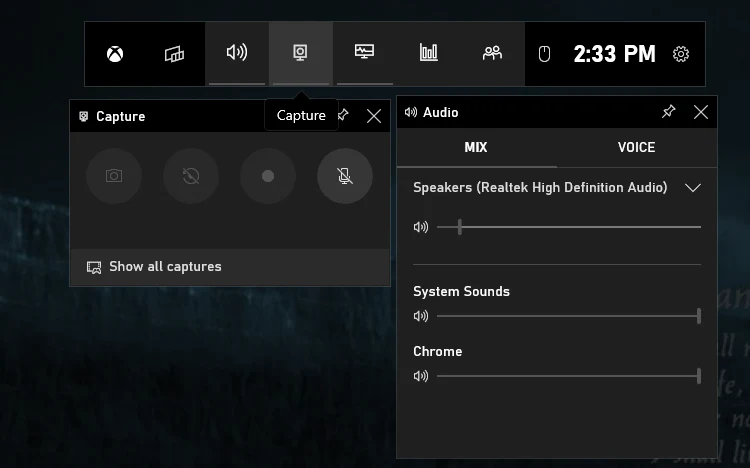
FoneDog Ekran Kaydedici Kesintisiz ve kullanıcı dostu bir deneyim sunarak Discord çağrılarını kaydetmenin en iyi alternatifi olarak öne çıkıyor. Bu güçlü araç, yalnızca işlevselliğin ötesine geçerek Discord konuşmalarınızdan yüksek kaliteli ses yakalamanız için zengin özelliklere sahip bir ortam sağlar. Hem Windows hem de macOS ile uyumlu olan FoneDog Ekran Kaydedici, sorunsuz kurulum ve kullanım sağlar.
Bedava indir
Windows için
Bedava indir
Normal Mac'ler için
Bedava indir
M1, M2, M3 için
FoneDog Ekran Kaydediciyi kullanarak Discord çağrılarını kaydetmek için:
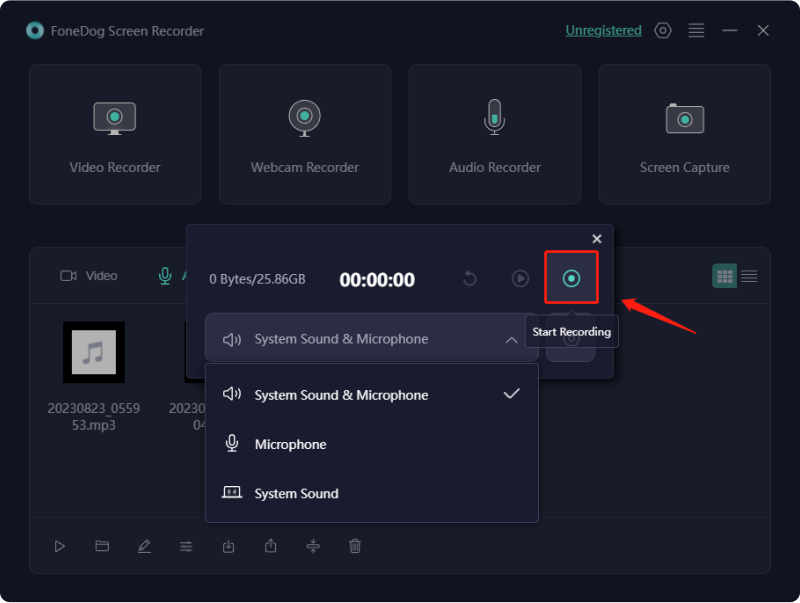
Discord konuşma kayıtlarınızın kalitesini artırmak için yapabileceğiniz bazı kolay şeyler var.
Yine de Discord görüşmesinin Telefona nasıl kaydedileceği konusunda merakınız var mı? Bu konuyla ilgili sık sorulan bazı soruların yanıtlarını keşfedin.
Discord kaydı genellikle ses içeriği etrafında döner, ancak Discord video görüşmesini kaydetme potansiyeli de vardır. Bunu, cihazınızın doğasında bulunan ekran kaydetme özelliğini kullanarak veya harici bir uygulama kullanarak başarabilirsiniz.
Şu anda Discord, bir katılımcı arama sırasında ekran kaydını seçtiğinde diğer kullanıcılara bildirim göndermekten kaçınıyor. Bunun nedeni, ekran kaydının Discord platformunun ve yerel araçlarının ötesinde gerçekleşmesidir.
Discord Craig botu çok yönlü, çok kanallı bir kayıt aracı olarak işlev görür. Bu, kendi sesinizi ve sunucunuzdaki diğer kişilerin seslerini de kapsayan çeşitli kanallardan ses kaydetmek için Craig botunun temel araçlarını kullanabileceğiniz anlamına gelir.
İnsanlar ayrıca okurHerhangi Bir Cihazda WhatsApp Görüntülü Aramasını Sesli Kaydetme10'te Windows 2024'da Ses Nasıl Kaydedilir [5 Kolay Yöntem]
Sonuç olarak, ustalaşmak Discord görüşmesi telefona nasıl kaydedilir? Unutulmaz konuşmaları koruma ve paylaşma şeklinizi geliştirir. Doğru araç ve tekniklerle donatıldığında, mobil cihazınızı bir kayıt santraline dönüştürmek kusursuz ve ödüllendirici bir deneyime dönüşür. Discord deneyiminizi geliştirin ve her aramayı unutulmaz kılın.
Hinterlassen Sie einen Kommentar
Yorumlamak
Ekran kaydedicisi
Ekranınızı web kamerası ve ses ile yakalamak için güçlü ekran kaydedim yazılımı.
Popüler makaleler
/
BİLGİLENDİRİCİLANGWEILIG
/
basitKOMPLİZİERT
Vielen Dank! Merhaba, Sie die Wahl:
Excellent
Değerlendirme: 4.7 / 5 (dayalı 94 yorumlar)