

By Adela D. Louie, Son Güncelleme: 15/01/2024
Kusursuz sesi zahmetsizce nasıl yakalayacağınızı veya büyüleyici seslendirmeler oluşturacağınızı hiç merak ettiniz mi? Başka yerde arama. Rehberimiz, hem acemileri hem de teknoloji meraklısı kullanıcıları desteklemek için tasarlanan Windows 10'da ses kaydetme sanatının derinliklerine iniyor.
İster yeni yetişen bir podcast yayıncısı, ister bir müzisyen ya da sadece anıları ses aracılığıyla korumaya meraklı biri olun, yeni başlayanlar için bu kılavuz, araçlar, ayarlar ve bunu nasıl yapacağınız konusunda uzman adımlarında size yol gösterecektir. Windows 10'da ses kaydetme. Windows 10 sisteminizde kesintisiz ses kaydının ardındaki sırları açığa çıkarırken ses oyununuzu bir üst seviyeye çıkarmaya hazır olun.
Bölüm #1: Windows 10'da Ses Kaydetmenin En İyi Yolu - FoneDog Ekran KaydediciBölüm #2: Windows 10'da Ses Kaydına İlişkin Çeşitli YöntemlerSonuç
FoneDog Ekran Kaydedici Sorunsuz ve kullanıcı dostu bir deneyim sunan, Windows 10'da ses kaydı için birinci sınıf bir çözüm olarak öne çıkıyor. Bu çok yönlü araç, çeşitli kaynaklardan ses yakalamak için etkili bir araç sağlayarak farklı ihtiyaçlar için yüksek kaliteli kayıtlar sağlar.
Bedava indir
Windows için
Bedava indir
Normal Macs için
Bedava indir
M1, M2, M3 için
İşte bunu kullanmanın adımları bilgisayar tabanlı ses kaydedici için Windows 10'da ses kaydetme:
1. Resmi FoneDog web sitesine erişin ve Ekran Kaydedici uygulamasını indirin. Windows 10 sisteminize kurmak için kurulum talimatlarını izleyin.
2. Kurulumdan sonra uygulamayı açın. Çoklu kayıt seçeneklerine sahip sezgisel bir arayüz bulacaksınız. Seç "Ses kaydedici" Uygulama içindeki mevcut kayıt modlarından birini seçin.
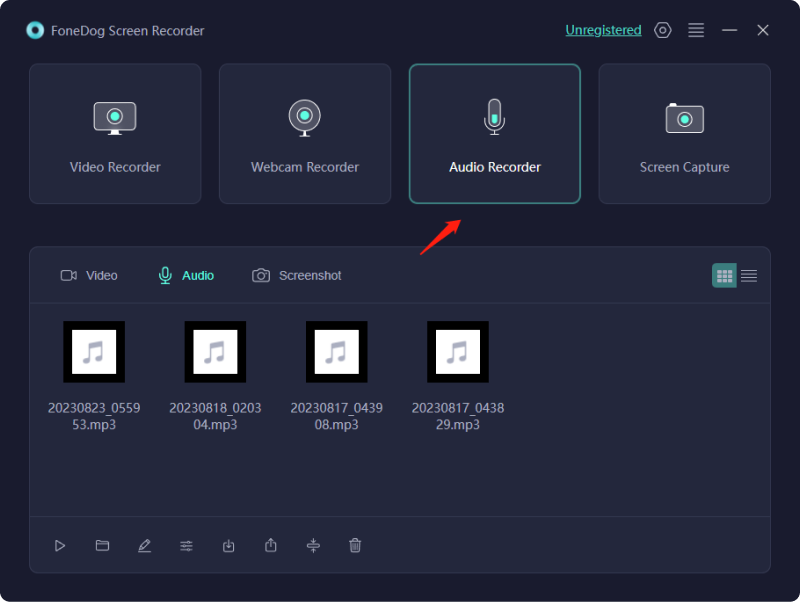
3. Kaydetmeden önce ses ayarlarını tercihlerinize göre ayarlayın. Giriş kaynağını seçebilir, ses düzeylerini ayarlayabilir ve istediğiniz ses formatını seçebilirsiniz.
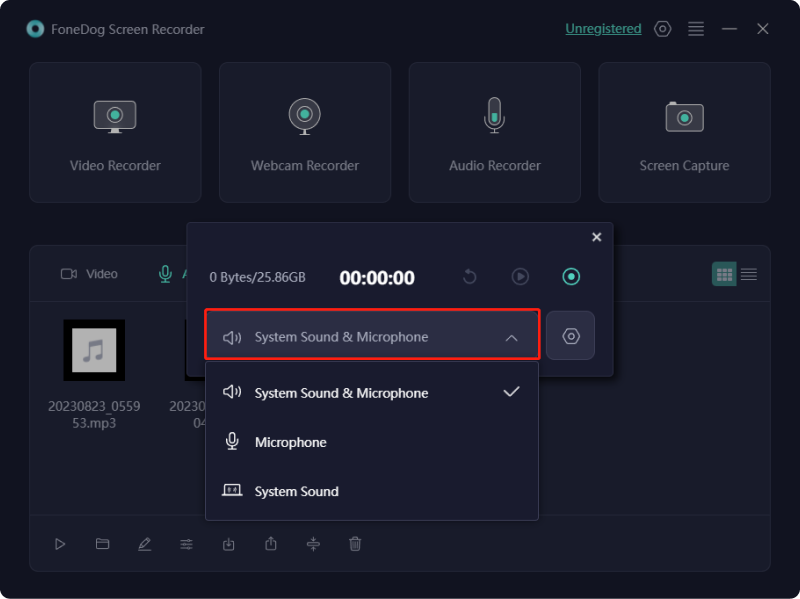
4. Tıklayın "Kayıt" Ses kayıt işlemini başlatmak için düğmesine basın. FoneDog Ekran Kaydedici seçilen kaynaktan ses yakalamaya başlayacaktır.
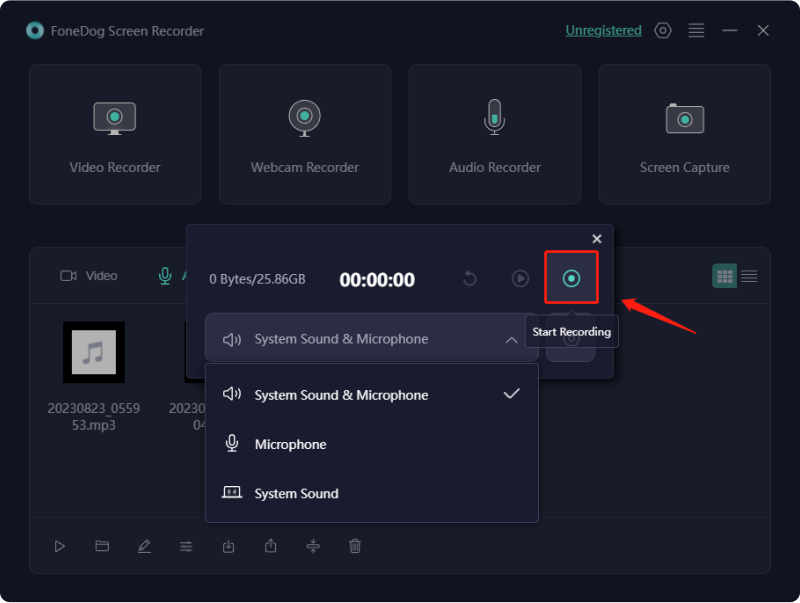
5. İstediğiniz sesi yakaladıktan sonra "Durmak" Kaydı sonlandırmak için düğmesine basın. FoneDog Ekran Kaydedici, kayıtlı sesiniz için bir kaydetme konumu ve dosya formatı belirtmenizi isteyecektir. FoneDog Screen Recorder, kayıt sonrası oynatmaya olanak tanır. Kaydedilen sesi inceleyebilir ve gerekirse sesin bazı bölümlerini kırpmak veya ayarlamak gibi temel düzenlemeleri gerçekleştirebilirsiniz.
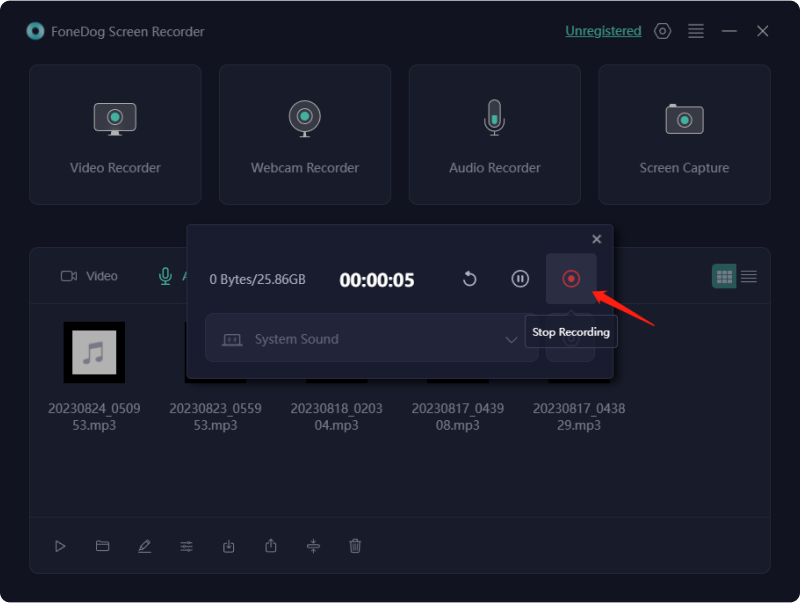
6. Kaydedilen ses dosyasını Windows 10 sisteminizde tercih ettiğiniz konuma kaydedin. Buradan kolaylıkla başkalarıyla paylaşabilir veya amacınız doğrultusunda kullanabilirsiniz.
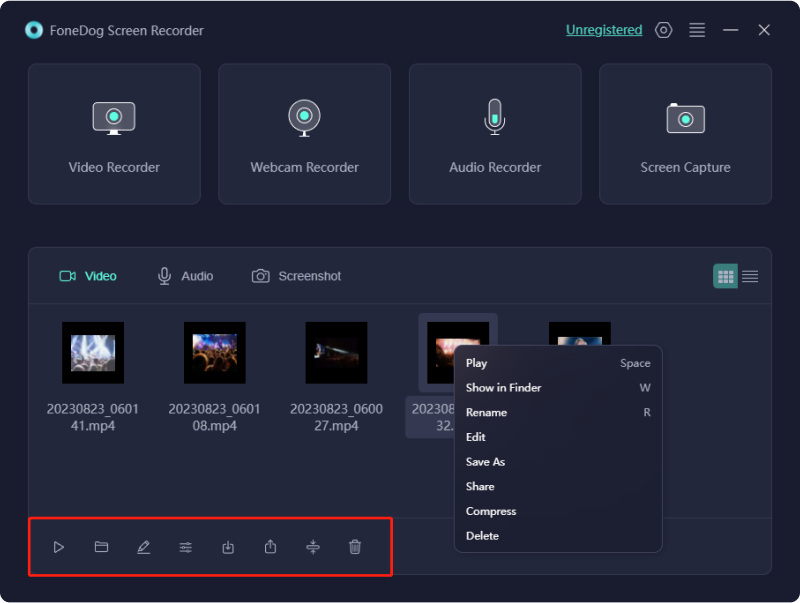
FoneDog Ekran Kaydedici, Windows 10'da ses kayıt sürecini basitleştirerek, sesi son derece kolay ve kaliteli bir şekilde yakalamak için kapsamlı bir özellikler paketi ve sezgisel bir arayüz sunar.
Rutininizin bir parçası olarak Windows 10 PC'nizde dahili ses yakalamanın gerekliliğini ortaya çıkaran çok sayıda durum ortaya çıkabilir. Örnekler arasında derslerin, tartışmaların, röportajların kaydedilmesi veya web sitelerinden ses çıkarılması yer alabilir. Tüm ses kayıt yazılımları aynı işlevleri sunmaz; bu nedenle hem temel hem de karmaşık gereksinimleri karşılayan seçenekleri ön plana çıkardık.
İster basitlik tercihiniz olsun, ister girdiler ve değişiklikler üzerinde kapsamlı kontrol istiyorsanız, her iki seçenek de yeterlidir. Üstelik her iki seçimin de kullanımı tamamen ücretsiz olup, hiçbir ücret ödemeden erişilebilirlik sağlar. Windows 10'da ses kaydetmenin yöntemleri şunlardır:
Windows 10 paketi, ücretsiz Windows Ses Kaydedici uygulamasıyla donatılmıştır. Kolayca mevcut olmaması durumunda, manuel olarak erişilmesi Microsoft App Store bir seçenektir. Bu uygulama dersler, tartışmalar, röportajlar ve daha fazlası için hızlı ve etkili kayıt yetenekleri sunar.
Bu ses yakalama aracını diğerlerinden ayıran şey, Windows cihazınızda yerleşik olarak bulunması, ayrı indirme veya kurulum gerekliliğini ortadan kaldırması ve böylece önemli ölçüde zaman tasarrufu sağlamasıdır. Bu eğitici el kitabı, Windows 10'da bilgisayar sesini yakalamak için basit bir yöntem göstermektedir. Aşağıdaki adımlara uymanız yeterlidir:
Ücretsiz, kullanıcı dostu ve çok kanallı bir ses düzenleme ve yakalama aracı olan Audacity, gönüllülerden oluşan bir ekip tarafından geliştirildi. Bir mikrofon veya mikser aracılığıyla canlı ses yakalamanın yanı sıra, çeşitli medya kaynaklarından gelen kayıtları tamamen dijital hale getirir. Kaydı takiben kesme, kopyalama, yapıştırma ve silme gibi işlevlerle sesinizi değiştirmek zahmetsiz hale gelir.
En önemlisi, kayıtların çeşitli dosya formatlarında dışa aktarılmasını destekleyerek aynı anda birden fazla dosya oluşturulmasına olanak tanır. Bu çok yönlülük, kayıtları farklı formatlar gerektiren farklı platformlarda paylaşırken çok değerli olduğunu kanıtlıyor. Windows 10'da ses kaydını başlatmak için şu adımları izleyin:
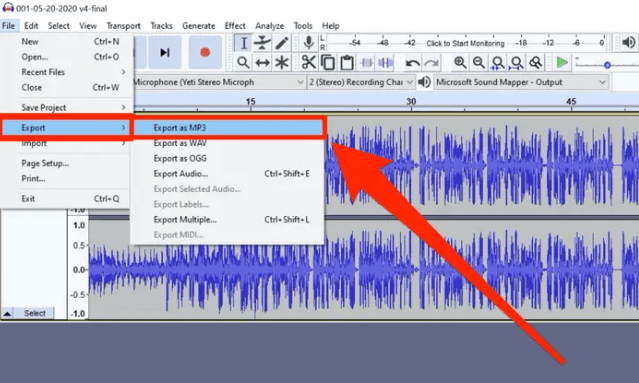
Microsoft'un yerleşik uygulaması Xbox Game Bar, Windows 10 ve Windows 11 sistemleriyle sorunsuz bir şekilde bütünleşir. Başlangıçta oyun tutkunları için tasarlandı oyun yakala, bu çok yönlü araç, ekrandaki herhangi bir etkinliği zahmetsizce kaydedecek şekilde faydasını genişletir. Bu işlemi başlatmak için:

Tüm ekran görüntüleri, dizüstü bilgisayarınızın Videolar bölümündeki Yakalananlar klasöründe MP4 dosyaları olarak otomatik olarak depolanır ve bu da erişimi ve yönetimi kolaylaştırır.
Stream uygulaması artık Microsoft 365 paketinin kapsamına giren çok sayıda araç arasında yer alıyor ve PowerPoint, Word ve Excel gibi geleneksel Windows temel özelliklerinin yanında yer alıyor.
Birincil amacı, Microsoft cihazlarında video oluşturma sürecini kolaylaştırmak ve tamamen özel olarak tasarlanmış ekran kayıtlarını yakalamak için etkili bir araç olarak hizmet etmektir. Microsoft 365 kullanıcı. Stream uygulamasını kullanarak Windows 10 ekranınızı nasıl yakalayacağınıza dair bir kılavuz:
İnsanlar ayrıca okur5'ün En İyi 2024 iPhone Ses KaydedicisiEn İyi ve Önerilen Çevrimiçi Ses Kaydedici [2024 KILAVUZU]
Özetle, FoneDog Ekran Kaydedici birinci sınıf bir araçtır. Windows 10'da ses kaydetmeSorunsuz çekimler için sezgisel özellikler sunar. Kaynak seçiminden ayarların ince ayarına kadar süreci basitleştirir. Gerçekten de okuyucuları Windows 10'da ses kaydı yoluyla konuya dalmaya, çeşitli kaynakları denemeye ve yaratıcılıklarını ortaya çıkarmaya teşvik ediyoruz. İyi kayıtlar!
Hinterlassen Sie einen Kommentar
Yorumlamak
Ekran kaydedicisi
Ekranınızı web kamerası ve ses ile yakalamak için güçlü ekran kaydedim yazılımı.
Popüler makaleler
/
BİLGİLENDİRİCİLANGWEILIG
/
basitKOMPLİZİERT
Vielen Dank! Merhaba, Sie die Wahl:
Excellent
Değerlendirme: 4.8 / 5 (dayalı 64 yorumlar)