

By Adela D. Louie, Son Güncelleme: 22/02/2024
Yeteneği arzuluyor musun? eğlenceli oyunları kaydedin Discord'daki deneyimler, düşündürücü tartışmalar veya unutulmaz etkileşimler? Artık aramaya gerek yok! Oyun oynamayı, podcast'leri seviyorsanız veya değerli anılarınızı saklamanın güvenilir bir yolunu istiyorsanız bu makale, Discord sesi nasıl kaydedilir.
Mükemmel kayıt için gerekli araçları keşfedin. Ses ayarlarınızı yapılandırmaktan bilgisayarınız veya telefonunuz için doğru kayıt programını seçmeye kadar her adımda size rehberlik edeceğiz. Discord'da kusursuz ses yakalamanın farklı yollarını öğrenmek için aşağıyı okuyun.
Bölüm #1: Windows ve Mac için Discord'a Ses Kaydetmenin En İyi YöntemiBölüm #2: Discord Sesini Kaydetme Yöntemleri (PC veya Telefon)Bölüm #3: Discord Sesinin Nasıl Kaydedileceği Hakkında SSSSonuç
Discord ses kaydı açısından, FoneDog Ekran Kaydedici rekabette baş ve omuzlar üzerinde olmaya devam ediyor. Bu güçlü araç, Discord ile zahmetsiz bağlantı sağlayarak aramalar sırasında üstün ses kayıtlarını garanti eder. Geniş bir işlev yelpazesinin yanı sıra kullanımı kolay bir arayüz sunarak tüm kayıt prosedürünü kolaylaştırır ve böylece her beceri düzeyindeki kullanıcıların hızlı bir şekilde kullanılabilir olmasını sağlar.
Bedava indir
Windows için
Bedava indir
Normal Mac'ler için
Bedava indir
M1, M2, M3 için
Ne ölçüde acemi veya deneyimli bir Discord kullanıcısı olursanız olun, FoneDog Screen Recorder, Discord sohbetlerinden ses kliplerini kolaylıkla kaydetmek için gereken güvenilirliği ve işlevselliği sunar. İşte onu ve özelliklerini nasıl kullanacağınız:
Kullanım kılavuzu açık Discord sesi nasıl kaydedilir bununla en iyi oyun yakalama yazılımı:
1. Sahip olduğunuz herhangi bir cihazı kullanarak FoneDog Ekran Kaydediciyi indirip edinip başlatarak başlayabilirsiniz.
2. Bundan sonra seçeneği seçmelisiniz "Ses kaydedici" doğrudan FoneDog Screen Recorder'ın birincil arayüzünde.
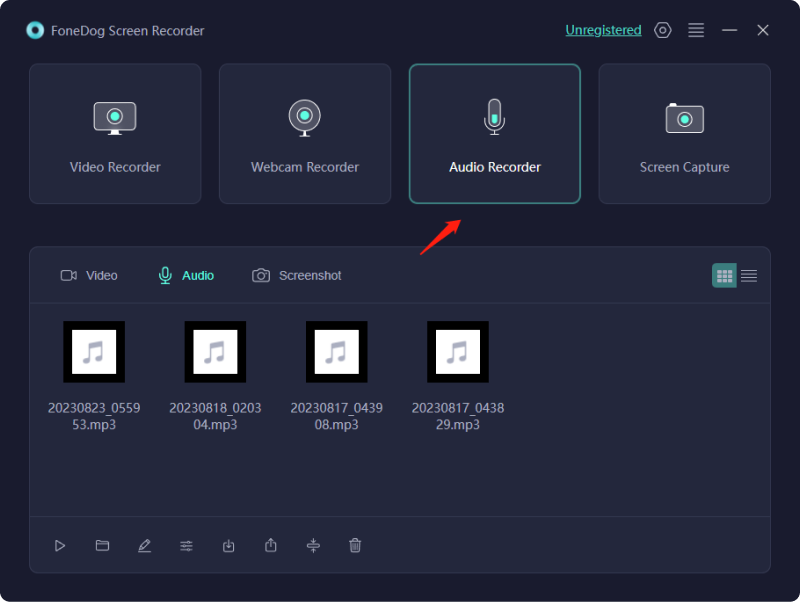
3. Devam etmek için yazan seçeneği seçmeniz yeterlidir. "Sistem Sesi ve Mikrofon" sırasıyla sistemle birlikte mikrofon aracılığıyla sesi aynı anda kaydetmek için. Tek bir ses yakalamak için "Mikrofon" seçeneğini veya hatta "Sistem Sesi" seçeneğini seçin.
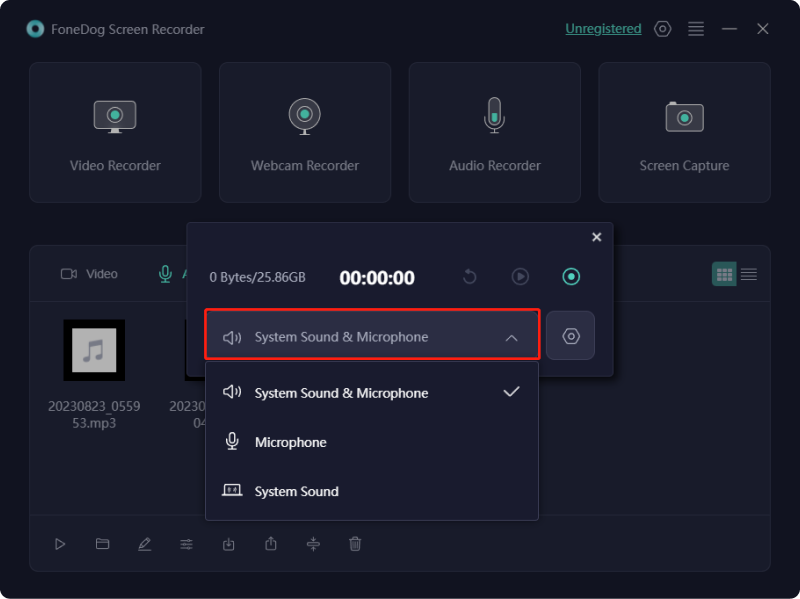
4. Buradan, sağ köşede bulunan yeşil düğmeyi seçerek kayıt işlemine başlayabilirsiniz.
5. Kayıt tamamlandığında kırmızı bitirme düğmesine basmanız yeterlidir. Ayrıca, tuşuna da basabilirsiniz. "Duraklat" simgesine dokunun ve ardından kayda devam etmek istediğinizde aynı düğmeye bir kez daha basın. Bundan sonra, yalnızca "Yeniden Başlat" seçeneği seçildiğinde, yazılım öncekini sildikten sonra yeni bir kayıt oturumu başlatacaktır.
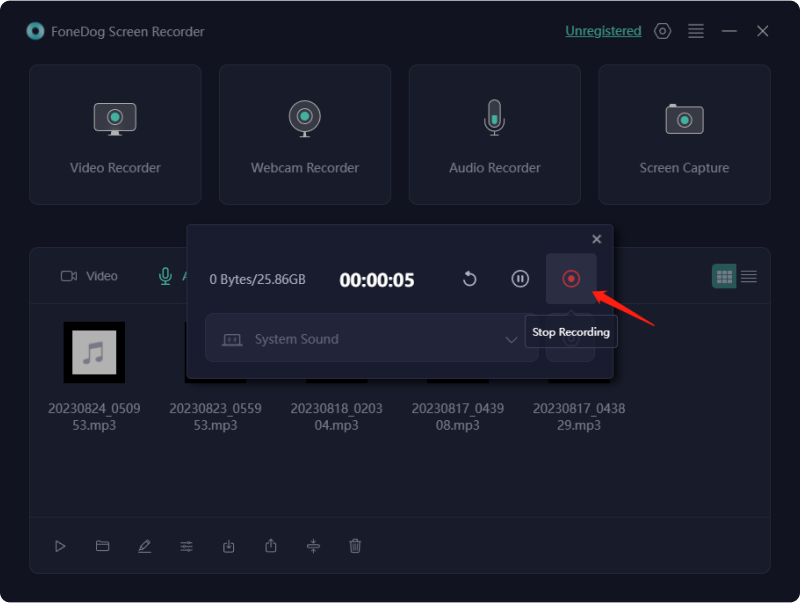
Birinci sınıf ses içeriğini yakalamak için çeşitli birincil yöntemler mevcuttur. Discord sunucusu. Bu alternatiflerin her birini değerlendirin ve hem kendiniz hem de üreteceğiniz içerik açısından faydalarını değerlendirin. Bu analiz, Discord ses kaydına ilişkin gereksinimlerinize uygun ideal yazılım çözümünü seçerek, iyi bilgilendirilmiş bir seçim yapmanızı sağlayacaktır.
Craig, Discord'un tescilli kayıt botu olarak hizmet veriyor ve kullanıcıların harici yazılım yardımcı programlarına güvenmeden uygulama içindeki Discord çağrılarını yakalamasına olanak tanıyor. Hem PC hem de mobil platformlarla uyumlu olan Craig, kesintisiz ses kaydını kolaylaştırır. Discord sesini bir bilgisayardan veya masaüstünden kaydetmek için:
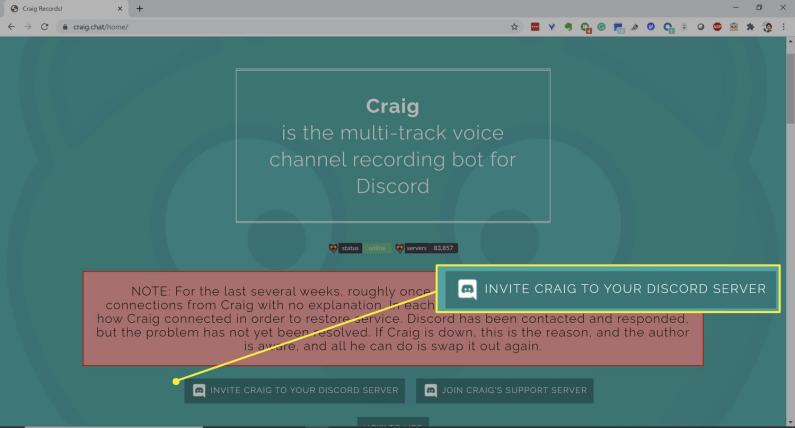
Bir masaüstü cihaza erişiminiz yoksa endişelenmeyin! Craig bot, mobil cihazların çoğuyla tamamen uyumludur ve Discord sesini bir iPhone veya Android cihazdan yakalamanıza olanak tanır. Bir iOS veya Android cihazı kullanarak Discord sesini kaydetmek için şu basit talimatlara uyun:
Discord'daki Craig bot ses kaydetme seçeneği değilse başka bir çözüm Open Broadcaster Software'dir (OBS). OBS, hem video hem de ses içeriğinin yakalanmasını sağlar ve hem Mac hem de Windows ile uyumludur. OBS ile Discord'da ses kaydını başlatmak için şu adımları izleyin:
Not: Mac kullanıcılarının, cihazlarında ses yakalamayı etkinleştirmek için Step SoundFlower veya Loopback gibi ek yazılımları indirmeleri gerekebilir.
Discord sesini kaydetme konusunda hâlâ emin değil misiniz? Aşağıda sık sorulan bazı sorulara verdiğimiz yanıtlar bulunmaktadır.
İnsanlar ayrıca okurEn İyi 10 Chrome Ekran Kaydedici: Kolay ve ÜcretsizWindows/Mac/iOS/Android'de Akışlı Ses Nasıl Kaydedilir
Sonuç olarak, bilgi edinmek zorunda olmak Discord sesi nasıl kaydedilir FoneDog Ekran Kaydedici gibi çeşitli araçlar kullanılarak etkili bir şekilde elde edilebilir. Kullanıcılar, ses tercihlerini yapılandırmak için basit adımları izleyerek ve Discord ile kayıt yazılımı arasında ayarların doğru şekilde hizalanmasını sağlayarak, zahmetsizce yüksek kaliteli kayıtlar oluşturabilir. Farklı yöntemlerle denemeler yapmak, bireysel ihtiyaç ve tercihlere en uygun çözümün bulunmasına yardımcı olabilir.
Hinterlassen Sie einen Kommentar
Yorumlamak
Ekran kaydedicisi
Ekranınızı web kamerası ve ses ile yakalamak için güçlü ekran kaydedim yazılımı.
Popüler makaleler
/
BİLGİLENDİRİCİLANGWEILIG
/
basitKOMPLİZİERT
Vielen Dank! Merhaba, Sie die Wahl:
Excellent
Değerlendirme: 4.9 / 5 (dayalı 106 yorumlar)