

By Adela D. Louie, Son Güncelleme: 28/05/2024
Discord sohbetlerinizi yüksek kaliteli sesle kaydetmek ister misiniz? Podcast yayınınızı geliştirmek veya unutulmaz konuşmaları korumak istiyorsanız, OBS ile Discord sesi nasıl kaydedilir oyunun kurallarını değiştirebilir.
Bu kılavuz, Discord ve OBS'yi zahmetsizce birleştirmenin ve tüm projeleriniz için yüksek kaliteli sesi garanti etmenin adımlarını gösterecektir. İlk kurulumdan son ayarlamalara kadar prosedürün her aşaması için ayrıntılı talimatlar sunacağız. Bu odaklanmanızı sağlayacaktır içerik kaydetme herhangi bir teknik zorlukla karşılaşmadan.
Ses becerilerinizi daha yüksek bir seviyeye yükseltmeye hazır mısınız? Bu tür kayıtlar oluşturmak için OBS'yi kullanarak Discord konuşmalarınızı keşfedelim ve geliştirelim!
Bölüm 1. Neden OBS Kullanarak Discord Sesi Kaydetmelisiniz?Bölüm 2. OBS ile Discord Sesi Nasıl KaydedilirBölüm 3. Discord Sesini Kaydetmede En İyi Alternatif Araç - FoneDog Ekran KaydediciBölüm 4. OBS ile Discord Sesi Kaydını Geliştirmeye Yönelik İpuçlarıSonuç
OBS Studio hem ses hem de video yakalama ve yayınlamayı içeren temel işlevlere sahip, video oluşturma ve canlı yayın için tasarlanmış kapsamlı bir araçtır. Bu yazılım, oyunculara, podcast yayıncılarına ve canlı yayıncılara kapsamlı bir şekilde hitap ediyor ve video kayıtlarını bireysel tercihlere göre uyarlamak için çok sayıda özellik sunuyor. Ayrıca özelleştirme seçeneklerinin yanı sıra gelişmiş ses kaydına da sahiptir.
Discord'dan ses yakalamak geleneksel olarak oyun camiasında yaygın değildi ancak artık dünya çapındaki oyuncular arasında tanınma ve kullanım kazanıyor. Bu uygulama, çeşitli medya projelerinde ve çevrimiçi yayınlarda kullanılabilecek ses dosyalarının üretilmesi gibi ek bir fayda sağlar. Öyleyse, Discord sesinizi kaydetme Sorunsuz bir şekilde entegre edilebilecek çok sayıda değerli uygulama sunar.
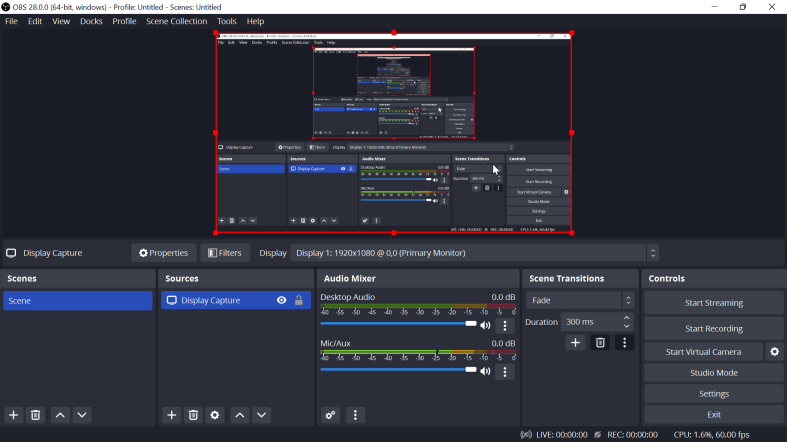
OBS Studio, masaüstü ses ve mikrofonlar da dahil olmak üzere çeşitli kanallardan gelen ses girişini işleyebildiğinden, onu mikrofon girişinizle birlikte Discord sesini yakalamak için kullanabilirsiniz. Bu, konuşmaların tamamını kaydetmenize ve bunları bilgisayarınıza dosya olarak kaydetmenize olanak tanır. Discord sesinin OBS ile nasıl kaydedileceğini bilmenizi sağlayacak adımlar şunlardır:
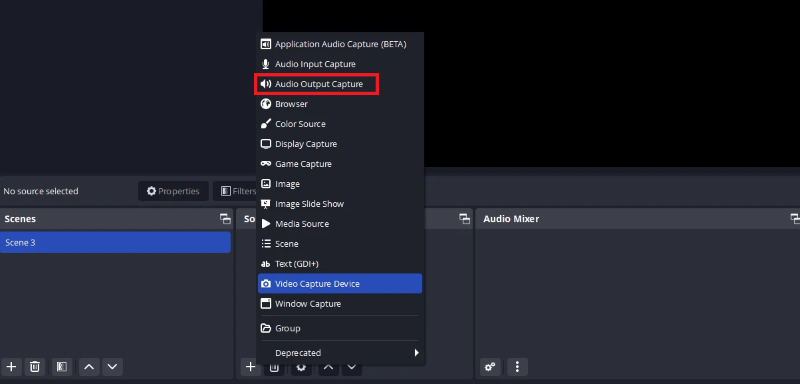
OBS Studio varsayılan olarak sesi bir dosya olarak kaydeder. Mkv Kaydın tarihini ve saatini içeren bir dosya adı kullanarak boş bir video içeren dosya.
FoneDog Ekran Kaydedici Sezgisel arayüzü ve geniş kayıt seçenekleri yelpazesi nedeniyle Discord ses kaydı için şiddetle tavsiye edilen bir araçtır. Kullanıcılar hem sistem sesini hem de mikrofon girişini yakalayarak akış ve diğer medya projeleri için yüksek kaliteli ses sağlayabilir. Buna ek olarak, kayıtları başlatmak, duraklatmak ve sonlandırmak için kullanıcı dostu kontroller sunarak her beceri düzeyindeki kullanıcılara hitap eder.
Bedava indir
Windows için
Bedava indir
Normal Mac'ler için
Bedava indir
M1, M2, M3 için
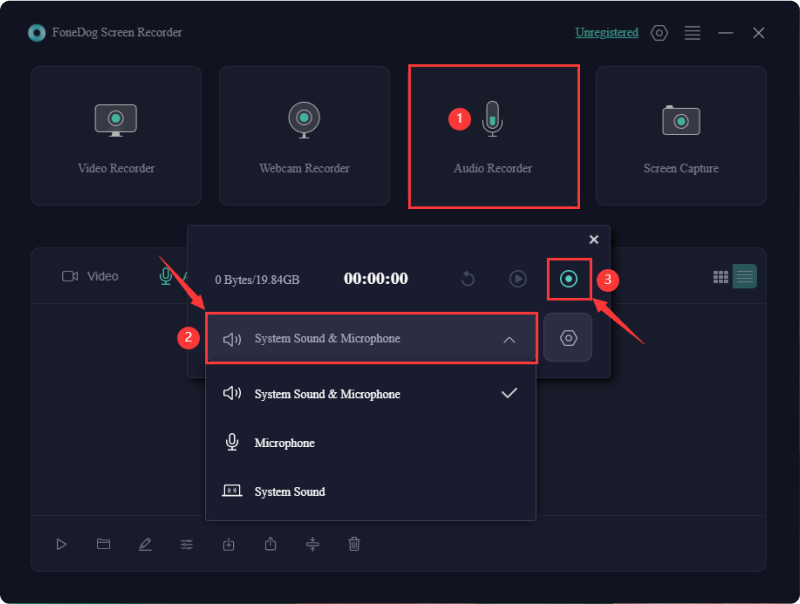
OBS kullanarak Discord'dan ses kaydetme, birkaç önemli ipucu ve püf noktasıyla geliştirilebilir. Mümkün olan en iyi ses kayıtlarını elde etmenize yardımcı olacak ipuçları:
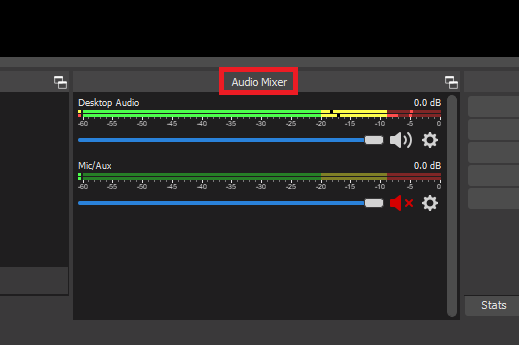
Bu ipuçlarını takip ederek Discord ses kayıtlarınızın kalitesini OBS ile artırabilir, çeşitli medya prodüksiyonları ve yayınlar için uygun hale getirebilirsiniz.
İnsanlar ayrıca okurMac için En İyi 16 Ses Kayıt Yazılımı (2024)Oyun Çubuğu Olmadan Windows'ta Ekran Nasıl Kaydedilir [6 Yol]
Özetle bilmek OBS ile Discord sesi nasıl kaydedilir optimum kayıt seviyelerini içerir. Yöntemi sorunsuz bir şekilde kullanmak veya belki de faydalanmak FoneDog Ekran Kaydedici hem sesinizi hem de Discord sesinizi yakalayarak oyun veya podcast yayınlama gibi çeşitli amaçlar için kolay içerik oluşturmayı kolaylaştırır. Genel olarak, Discord sesini OBS'ye entegre etmek kayıt sürecini kolaylaştırıyor ve minimum zorlukla yüksek kaliteli kayıtlar arayan yaratıcılar için kullanışlı bir çözüm sunuyor.
Bedava indir
Windows için
Bedava indir
Normal Mac'ler için
Bedava indir
M1, M2, M3 için
Hinterlassen Sie einen Kommentar
Yorumlamak
Ekran kaydedicisi
Ekranınızı web kamerası ve ses ile yakalamak için güçlü ekran kaydedim yazılımı.
Popüler makaleler
/
BİLGİLENDİRİCİLANGWEILIG
/
basitKOMPLİZİERT
Vielen Dank! Merhaba, Sie die Wahl:
Excellent
Değerlendirme: 4.6 / 5 (dayalı 65 yorumlar)