

By Adela D. Louie, Son Güncelleme: 14/05/2024
Game Bar'ın kısıtlı özelliklerini ve Windows'taki ekran kayıt sınırlamalarını rahatsız edici buluyor musunuz? Sen müstakil değilsin. Yeteneğe ihtiyacınız varsa oyununuzu kaydedin veya tamamen Game Bar'a bağlı olarak bir video eğitimi oluşturmak bazen sinir bozucu olabilir.
Neyse ki, Windows'ta ekranınızı yakalamak için daha fazla komut ve uyumluluk sağlayan çeşitli teknikler mevcuttur. Bu makale, bu konuda birkaç etkili yöntemi inceleyecektir. Game Bar olmadan Windows'ta ekran nasıl kaydedilir. Game Bar'ın sınırlarına veda edin ve Windows'ta ekran kaydetme olanağı sağlayan potansiyele hoş geldiniz! Haydi başlayalım.
Bölüm 1. Windows'ta Oyun Çubuğunu Kullanmadan Ekran Kaydetmek için En İyi Alternatif AraçBölüm 2. Oyun Çubuğu Olmadan Windows'ta Ekran Nasıl Kaydedilir [5 Yöntem]Bölüm 3. Oyun Çubuğu ile Windows'ta Ekran Nasıl KaydedilirBölüm 4. Windows'ta Ekran Kaydıyla İlgili SSSSonuç
FoneDog Ekran Kaydedici Game Bar'ı kullanmadan Windows'ta ekranları kaydetmek için çok yönlü bir alternatiftir. Ekranın herhangi bir alanını yakalamak için özelleştirilebilir ayarlarla yüksek kaliteli video kaydı sunar.
Kayıtları iyileştirmek için düzenleme yetenekleri vardır ve kullanıcıların aynı anda ses ve web kamerası görüntülerini kaydetmesine olanak tanır. Kullanıcı dostu arayüzü sayesinde FoneDog Ekran Kaydedici, her beceri düzeyindeki kişilerin harika görünen ekran kayıtları oluşturmasına olanak tanır.
Bedava indir
Windows için
Bedava indir
Normal Mac'ler için
Bedava indir
M1, M2, M3 için

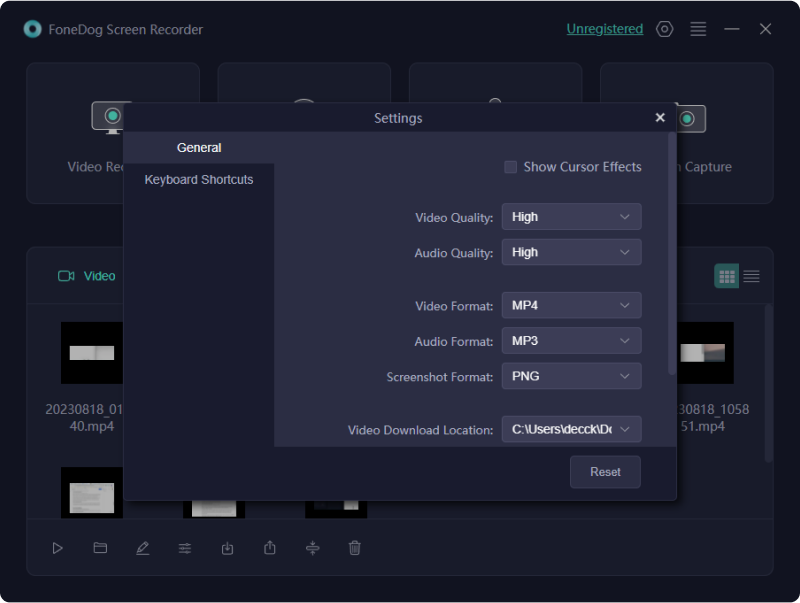
Oyun Çubuğu Windows PC'lerde temel ancak pratik işlevsellik sunan yerleşik bir kayıt aracıdır. Bu ücretsiz kayıt cihazına erişilebilir olmasına rağmen sınırlamaları onu ideal olmaktan çıkarıyor. Bu bölümde Windows kullanıcıları için alternatif ekran kayıt yazılımı sunulacaktır. Game Bar olmadan Windows'ta ekranı nasıl kaydedeceğinizi öğrenmek için okumaya devam edin.
Bandicam, ekranınızı yakalayarak, belirli bir pencereyi kaydederek, web kamerasını veya hatta mikrofon girişini veya hatta bu yöntemlerin bir kombinasyonunu kullanarak videolar oluşturmanıza olanak tanır. Ortaya çıkan video dosyaları diğer yazılımlardan çok daha küçüktür ve bunları dönüştürmeye gerek kalmadan doğrudan YouTube'a yüklemenize olanak tanır.
Üstelik Bandicam, web kamerası arka planını kaldırabildiği gibi kayıt sırasında gerçek zamanlı bir Chroma key efekti de üretebilir.
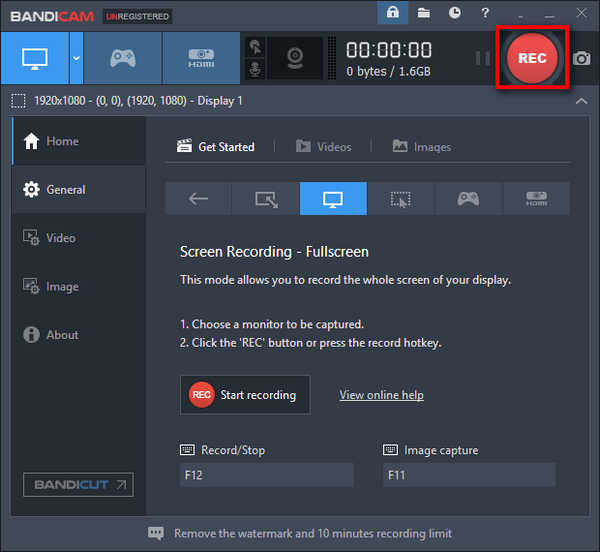
PowerPoint kullanışlı bir yerleşik ekran kaydetme özelliği sunar. Özel ekran kayıt yazılımında bulunan bazı gelişmiş özelliklerden yoksun olsa da, basitliği onu hızlı, sorunsuz kayıt için mükemmel kılar. İşte nasıl kullanılacağı:
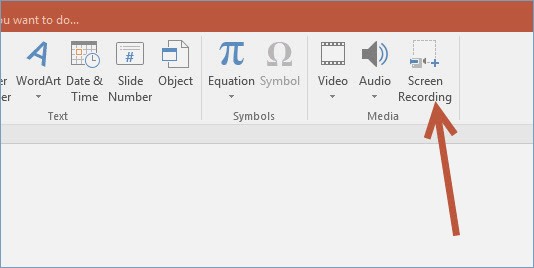
Nvidia uzun zamandır akış için birinci sınıf bir araç olmuştur ve minecraft gibi video oyunları kaydetme. Bu ekran kayıt yazılımı, dünyanın en tanınmış oyuncularından bazıları tarafından kullanılan birçok oyun kurulumunun temelini oluşturur. Kayıt işlevi Game Bar ile karşılaştırılabilir. Oyun kaydı için özel olarak tasarlanmış olup, başka yerde bulunmayan benzersiz özellikler sunar. İşte nasıl kullanılacağı:
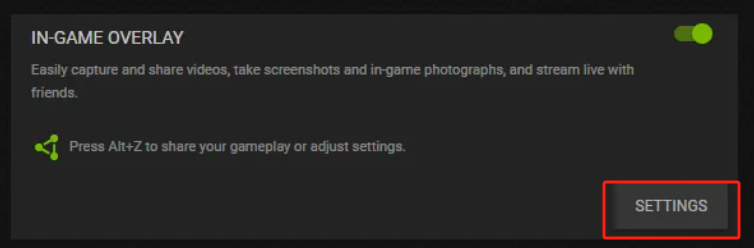
Snagit, oyun oturumlarını kaydetmek için tasarlanmamıştır ve belirli bir oyun moduna sahip değildir. Öne çıkan özelliği, kullanıcıların grafik, metin ekleyerek ve boyutları ayarlayarak görüntüleri değiştirmesine olanak tanıyan ekran görüntüsü düzenleme aracıdır. Görüntüleri düzenlemeyi seviyorsanız, bu mükemmel bir seçim olabilir. İşte nasıl kullanılacağı:
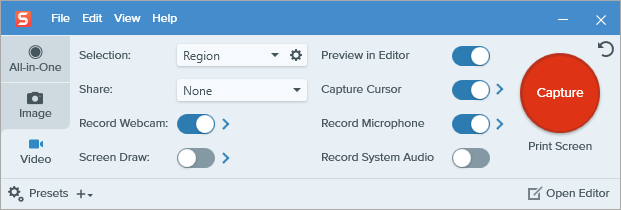
VLC Media Player basit görünebilir ancak göründüğünden daha fazlasını sunar. MP4 dosyalarını MP3'e dönüştürebilir, dosya aktarımlarını yönetebilir, çevrimiçi video ve ses akışı gerçekleştirebilir ve hatta ekranları yakalayabilir.
Ancak karmaşıklığı, kullanıma hazır çözümlerin bulunmaması nedeniyle yeni kullanıcılar için zorluk oluşturabilir. VLC konusunda bilgili değilseniz, onu Windows'ta ekran kaydı için kullanmak en iyi seçim olmayabilir. Ekranınızı VLC ile nasıl kaydedeceğiniz aşağıda açıklanmıştır:
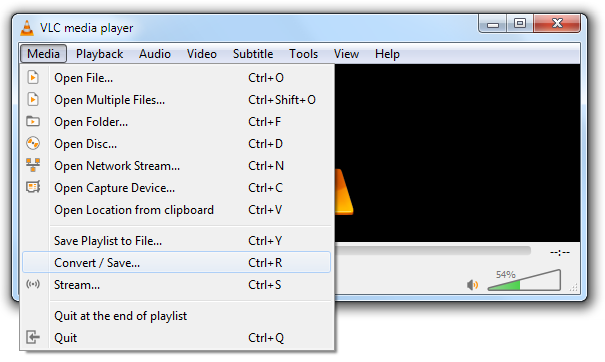
Herhangi bir düzenleme yapmadan kısa bir video oluşturmak istiyorsanız Windows 10'daki Oyun Çubuğu'nu kullanabilirsiniz. Bunu kullanarak ekranı veya aslında bir videoyu nasıl kaydedeceğiniz aşağıda açıklanmıştır:
Windows+Alt+R”. Bundan sonra, Anlatıcıyı kullanırken "Kayıt devam ediyor" ifadesini duyarsınız.Windows+Alt+M anlayışının sonucu olarak, buzdolabında iki üç günden fazla durmayan küçük şişeler elinizin altında bulunur.Windows+GOyun Çubuğu kontrollerine tam olarak erişebilmek için.Windows+Alt+R” tamamen bittiğinde. "Oyun klibi kaydedildi" ifadesi görünecek veya duyulacaktır.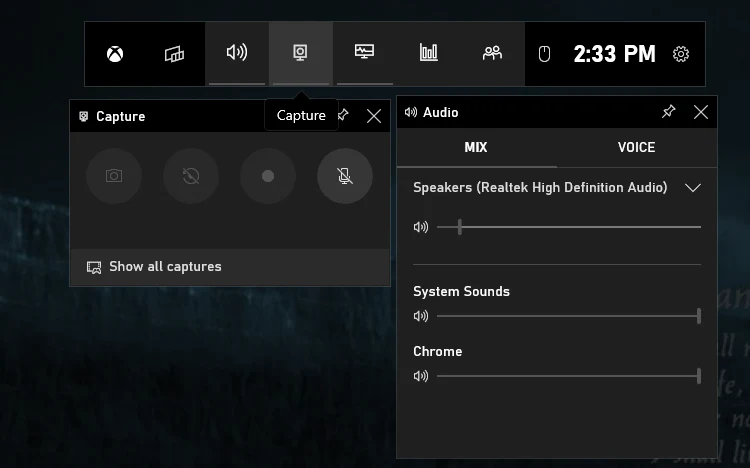
Kesinlikle Microsoft PowerPoint, daha yeni sürümlerde erişilebilen entegre bir ekran kaydetme işlevi içerir.
Olumlu, ekran kayıt yazılımlarının çoğunluğu ekranın belirli alanlarını kayıt için belirleme yeteneği sağlar. Kaydınız için monitörün seçilen bölümlerine odaklanmanıza olanak tanıyan kişiselleştirilmiş bir yakalama bölgesi veya penceresi oluşturmak mümkündür.
Evet, çoğu ekran kayıt yazılımında genellikle kare hızı ayarlarını yapabilirsiniz. Tipik seçimler saniyede 30 kare (fps) ve 60 fps'dir, ancak bazı yazılımlar kare hızlarını kişisel zevklere göre özelleştirmek için daha fazla seçenek sunabilir.
Evet, ekran kaydı CPU ve bellek gibi kaynakları tüketerek sistem performansını etkileyebilir. Yüksek kaliteli ayarların kullanılması veya yüksek çözünürlükte kayıt yapılması bilgisayarınızı yavaşlatabilir. Hafif yazılımları seçmek ve ayarları düzenlemek, performans sorunlarını en aza indirmeye yardımcı olabilir.
İnsanlar ayrıca okur5 Yol! 7'te Windows 2023 Ekranı Nasıl Kaydedilir KılavuzuTam Kılavuz: Macbook Air'de Sesli Ekran Kaydı Nasıl Yapılır
Özetle bilmek Game Bar olmadan Windows'ta ekran nasıl kaydedilir gibi en iyi araçtan çeşitli seçenekler sunar FoneDog Ekran Kaydedici yüksek kaliteli kayıt, kişiselleştirme seçenekleri ve düzenleme yetenekleri gibi benzersiz özelliklere sahiptir. Her zaman özel ihtiyaçlarınızı göz önünde bulundurduğunuzdan emin olun ve bu tür alternatifleri keşfederek tercihlerinize ve iş akışınıza uygun bir ekran kayıt aracı bulabilirsiniz.
Bedava indir
Windows için
Bedava indir
Normal Mac'ler için
Bedava indir
M1, M2, M3 için
Hinterlassen Sie einen Kommentar
Yorumlamak
Ekran kaydedicisi
Ekranınızı web kamerası ve ses ile yakalamak için güçlü ekran kaydedim yazılımı.
Popüler makaleler
/
BİLGİLENDİRİCİLANGWEILIG
/
basitKOMPLİZİERT
Vielen Dank! Merhaba, Sie die Wahl:
Excellent
Değerlendirme: 4.7 / 5 (dayalı 89 yorumlar)