

By Adela D. Louie, Son Güncelleme: June 6, 2024
Hiç yoğun bir oyun seansına katıldığınız, zaferlerinizi Discord'da arkadaşlarınızla kutlamak için sabırsızlandığınız, ancak tam bir sessizliği deneyimlediğiniz oldu mu? Yalnız değilsiniz! Oyununuzu, müziğinizi ve hatta toplantılarınızı yayınlarken ses eksikliği yaşamak, sıklıkla karşılaşılan bir hayal kırıklığı kaynağıdır.
Ancak hem oyuncular hem de yayıncılar korkmayın! Bu kılavuz, bu tür sorunları tam olarak çözmenin yanı sıra sorun gidermede size yardımcı olmayı amaçlamaktadır. Discord akışında ses yok sorunlar. Bu ortak faktörlerin yanı sıra akışınızın ses kalitesini hızlı bir şekilde geri kazandıracak basit çözümleri ve ipuçlarını keşfedin.
Bölüm 1. PC'de Sesli Discord Yayını Nasıl KaydedilirBölüm 2. Discord Akışında Ses Yok Sorununu Giderme YollarıBölüm 3. Discord Yayınında Neden Ses Çıkmadığına İlişkin Ortak FaktörlerBölüm 4. SSSSonuç
FoneDog Ekran Kaydedici Discord akışlarını kişisel bir bilgisayara sesli olarak kaydetmek için mükemmel bir seçimdir. Kullanıcıların hem sesi hem de videoyu zahmetsizce yakalamasına olanak tanıyan kusursuz bir kayıt işlevine sahiptir.
FoneDog Ekran Kaydedici, sezgisel özellikleri ve kullanıcı dostu arayüzü sayesinde Discord akışlarının senkronize sesle yüksek kalitede kaydedilmesini garanti eder. Bu yazılımın olağanüstü uyarlanabilirliği ve güvenilirliği, onu aşağıdakiler için en uygun seçim haline getirir: Discord akışlarını sesli olarak yakalama kişisel bir bilgisayarda.
Bedava indir
Windows için
Bedava indir
Normal Mac'ler için
Bedava indir
M1, M2, M3 için
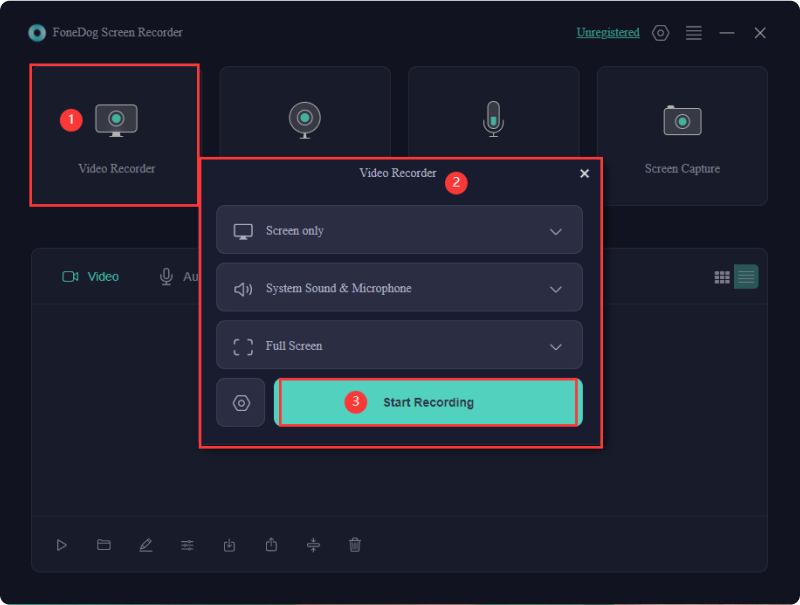
Bir oluşturma Discord sunucu ve arkadaşlarınızla sohbet etmek kolaydır, ancak ara sıra yaşanan sorunlar yine de platforma erişiminizi engelleyebilir. Bu bölümde Discord akışında ses yok sorununu gidermek için basit çözümler sunuyoruz. Aşağıdaki düzeltmeleri kontrol edin:
Discord cihazınızda düzgün çalışmıyorsa bunun nedeni hizmetlerindeki bir sorun olabilir. Herhangi bir onarım adımını denemeden önce hizmette herhangi bir sorun olup olmadığını görmek için Discord'u Twitter'da takip edin. Sunucu sorunları bildirilirse geliştiricilerin bunları çözmesini beklemeniz yeterlidir.
Sistemin yeniden başlatılması, Discord ses kesintisinden kaçınmak için basit bir çözüm görevi görür. Discord ve alternatif yazılımlarla etkileşiminiz boyunca çok sayıda günlük ve geçici önbellek birikir. Bu verilerin büyük kısmı RAM'de bulunur. Yazılımın mevcut RAM'i uygun şekilde denetlememesi, bellek sızıntısına neden olabilir ve potansiyel olarak çeşitli hataları hızlandırabilir.
Discord ekran paylaşımı ses arızasına yönelik alternatif hızlı bir çözüm, Discord'un cihazınızdan tamamen kaldırılmasını ve ardından yeniden yüklenmesini gerektirir. Sistemde bulunan bazı Discord dosyaları bozulabilir veya Discord'un işlevselliğini bozabilir, bu da Discord'da ekran paylaşımı ses arızasına neden olabilir.
Discord önbellek dosyaları, fotoğrafların, videoların ve platformda değiştirilen diğer içeriklerin yüklenmesini hızlandırır. Bununla birlikte, ara sıra meydana gelen bozulmalar veya yeni önbellek dosyalarındaki çakışmalar, Discord ekran paylaşımı ses arızasının yanı sıra diğer sorunları da tetikleyebilir. Bu nedenle, sorunun çözülüp çözülmediğini tespit etmek için Discord önbellek dosyalarını temizlemeyi deneyin.
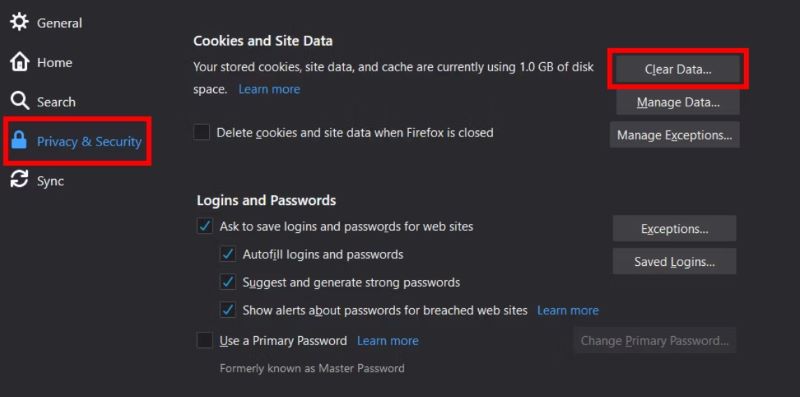
Bazen kişinin kendisinin veya diğer kullanıcıların yanlışlıkla sessize alınması veya sağırlaştırılması meydana gelebilir ve bu durum Discord ses akışı sorununa yol açabilir. Sesinizin kapalı olup olmadığını doğrulamak için avatarınızın yanındaki kulaklık veya mikrofon simgesine gidin (sesi aldığınız cihaza bağlı olarak).
Simgenin üzerindeki eğik çizgi, ilgili cihazdan gelen sesin kapatıldığını gösterir. Discord'da sessiz veya sağır olma durumunu geri almak için mikrofona veya hoparlör simgesine tıklamanız yeterlidir.
Windows, çeşitli programlar için ayrı ses düzeyi denetimi sağlayan yerel bir ses düzeyi karıştırıcı aracı içerir. Discord'un bu mikserde sessize alınması, Discord'da ekran akışında ses sorunuyla karşılaşılmasına neden olabilir.
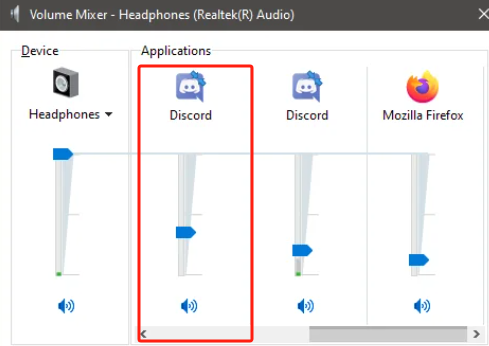
Discord'da ekran paylaşımı sırasında ses kaydını etkinleştirme olanağına sahipsiniz. Bu özellik genellikle otomatik olarak etkinleştirilse de yanlışlıkla devre dışı bırakma ihtimaliniz de vardır. Bu gibi durumlarda Discord ekran paylaşımı sırasında siz ve arkadaşlarınız sesi duyamayacaksınız. Bu nedenle sorunu düzeltmek için Discord'da bu seçeneği manuel olarak etkinleştirmeniz gerekir.
Uygun ses cihazlarını yapılandırdıysanız ancak Discord ekran paylaşımı ses sorunuyla karşılaşmaya devam ediyorsanız Discord için uygulama izinlerini incelemeniz önerilir. Yetersiz uygulama izinleri Discord'un bilgisayarınızın donanımına erişmesini engelleyebilir.
Windows+IAyarlar panelini açmak için aynı anda ”.Bazı eski cihazlar Discord'un en yeni alt sistemiyle uyumlu olmayabilir ve bu durum Discord ekran paylaşımı sırasında ses eksikliğine neden olabilir. Neyse ki Discord, evrensel olarak daha uyumlu bir sistem olan Eski alt sisteme geçme seçeneği sunuyor.
Discord akışı için güncel olmayan bir ses sürücüsünün kullanılması, bilgisayar sisteminizde potansiyel olarak sorunlara yol açabilir. Yeni işletim sistemleri ve uygulamalarla kusursuz uyumluluk sağlamak için ses sürücünüzü güncel tutmanız çok önemlidir.
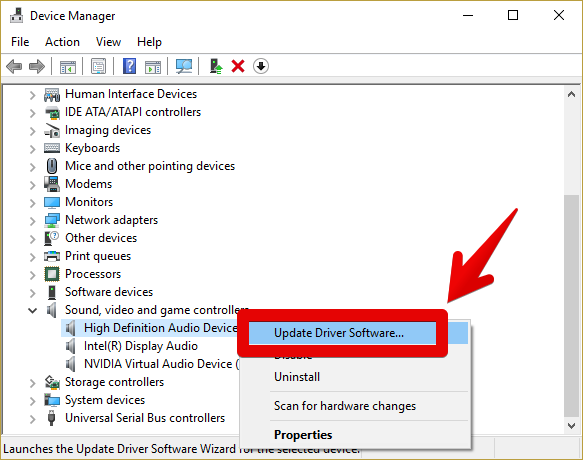
Bazen antivirüs uygulamaları, antivirüs yazılımınızı geçici olarak devre dışı bırakarak çözebileceğiniz discord akışı ses arızasını tetikleyebilir.
Windows+R"Güncelleme ve güvenlik" anlamına gelen bu kesin seçim seçeneğinden Ayarlar menüsünü başlatmak için kısayol.Yukarıda belirtilen yaklaşımın etkisiz olduğu ortaya çıkarsa sonraki adım Discord'un diğer oyun platformlarıyla uyumluluğunun doğrulanmasını gerektirir. Discord diğer oyunlarla sorunsuz bir şekilde çalışıyorsa, yalnızca ek oyun veya uygulama süreçlerini tamamlamanız ve ardından işlevselliğini değerlendirmek için oyun oturumunuzu yeniden başlatmanız yeterlidir.
Yazılı ve görüntülü konuşmalar, Discord'daki arkadaşlarınız ve gruplarla iletişimde kalmanın harika yollarıdır. Eğer bunu okuyorsan büyük ihtimalle Discord ekran paylaşımındaki ses çalışmıyordur. Discord yayınları sırasında ses çıkmamasının yaygın nedenleri şunlardır:
Evet, tarayıcıya özgü sorunlar Discord'da ses olmamasına neden olabilir. Tarayıcının güncel olduğundan emin olun ve Discord'a gerekli izinleri verin. Firefox ve Safari gibi bazı tarayıcılar Discord ekran paylaşımı sesini tam olarak desteklemeyebilir.
Oyunun veya uygulamanın Discord'a eklenmesi, sesin doğru bir şekilde algılanıp yayınlanmasını sağlayarak ekran paylaşımı sırasında olası ses sorunlarını önler. Bu manuel ekleme, Discord'un belirli programla işlevselliğini optimize etmesine yardımcı olur.
Discord'un önbelleği bozulursa ses sorunları da dahil olmak üzere çeşitli sorunlara neden olabilir.
İnsanlar ayrıca okurOBS ile Discord Sesi Nasıl Kaydedilir [Kolay Adımlar](2024) Telefonda Discord Araması Nasıl Kaydedilir: iOS/Android
Sonuç olarak, hitap Discord akışında ses yok Sorunlar, ses ayarlarının kontrol edilmesinden sürücülerin güncellenmesine kadar sistematik bir yaklaşım gerektirir. Sorun giderme yöntemlerini kullanmak çoğu zaman bu tür sorunları çözebilir. Sonuçta proaktif bakım ve olası nedenlerin farkındalığı, daha sorunsuz bir Discord deneyimi sağlar.
Hinterlassen Sie einen Kommentar
Yorumlamak
Ekran kaydedicisi
Ekranınızı web kamerası ve ses ile yakalamak için güçlü ekran kaydedim yazılımı.
Ücretsiz deneme Ücretsiz denemePopüler makaleler
/
BİLGİLENDİRİCİLANGWEILIG
/
basitKOMPLİZİERT
Vielen Dank! Merhaba, Sie die Wahl:
Excellent
Değerlendirme: 4.7 / 5 (dayalı 103 yorumlar)