

By Adela D. Louie, Son Güncelleme: 6/12/2023
Windows 10 PC'nizde sorun mu yaşıyorsunuz? düzgün çalışmıyor mu? Yeniden başlatmayı reddediyor mu? Eğer öyleyse, bu korkutucu olabilir. Ancak endişelenmeyin, çünkü bu hala kesin ve PC'niz ölmedi, bu yüzden hala tamir ettirebiliriz.
Peki bunu nasıl düzeltebiliriz diye soruyorsanız, ihtiyacınız olacak Windows 10 kurtarma diski oluşturma ve bu yazıda size göstereceğimiz şey bu. Ve windows10 yerine mac'e geçerseniz, ne yapardınız? mac kurtarma diski oluştur? İşte anlamak için tıklayabileceğiniz ayrıntılı bir makale.
Bölüm 1. Windows 10 Kurtarma Diski Oluşturma – Her Şey Nedir?Bölüm 2. Windows 10 Kurtarma Diski Nasıl OluşturulurBölüm 3. Windows 10 Kurtarma Diski Oluşturma – Nasıl Kullanılır?Bölüm 4. Windows 10 Kurtarma Diski Oluşturma – Windows 10'u Geri Yükledikten Sonra Bilgisayardan Verileri KurtarmaBölüm 5. Sonuç
Kurtarma diskinin, bilgisayarınızda geri yükleme yapmanıza ve orijinal çalışma durumuna sabitlenmesine olanak tanıyan bir tür sistem diski olduğu bilinmektedir. Bunun, sisteminizin bozulduğu, çöktüğü veya silindiği bir senaryodan sonra kullanıldığı bilinmektedir. Ayrıca sisteminizi geri yüklemek ve verilerinin kurtarılmasını sağlamak için de kullanılabilir. ve bir kurtarma diski USB flash, DVD veya CD gibi farklı cihazlara kaydedilebilir.
Şimdi, Windows 10 PC'niz zaten bozulduysa ve onu başlatamıyor veya tamir edemiyorsanız, o zaman burası bir kurtarma diski kullanmanız gerekecek. Ve bir kez Windows 10 kurtarma diski oluşturduğunuzda, bu PC'nizi ele geçirecek ve sürücünüzü kullanarak geri yükleyecektir.
Bir kurtarma diski kullanmak, bilgisayarınızı çökmüş durumundan ve çalışma yeteneklerine kavuşturacaktır. Windows 10 kurtarma diski oluşturmanız için bir USB flash sürücü 16 GB veya daha fazla depolama alanına sahip olan. Bunun nedeni, bir tane oluşturmak, kullanacağınız USB sürücüsüne tonlarca dosya kopyalayacaktır.
Ve başlamak için, izlemeniz gereken şeyler burada.
Yapmanız gereken ilk şey, USB sürücünüzü düzgün çalışan bir Windows bilgisayara bağlamaktır.
Ve USB sürücünüz bilgisayarınız tarafından algılandığında, doğrudan kontrol panelinize gidersiniz ve ardından arama alanını kullanarak Kurtarma'yı girersiniz.
Bundan sonra, açıldıktan sonra devam edin ve Bir Kurtarma Sürücüsü Oluştur seçeneğini seçin.
Ardından, Kullanıcı Hesabı Kontrolü gösterilecek ve uygulamanın bazı değişiklikler yapmasını isteyip istemediğiniz sorulacaktır. Bununla, devam etmek için devam edin ve Evet düğmesine tıklayın.
Ardından, kurtarma sürücüsü sihirbazı kutusunu göreceksiniz ve aşağıda bir onay işareti koymanız gereken bir seçenek var. Bununla devam edin ve sürücü seçeneğini kurtarmak için Sistem dosyalarını Yedekle seçeneğine tıklayın ve ardından devam etmek için İleri düğmesine tıklayın.
Bundan sonra, USB sürücünüzün 16GB'lık bir dosya tutabileceği sorulacak. Oradan devam edin ve USB sürücü adınızı seçin ve ardından devam etmek için İleri düğmesine basın.
Ardından bir önceki adımı yaptıktan sonra sizi aynı uyarı mesajının olduğu başka bir pencere ekranına yönlendirecektir. Burada tek yapmanız gereken Oluştur düğmesine tıklamak.
Bu düğmeye tıklamak bir kurtarma diski oluşturmaya başlayacaktır. Ve ekranınızda kurtarma diskinin hazır olduğunu söyleyen bir mesaj gördüğünüzde, devam edip işlemi tamamlamak için Bitir düğmesine tıklayabilirsiniz.
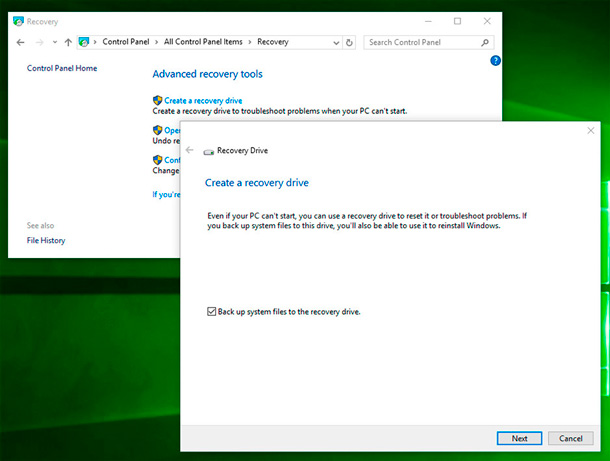
Yukarıda verilen tüm adımları uyguladıktan ve Windows 10 kurtarma diski oluşturduktan sonra artık kullanmaya hazırsınız. Artık devam edebilir ve artık düzgün çalışmayan Windows 10 PC'nizi geri yükleyebilirsiniz. Ve bunu yapmak için, yapmanız gerekenler şu şekildedir,
Adım 1: Devam edin ve kurtarma diskinizi sahip olduğunuz hatalı bilgisayara bağlayın. Ve PC'niz önyükleme yapabildiyse, devam edin ve sabit sürücünüzü kullanmak yerine kurtarma sürücünüzü kullanarak önyüklemesi için sağdaki düğmeye basın.
Adım 2: Bundan sonra devam edin ve tercih ettiğiniz dili seçin. Bunu klavye düzeni ekranınızı kullanarak yapabilirsiniz. Ve dili seçtikten sonra devam edin ve Enter düğmesine basın.
Adım 3: Ardından, devam edin ve Bir Seçenek Belirleyin ekranından Sorun Gider seçeneğine tıklayın.
Adım 4: Sorun Giderme ekranına yönlendirildikten sonra devam edin ve Bir sürücüden kurtar seçeneğini seçin.
Adım 5: Ardından bir sonraki sayfada, devam edin ve Sadece dosyalarımı kaldır seçeneğine tıklayın.
Adım 6: Ardından, dosyalarınızı kurtarmanız için devam edin ve kurtarma işlemine başlamak için Kurtar düğmesine tıklayın. Ancak bu biraz zaman alabilir, bu yüzden sabırla beklemeniz gerekir. Ve bu yapıldıktan sonra, Windows PC'nizi yeniden başlatmanız gerekecek.
Ve yukarıdaki tüm adımları uyguladıktan sonra, Windows 10 sizi kurulum prosedürüne yönlendirecektir, böylece tek yapmanız gereken ekranınıza verilen talimatları takip etmektir.
Artık Windows 10 PC'nizi düzeltebildiğinize göre, normale döndürürken kaybettiğiniz dosyaları veya verileri düşünebilirsiniz. Endişelenmeyin çünkü sizin için en iyi çözüm bizde.
Bilgisayarınızdan kaybolan verileri geri almak istiyorsanız, ihtiyacınız olan ve birçokları tarafından önerilen şey şudur: FoneDog Veri Kurtarma. Çünkü bu araç fotoğraflarınız gibi kayıp dosyalarınızdan herhangi birini kurtarın, e-postalar, belgeler, videolar, sesler ve daha fazlası.
Bu nedenle, FoneDog Veri Kurtarma aracını kullanmaya başlamanız için, izlemeniz gerekecek şeyler burada.
Veri Kurtarma
Silinen görüntü, belge, ses ve daha fazla dosyayı kurtarın.
Silinen verileri bilgisayardan (Geri Dönüşüm Kutusu dahil) ve sabit sürücülerden geri alın.
Disk kazası, işletim sistemi çökmeleri ve diğer nedenlerden kaynaklanan kayıp verileri kurtarın.
Bedava indir
Bedava indir

FoneDog Data Recover'ı bilgisayarınıza başarıyla indirip yükledikten sonra, kullanmaya başlamak için devam edin ve başlatın. Ardından aracın ana sayfasında devam edin ve geri almak istediğiniz veri türünü seçin ve ardından verilerin bilgisayarınızdan kaldırılmadan önceki konumuna tıklayın.

Tüm bunları yaptıktan sonra devam edin ve sadece Tara düğmesine tıklayın. Bu size işlem için iki seçenek gösterecektir. Hızlı Tarama ve Derin Tarama'nın tamamlanması daha uzun sürebilir, ancak kesinlikle size daha fazla taranan içerik verecektir.
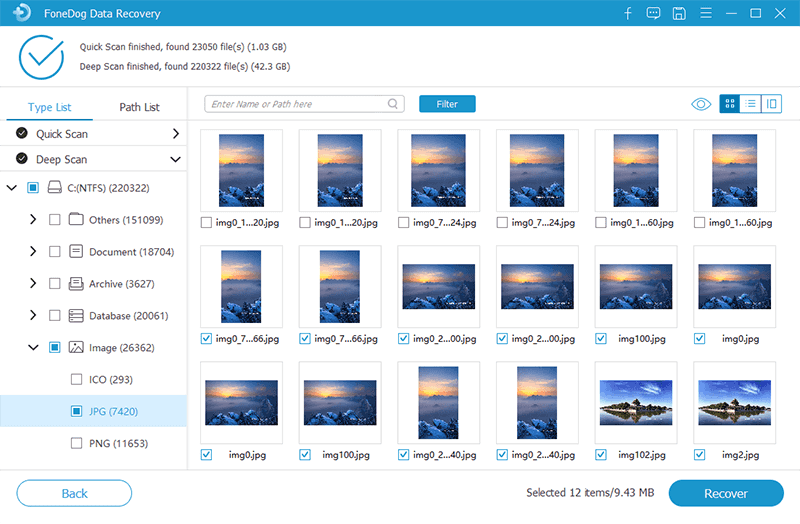
Tarama işlemi tamamen tamamlandıktan sonra, şimdi devam edebilir ve taranan dosyaların önizlemesini yapmaya başlayabilirsiniz. Bu şekilde, geri almanız gereken verileri seçerek seçebilirsiniz.
Ardından, dosyaları dikkatlice seçtikten sonra, şimdi Kurtar düğmesine tıklamanız yeterlidir. FoneDog Veri Kurtarma daha sonra kaybettiğiniz verileri geri almaya başlayacaktır, bu nedenle şimdi yapmanız gereken tek şey, tamamlanmasını beklemektir.
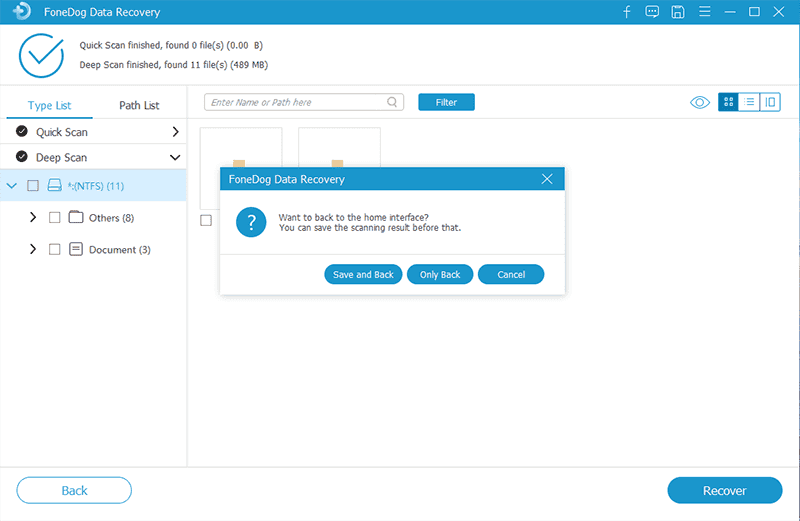
İnsanlar ayrıca okurDisk Yönetiminde Görünmeyen Harici Sabit Sürücüyü Düzeltmenin 8 YöntemiAlgılamayan Sabit Diskteki Veriler Nasıl Kurtarılır - En İyi Yol
Için güçlü olmak Windows 10 kurtarma diski oluştur yapması çok zor gelebilir ama aslında öyle değil. Bunu herhangi bir arızalı PC'nize yapın ve onu kısa sürede normal çalışma durumuna geri getirebileceksiniz. Windows 10 PC'niz çalıştığı sürece, karşılaşabileceğiniz her soruna her zaman bir çözüm vardır.
Hinterlassen Sie einen Kommentar
Yorumlamak
Veri Kurtarma
FoneDog veri toplama hızlı ve güvenli olarak silmiş veya kaybetmiş fotoğraflar, videolar, ses, e-postalar, belgeler ve sert sürücülerden diğer veriler, hafıza kartları, flash sürücüler, Windows ve Mac bilgisayarlarından (Recycle Bin dahil).
Ücretsiz deneme Ücretsiz denemePopüler makaleler
/
BİLGİLENDİRİCİLANGWEILIG
/
basitKOMPLİZİERT
Vielen Dank! Merhaba, Sie die Wahl:
Excellent
Değerlendirme: 4.4 / 5 (dayalı 101 yorumlar)