

By Vernon Roderick, Son Güncelleme: 6/12/2023
Tüm dosyalarınızın ihtiyaç duyduğunuz anda kolayca bulunabileceğini düşünebilirsiniz. Ancak, özellikle Windows 10 kullanıyorsanız, durum her zaman böyle değildir. Bunun nedeni, bir özellikle erişilmedikçe, varsayılan olarak bazı dosyaların normalde gizli olmasıdır. Bu, yanlışlıkla silinmeyi önlemek amacıyla yapılmıştır. için birçok yol var Windows 10 gizli dosyaları göster. Windows 10 da olacak erişim reddedildi klasörü hatası, Bu sorunun nasıl çözüleceğine bakmak için bağlantılı makaleye tıklayabilirsiniz.
Windows 10 ile ilgileneceğimiz için sürecin biraz karmaşık olmasını bekleyebilirsiniz. Her iki durumda da, denemekten zarar gelmez. Ancak, Windows 10 için ilk seçeneğiniz gizli dosyaları göstermeden önce, ilk etapta bu tür dosyaların neden gizlendiğini tartışalım.
Bölüm 1. Windows 10'da Gizli Dosya ve Klasörler Nasıl Görüntülenir?Bölüm 2. Windows 10'da Dosya Nasıl Gizlenir/Gösterilir?Bölüm 3. Windows 10 Çalışmıyor Gizli Dosyaları GösterBölüm 4. Windows 10 Gizli Dosyalarını Kurtarın
Kullanıcıların neden sistem tarafından otomatik olarak gizlenen dosyalara sahip olduğuna dair birçok şikayet var. Ama doğru cevap bu olmamalı. Size yaklaşması gereken ilk düşünce, sorunun nedenleridir. Neyse ki Windows, dosyalarınızın neden varsayılan olarak gizlendiğine ilişkin birçok nedenden özellikle bahsetti:
Bu sebeplerin nedeni sistem olmakla birlikte, sistemin dışarıdan müdahale nedeniyle dosyaları gizlediği durumlar da vardır. Bu genellikle, dosyalarınızı gizlemek için sistemi kandıran bir virüsle karşılaştığınızda olur.
Neyse ki, bu tür enfeksiyonlar hafiftir ve dosyalarınıza onları gizlemekten başka bir şey yapmazlar. İşte tam da bu nedenle, Windows 10'un gizli dosyaları gösterme konusundaki farklı yöntemlerini bilmelisiniz. O halde lafı fazla uzatmadan ilk seçeneğimize geçelim.
Genel olarak, gizli dosyaları göstermenin üç yöntemi vardır. Bunlardan ilki, kontrol paneli, hepimizin çok güvenilir bir seçenek olduğunu biliyoruz. İkincisi, bir alternatif olarak düşünebileceğiniz dosya gezginini ve yalnızca önceki ikisi işe yaramadıysa kullanmanız gereken kayıt defteri aracılığıyla kullanmayı içerir.
Neyse ki, bu yalnızca Windows 10 gizli dosyaları göstermek için değil, aynı zamanda Windows 7 ve 8.1 için de geçerlidir. Ancak Denetim Masası'ndan bahsettiğimiz için, arabirim her Windows sürümü için farklılık gösterebilir. Ne olursa olsun, Windows 10 kullanıyorsanız, ilk yöntemi şu şekilde kullanabilirsiniz:
İlk adım, ayarlarınızı yapılandıracağınız yere, yani Kontrol Paneline gitmektir. Windows 10'da bunu yapmak için klavyenizdeki Win tuşu + X'e basmanız yeterlidir. Bu, Denetim Masası'nı seçmeniz gereken seçenekleri göstermelidir. Pencere arama çubuğunda Denetim Masası'nı da arayabilirsiniz.
Denetim Masası'na gitmek için hangi yöntemi kullanırsanız kullanın aynı arayüzü görmelisiniz. Görüntülenen birçok seçenek olmalıdır. İhtiyacınız olan seçenek varsayılan olarak burada gösterilmeyecektir. Bu nedenle, pencerenin sağ üst köşesindeki Kategoriye Göre Görüntüle'ye tıklamanız ve ardından Büyük simgeler'i seçmeniz gerekir. Ardından, o zamana kadar görünmesi gereken Dosya Gezgini Seçeneklerine tıklayın.
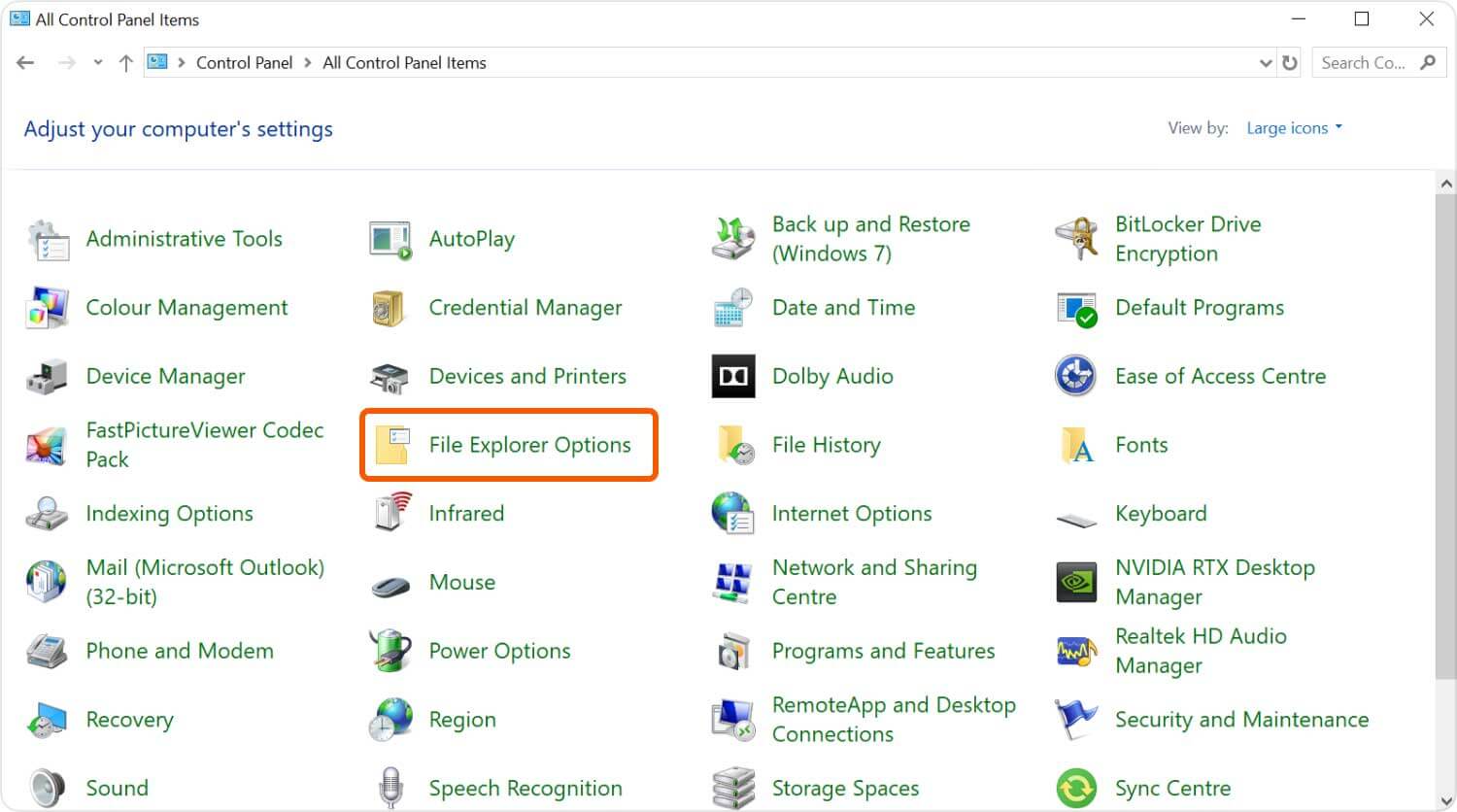
Şimdi açılan bir pencere olmalı. Varsayılan olarak Genel sekmesinde olacaksınız, ancak gizli klasör seçeneklerinin bulunduğu yer olduğu için Görünüm sekmesini seçmeniz gerekiyor.
Görünüm sekmesinde gelişmiş ayarlar seçeneği bulunmalıdır. Burada Gizli dosyaları, klasörleri ve sürücüleri göster seçeneğini göreceksiniz. Bu seçeneğin işaretlendiğinden emin olun. Dosyalarınızı kolayca görüntüleyebilmeniz için burada ince ayar yapabileceğiniz başka seçenekler de olmalıdır. Yapılandırmayı tamamladığınızda, Tamam düğmesine basın. Daha sonra, aksi halde gizlenmiş olan dosyaları görebileceksiniz.
Bu, çoğu kullanıcı için Windows 10'un gizli dosyaları göstermesi için en iyi seçenek olmalıdır. Ancak, bunun çok fazla zaman alacağını düşünüyorsanız ve diğer seçenekleri yapılandırmak istemiyorsanız, işte daha hızlı bir yöntem.
Dosya Gezgini'ni, klasörleriniz ve dosyalarınız arasında kolayca gezinmenizi sağlayan işlevsellik olarak biliyoruz. Bu tür bir özellik olduğunu göz önünde bulundurarak, bazı klasör seçeneklerinin de mevcut olmasını bekleyebilirsiniz ve bu, Windows 10'un gizli dosyaları gösterme seçeneği olacaktır. Hedefinize ulaşmak için Dosya Gezgini'ni şu şekilde kullanabilirsiniz:
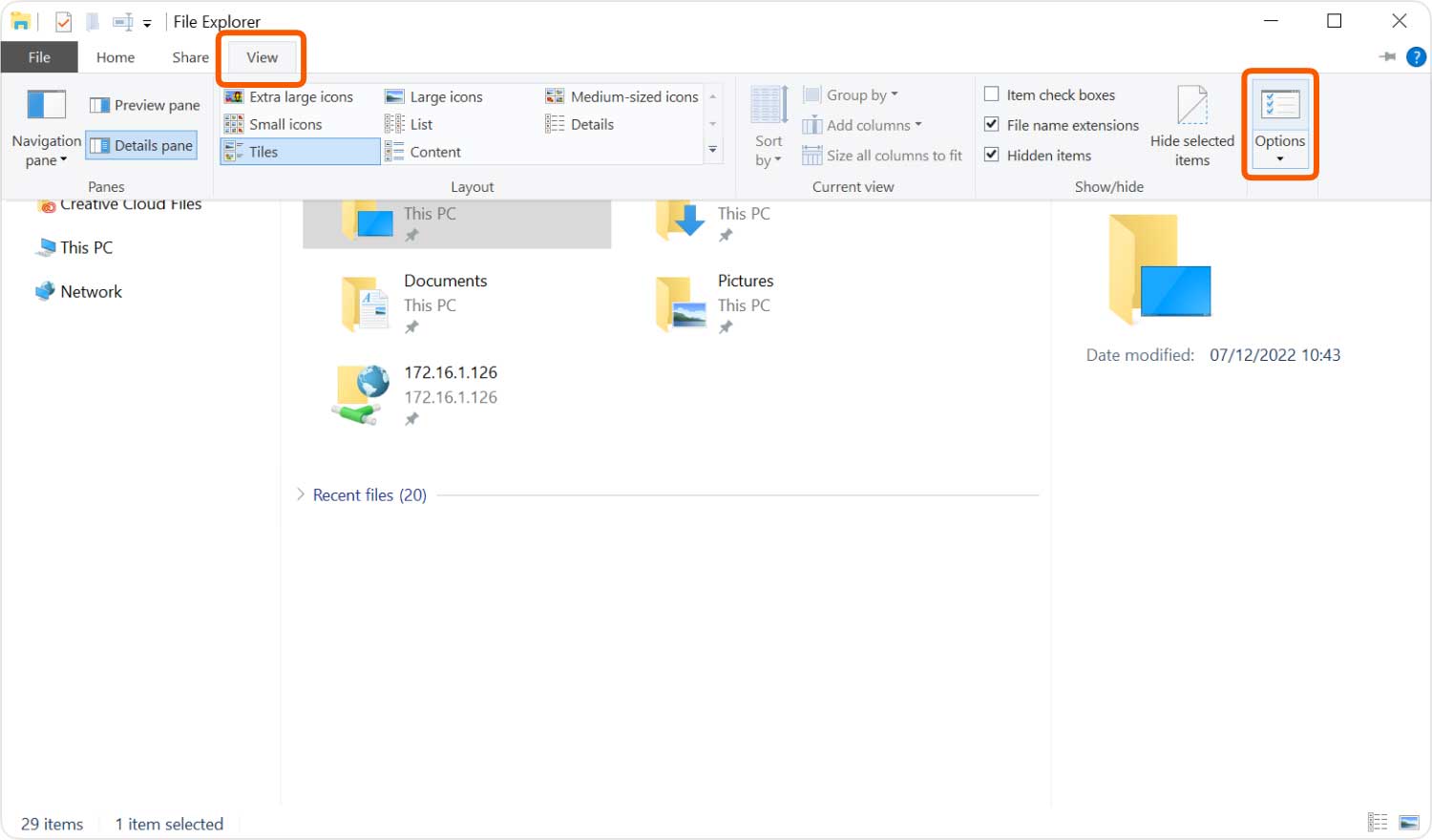
Bununla, aniden ortaya çıkan klasörler ve dosyalar olmalıdır. Dosyalar şeffaf olduğunda, orijinal olarak gizlendikleri anlamına gelir. Bu tür dosyaları açmak için, normal klasörlerde her zaman yaptığınızı yapmanız yeterlidir, klasöre girmek için üzerlerine çift tıklayın.
Şimdi Windows 10 için bu iki seçenek gizli dosyaların beklediğimiz gibi çalışmadığını gösteriyorsa ne yapmanız gerektiğini tartışalım.
Tartıştığımız iki seçenek genellikle kullanıcılar için işe yarasa da, yine de bunların başarısız olma olasılığını göz ardı edemeyiz. Bu nedenle, Windows Kayıt Defteri Düzenleyicisi'ni kullanarak daha karmaşık bir yöntem öğrenmeniz gerekecek. Kayıt Defterine erişmek ve onu amacımız için kullanmak için şu adımları izleyin:
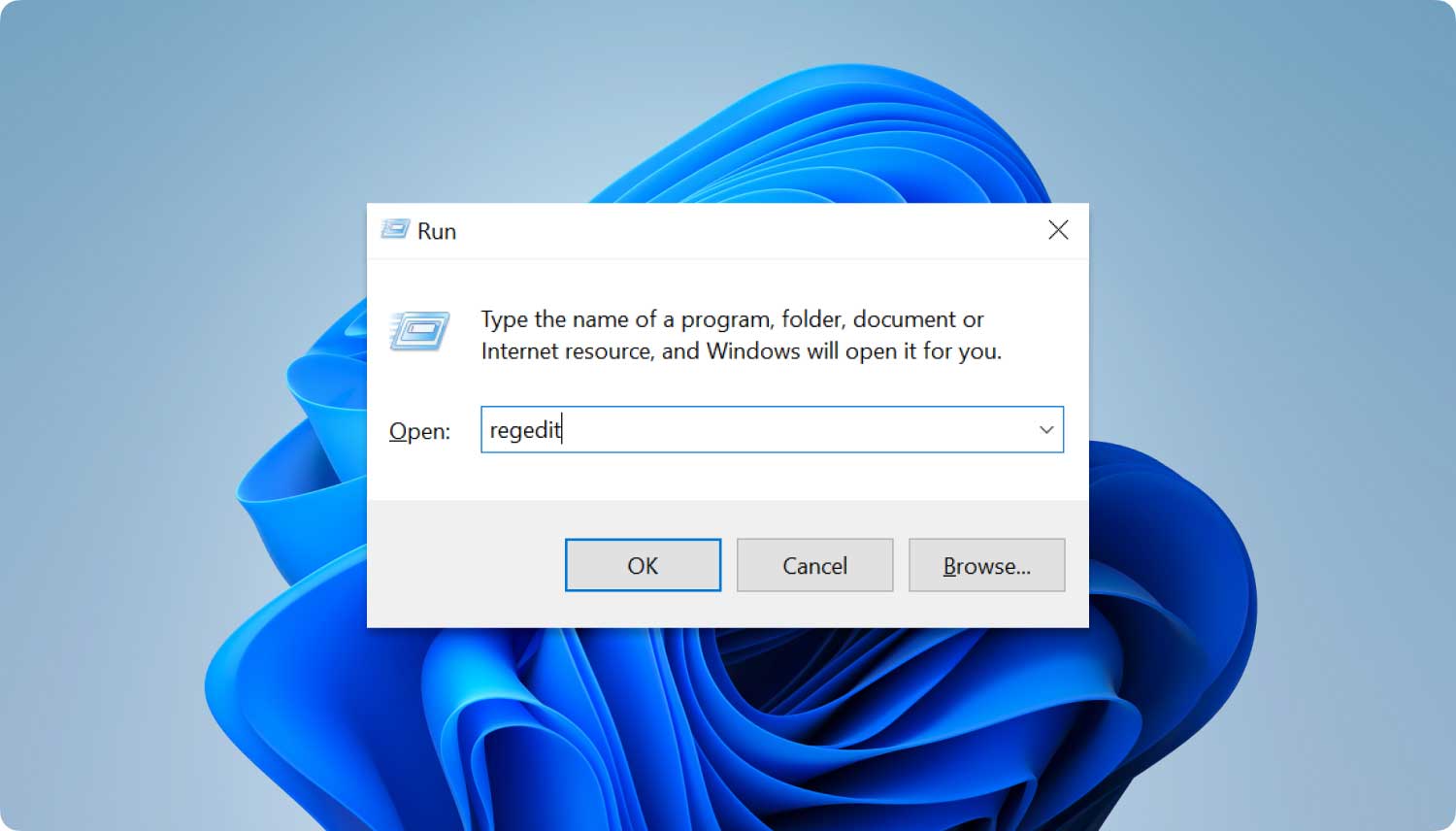
Bir sonraki pencerede, klasörleri listelemelisiniz.
Bu klasörleri aramakta sorun yaşıyorsanız, Kayıt Defteri Düzenleyicisi penceresine adlarını yazmanız yeterlidir. Otomatik olarak onlara götürüleceksiniz.
Bunu yapmak için klasörü seçmeniz ve ardından sağ taraftaki klasöre gitmeniz gerekir. Burada başka bir öğe listesi göreceksiniz. (Varsayılan) üzerine sağ tıklayın ve ardından Değiştir... öğesini seçin. Ardından 2 veya 1 değerini yazın.
Daha karmaşık bir yöntem olsa da, bu üçü arasında size en garantili başarı şansını verecektir. Ama ya sürekli şeffaf klasörler görmekten bıktıysanız.
Neyse ki, bunun için de bir işlev var. Bu, yalnızca gizli dosyaları göstermek yerine bir dosyayı göstermek için özelliği kullanmayı içerir.
Daha önce de söylediğimiz gibi, dosyaları göstermeye çalışmıyorsunuz. Yalnızca Windows 10 için yöntemler gizli dosyaları göstermeye çalışıyorsunuz. Basitçe söylemek gerekirse, üç yöntemden sonra bile dosyalar hala gizlidir. Dolayısıyla, statükoyu kırmak istiyorsanız, dosyaları kendiniz göstermeniz gerekecek ve bunu aşağıdaki adımları izleyerek yapabilirsiniz:
Not: Ayarları biraz daha yapılandırmak için Gelişmiş seçeneğine de gidebilirsiniz.
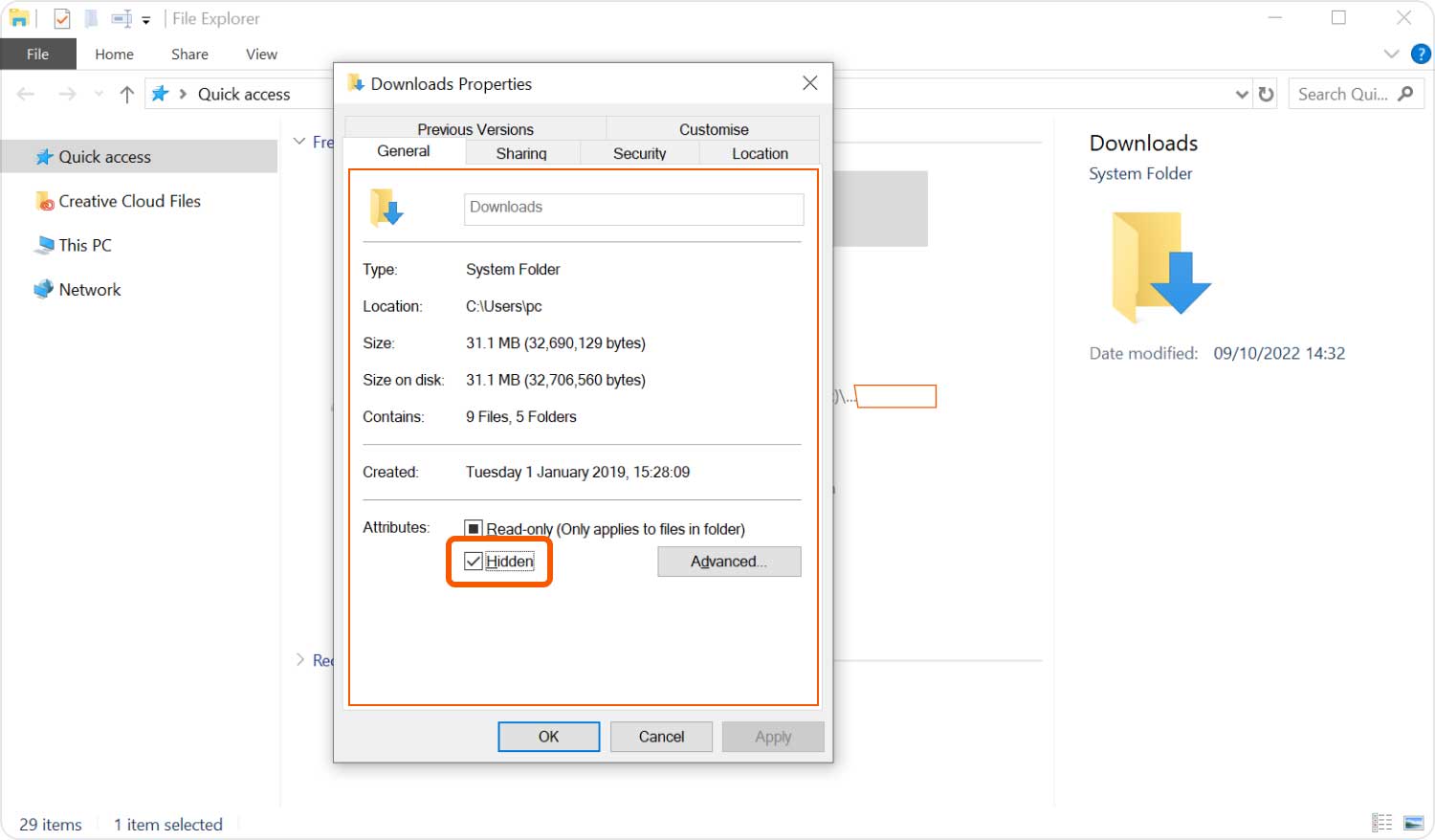
Bununla, artık o klasörü şeffaf bir görünüme sahip görmemelisiniz. Bu, Windows 10'un gizli dosyaları gösterme yollarına ek olarak, klasörlerinizi tamamen göstermenize yardımcı olacaktır. Şimdi, ya bu yöntemlerden hiçbiri sizin için çalışmıyorsa?
Ne yazık ki, tartıştığımız tüm yöntemlerle bile, hedefimize ulaşıp ulaşamayacağımızdan emin olamayız. Daha fazla zaman alabilecek olsa da, sorunu çözmenize izin veren özelliklerin bulunduğunu belirtmekte fayda var. İlkiyle başlayalım.
Hepimiz Komut İstemi'ni sisteminizi yapılandırmanıza izin veren bir özellik olarak biliyoruz. Windows 10 gizli dosyaları göster işlevi bir istisna değildir. Bu işlevi devre dışı bırakabilir veya yazılı kodu girerseniz etkinleştirebilirsiniz.
Özelliği şu şekilde etkinleştirebilirsiniz:
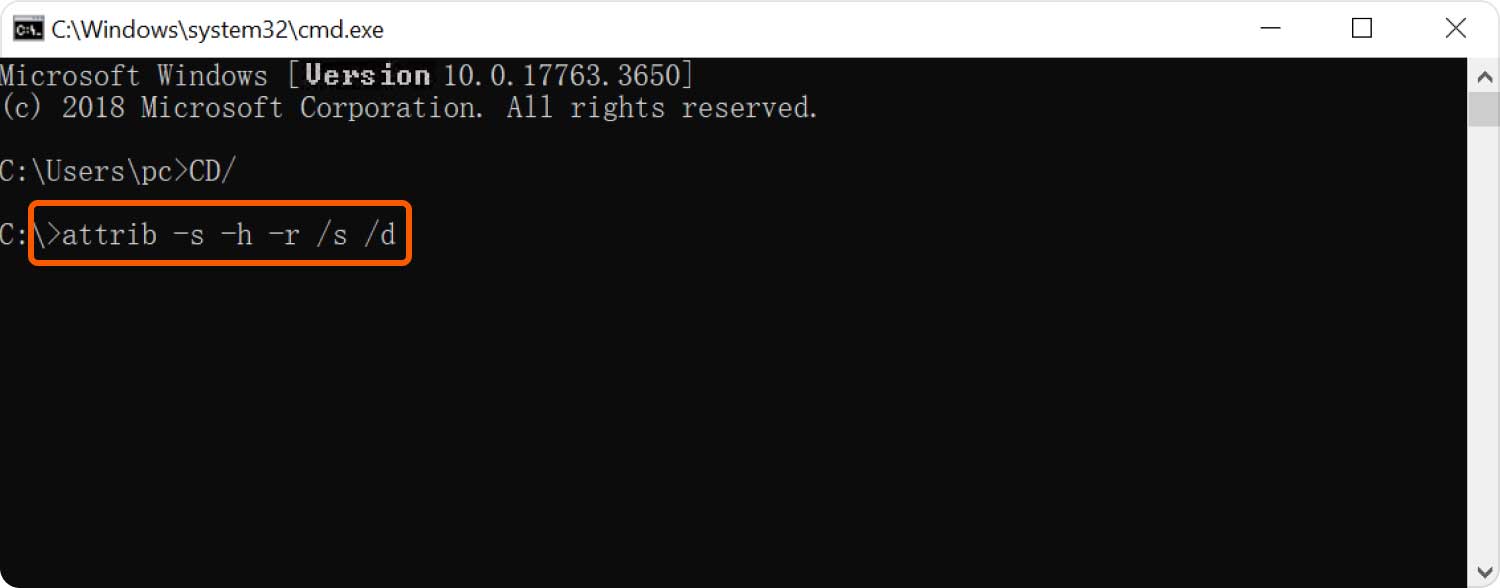
Bu artık özelliği yalnızca o klasör için etkinleştirecektir.
Başka bir seçenek de antivirüsünüzü kaldırmaktır. Bunun nedeni, birçok virüsten koruma yazılımının, sisteminizin işlevlerini varsayılan olarak güvenli bir yöntem olarak devre dışı bırakmasıdır. Ne yazık ki, birçoğu olduğunu düşünürsek, her bir virüsten koruma yazılımı hakkında fazla veriye sahip değiliz, bu nedenle yazılımı kendiniz kaldırmanız gerekir.
Her iki durumda da, bu, Windows 10'un gizli dosyaları göster özelliğini bir kez daha etkinleştirmenize izin vermelidir. Gizli dosyaları nasıl gösterebileceğinizi tartıştık, ancak bu tür dosyaların gizli olmadığı veya bilgisayarınızda olmadığı durumlar da vardır. Basitçe söylemek gerekirse, gizlendiğini düşündüğümüz bazı dosyalar aslında uzun zaman önce silindi. Bu durumda, gizli dosyaları göstermek yerine onları nasıl kurtaracağınızı öğrenmeniz gerekecek.
Dosyaları kurtarmak için, aralarından seçim yapabileceğiniz çok sayıda veri kurtarma yazılımınız var. Neyse ki, sizin için çok yararlı bulacağınızı düşündüğümüz harika bir önerimiz var ve bu FoneDog Veri Kurtarma.
FoneDog Data Recovery, her türlü veriyi kurtarma konusunda uzmanlaşmış bir yazılımdır. Çoğu dosya biçimini ve dosya türünü destekler ve sabit sürücüler gibi hemen hemen tüm dosya sistemlerinden kurtarma, harici sürücüler ve hatta flash sürücüler.
Bununla birlikte, bununla ilgili en iyi özellik, orijinal olarak gizlenmiş dosyaları bile kurtarmanıza izin vermesidir. Bu tavsiyenin faydalı olduğunu düşünüyorsanız, resmi web sitesinden indirebilirsiniz.
İnsanlar ayrıca okurUSB Format Yazılımı: Mevcut En İyi Araçlar ve YöntemlerSD Kart Geri Yükleme: SD Kartlardan Verileri Düzeltin ve Kurtarın
Dosyalarınızın silinmesinin en kötü durum senaryosu olduğuna inanmaya başlamış olsak da, kendinizi içinde bulabileceğiniz ve birçok soruna yol açabilecek durumlar da vardır.
Bu senaryolardan biri, dosyalarınızın gizlendiği zamandır. Onları göremezsiniz, ancak silinmedikleri için onları da kurtaramazsınız.
Basitçe söylemek gerekirse, Windows 10'un gizli dosyaları gösterme yöntemlerini bilmeden bunlara erişmenin hiçbir yolu yoktur. Elbette, bu makalede bunu nasıl düzelteceğinizi öğrendiniz, ancak bir dahaki sefere dikkatli olmayı unutmayın, böylece bu sorunu çözme zahmetine girmezsiniz.
Hinterlassen Sie einen Kommentar
Yorumlamak
Veri Kurtarma
FoneDog veri toplama hızlı ve güvenli olarak silmiş veya kaybetmiş fotoğraflar, videolar, ses, e-postalar, belgeler ve sert sürücülerden diğer veriler, hafıza kartları, flash sürücüler, Windows ve Mac bilgisayarlarından (Recycle Bin dahil).
Ücretsiz deneme Ücretsiz denemePopüler makaleler
/
BİLGİLENDİRİCİLANGWEILIG
/
basitKOMPLİZİERT
Vielen Dank! Merhaba, Sie die Wahl:
Excellent
Değerlendirme: 4.7 / 5 (dayalı 69 yorumlar)