

By Adela D. Louie, Son Güncelleme: 6/02/2024
Hiç televizyon programınızla uyumlu hale getirmek için zamanı değiştirme yeteneğini arzuladınız mı? Aslında paylaşmak isteyeceğiniz şey nedir? Bunu yapmanız mümkündür. Ortaya çıkardığımız kesintisiz keyfi keşfedin YouTube TV'de programlar nasıl kaydedilir?. Bu makale, tercih ettiğiniz anları belgelemeniz için size basit talimatlar sunacak ve hiçbir önemli ayrıntıyı gözden kaçırmamanızı garanti edecektir.
Kendi özelleştirilmiş kitaplığınızı oluşturmanın basitliğini yaşayın ve izleme deneyiminiz üzerinde tam kontrole sahip olun. Gönderimiz, ister şiddetle tavsiye edilen programlar olsun, ister YouTube TV'de kayıt yapma konusunda uzmanlaşmak için kapsamlı bir rehber görevi görmektedir. canlı yayınlar. Zamanın gücünden kendi avantajınıza yararlanın!
Bölüm #1: YouTube TV'de Programların Nasıl Kaydedileceğine İlişkin YöntemlerBölüm #2: YouTube TV'de Programları Kaydetmenin En İyi Yöntemi - FoneDog Ekran KaydediciBölüm 3: YouTube TV'de Program Kaydını İyileştirmeye Yönelik İpuçlarıSonuç
YouTube TV aracılığıyla televizyon programlarını veya filmleri kaydetmek, dijital koleksiyonunuzu minimum çabayla genişletmeniz için kullanışlı bir yol sunar. Aşağıda, YouTube TV'de programları kişisel olarak kaydetme sürecini nasıl başlatabileceğinizi ayrıntılarıyla anlatan çeşitli yaklaşımlar bulunmaktadır.
YouTube TV'nin DVR işlevine çeşitli cihazlardan erişilebilir: yıl, Apple TV ve Firestick'in yanı sıra iPhone, Samsung Galaxy, One-plus gibi akıllı telefonlar ve diğer çeşitli web tarayıcıları. Şimdi, YouTube TV'de kayıt yapmak üzere tüm uyumlu cihazlarda yerel DVR özelliğini kullanmanın karmaşık olmayan adımlarını inceleyelim.
Bu yöntemi kullanarak YouTube TV'deki programları nasıl kaydedeceğiniz aşağıda açıklanmıştır:
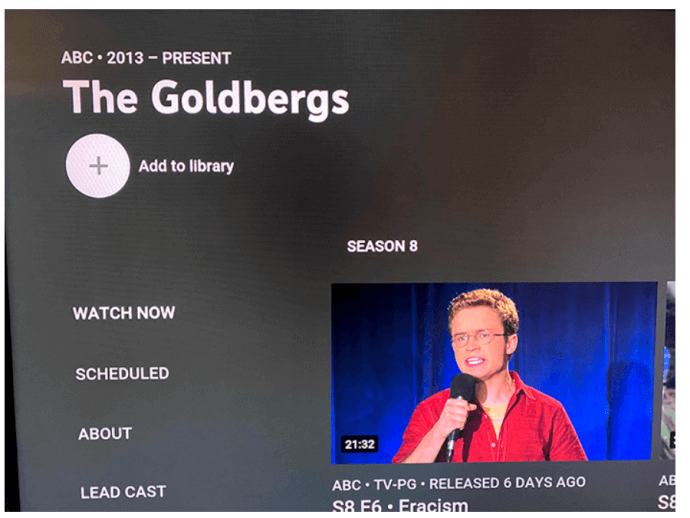
Kendi mobil cihazınıza nasıl kayıt yapacağınız aşağıda açıklanmıştır:
Bu kadar basit. YouTube TV'de bir bölüm yayınlandığında veya film başladığında, size kolaylık sağlamak için otomatik olarak kayda başlayacaktır.
YouTube TV'yi akıllı televizyonunuza kaydetme yöntemi marka veya modele göre farklılık gösterebilir ancak mobil uygulamadaki veya çevrimiçi platformdaki prosedürden önemli ölçüde sapmamalıdır.
FoneDog Ekran Kaydedici YouTube TV'deki programları yakalamak için dikkate değer bir yöntemdir. Bu çok işlevli program, kullanıcıların zahmetsizce mükemmel kalitede filmler çekmesine olanak tanıyarak kesintisiz ve etkili bir kayıt deneyimini garanti eder.
Bedava indir
Windows için
Bedava indir
Normal Mac'ler için
Bedava indir
M1, M2, M3 için
FoneDog Ekran Kaydedici, kullanıcıların kayıt ayarlarını özelleştirmesine olanak tanıyan, bireysel zevklere göre kişiselleştirilmiş bir deneyime olanak tanıyan bir dizi kullanıcı dostu özellik sunar. Bu platform, çok çeşitli cihazlarla bağlantı sunar ve tercih edilen YouTube TV programlarının arşivlenmesi için güvenilir bir araç sağlar. İşte YouTube TV'de programlar nasıl kaydedilir? bunu kullanarak en iyi YouTube kaydedici:
1. FoneDog Screen Recorder web sayfasına erişin ve ister Windows ister macOS olsun, işletim sisteminize uygun programı edinin. Programı bilgisayarınıza kurmak için verilen kurulum talimatlarına uyun.
2. Bundan sonra, kurulu FoneDog Ekran Kaydediciyi kendi bilgisayarınızda açmalısınız.
3. Yazılım arayüzündeki dişli/ayarlar simgesini seçerek kayıt alanı, ses kaynakları, video formatı ve kalite gibi ayarları yapın.
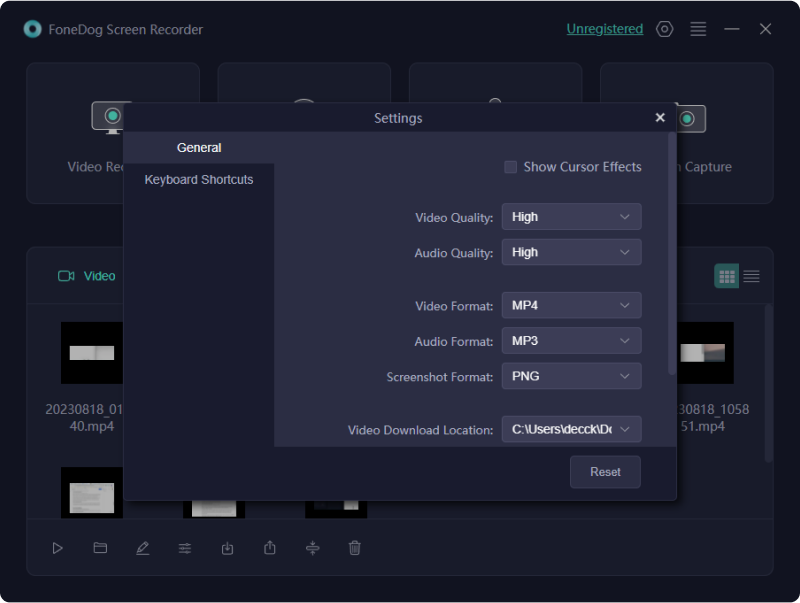
4. Web tarayıcınızı açın ve YouTube TV'ye gidin. Yakalamak istediğiniz videoyu veya içeriği oynatın.
5. FoneDog Ekran Kaydedici'de tuşuna basın. "Kayda başla" düğmesine veya atanmış kayıt simgesine tıklayın. Kaydı başlatmak üzere ekranınızda YouTube TV videosunun oynatıldığı alanı seçmek için sürükleyin.

6. Kayıt sırasında FoneDog Screen Recorder, kayıt işlemini duraklatma veya durdurma seçenekleri sunar. Bu kontrolleri gerektiği gibi kullanın.
7. Kaydı bitirdikten sonra tuşuna basın. "Kaydetmeyi bırak" düğme. Yakalanan videonun içeriği, bilgisayarınızda belirtilen dizinde anında saklanacaktır.

YouTube TV'deki programların kayıt kalitesinin artırılması, hem kayıt ayarlarının hem de genel izleme deneyiminin optimize edilmesini içerir. YouTube TV'deki programların daha iyi kalitede nasıl kaydedileceğine ilişkin beş ipucu:
İnsanlar ayrıca okurNetflix'te Ekran Kaydı Yapmanın 8 Yolu [PC/Mac/iOS/Android]10 Kolay Yöntem: 2024'te TV Programları Nasıl Kaydedilir
YouTube TV'de programlar nasıl kaydedilir?? Sonuç olarak, programları YouTube TV'ye kaydetmek, platformun kullanıcı deneyimini geliştiren basit bir işlemdir. Makalede yukarıda bahsedilen özelliklere erişim ve bunların kullanımına ilişkin ayrıntılar verilmiştir. Genel olarak YouTube TV'nin kayıt işlevi, yayın hizmetine önemli bir değer katıyor ve kullanıcılara en sevdikleri içeriğin keyfini istedikleri zaman çıkarma esnekliği sunuyor.
Hinterlassen Sie einen Kommentar
Yorumlamak
Ekran kaydedicisi
Ekranınızı web kamerası ve ses ile yakalamak için güçlü ekran kaydedim yazılımı.
Popüler makaleler
/
BİLGİLENDİRİCİLANGWEILIG
/
basitKOMPLİZİERT
Vielen Dank! Merhaba, Sie die Wahl:
Excellent
Değerlendirme: 4.6 / 5 (dayalı 95 yorumlar)