

By Adela D. Louie, Son Güncelleme: 18/04/2024
Hiç yaratıcılığın yükselişini deneyimlediniz mi, ancak başarılı bir şekilde yakalamakta zorlandınız mı? Bir şovmen, podcast yayıncısı, vlogger veya düşüncelerini belgelemeyi seven başka bir kişiyseniz, Mac'inizde kendi kendini kaydetme konusunda uzmanlaşmak size birçok fırsat sunar.
Bu kılavuzda kapsamlı talimatlar sunulacaktır. Mac'te kendinizi nasıl kaydedersiniz Ortamınızın rahatlığında olağanüstü kalitede. Uygun olanı seçmekten en iyi web kamerası kayıt programı Yapılandırmanızı geliştirmek ve sonuçlarınızı iyileştirmek için tüm yönleriyle ilgileniyoruz. Teknolojik engelleri ortadan kaldırın ve zahmetsiz, ilgi çekici içerik üretimini memnuniyetle karşılayın.
Bölüm 1. Windows veya Mac'te Kendinizi Ekran Kaydetmek İçin En İyi AraçBölüm 2. Mac'te Kendinizi Kaydetme YöntemleriBölüm 3. Mac'te Kendinizi Kaydetmeyi Geliştirmeye Yönelik İpuçlarıBölüm 4. Mac'te Kendini Kaydetmeyle İlgili SSSSonuç:
Ekran etkinliğini Mac ve Windows'a kaydetmek için en iyi seçeneklerden biri gerçekten de FoneDog Ekran Kaydedici. Yazılımın sezgisel arayüzü ve kapsamlı fonksiyon yelpazesi, kişinin kendi kayıtlarını zahmetsizce yakalaması için onu mükemmel kılar.
Sistem seslerini, mikrofon sesini ve web kamerası görüntülerini aynı anda yakalama seçenekleriyle FoneDog, bireysel tercihlere göre uyarlanmış yüksek kaliteli kayıtlar sağlar. Sezgisel kontrollerle birleşen çok yönlülüğü, FoneDog Screen Recorder'ı ekran deneyimlerini sorunsuz bir şekilde yakalamak ve paylaşmak için mükemmel bir araç haline getiriyor.
Bedava indir
Windows için
Bedava indir
Normal Mac'ler için
Bedava indir
M1, M2, M3 için
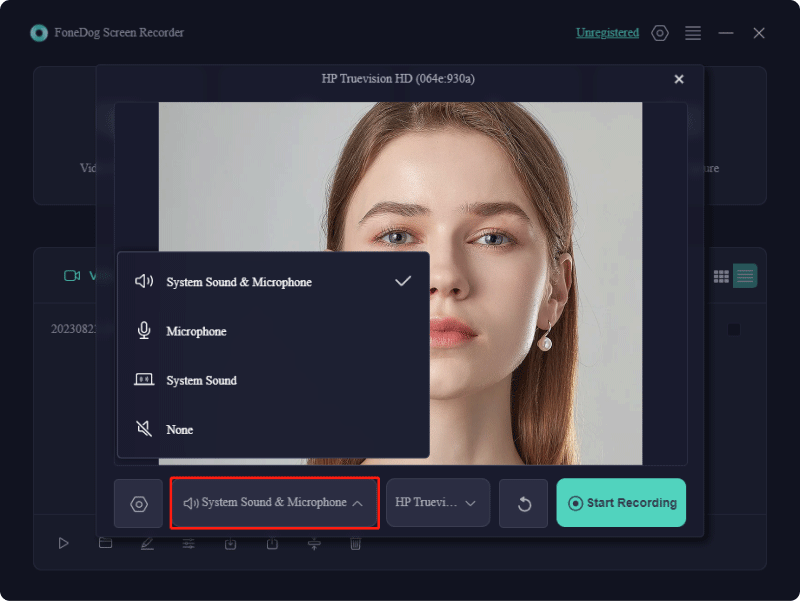
Mac'te görüntü yakalamak göz korkutucu görünebilir, ancak yine de tamamen yönetilebilir! Mac gibi doğru araçlarla donatılmıştır web kamerası kaydedici ve aksesuarlarla, zahmetsizce birinci sınıf görsel-işitsel içerik üretebilir ve bu önemli anları koruyabilirsiniz. Makalenin bu bölümünde, Mac'te kendinizi nasıl kaydedeceğiniz konusunda size çeşitli teknikler konusunda rehberlik edeceğiz. Haydi başlayalım!
PhotoBooth, anları yakalamak için başka bir karmaşık olmayan seçenek daha sunuyor. Tipik olarak çeşitli geliştirmelerle fotoğraf çekmek için kullanılan bu araç, kişisel videolar oluşturmak için giderek daha fazla tercih edilen bir araç haline geldi. Bu kurulumu kullanarak kendi kendini yöneten bir video nasıl yakalanır? Aşağıdaki adımlarla başlayın:

Kendinizi Mac'te yakalamanın alternatif bir yöntemi QuickTime Player'ı kullanmayı içerir. QuickTime Player ile ekran kaydetme sürecini keşfedelim!
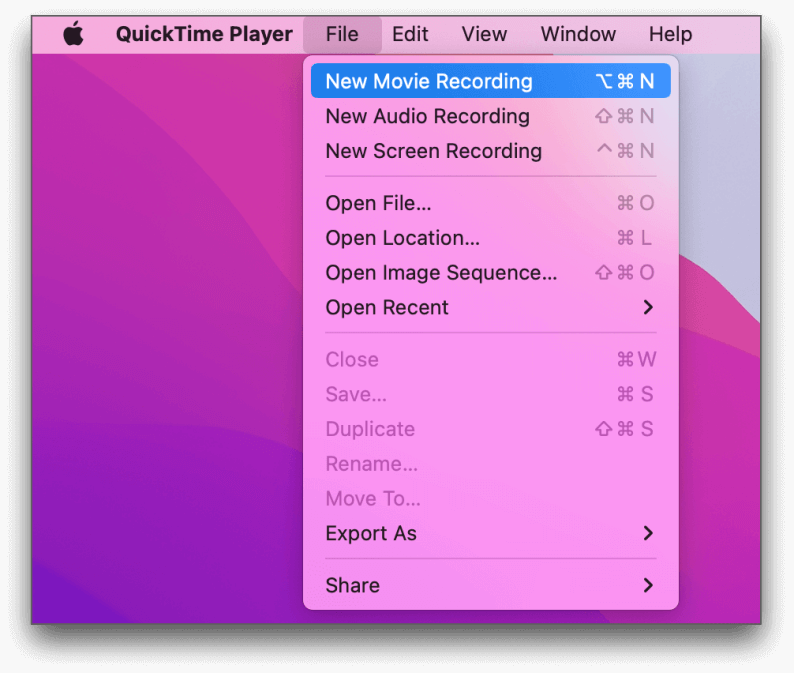
iPhone veya iPad kameranızı cihazınızla birlikte kullanın. MacDevamlılık kamera özelliği aracılığıyla kayıt kurulumu. Bu adımları takip et:
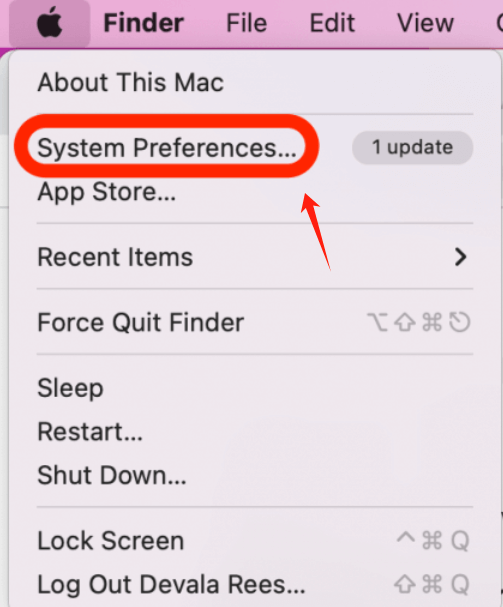
Mac işletim sisteminizde web kamerası kaydını nasıl başlatacağınızdan emin değilseniz, sonuçlarınızı iyileştirecek bazı önerileri burada bulabilirsiniz:
Kendinizi bir Mac cihazına kaydetme sürecinden hâlâ emin değil misiniz? Aşağıda sık sorulan bazı soruları ele alıyoruz.
Kendinizi Mac'te sesle yakalamak basit bir işlemdir! Çoğu kayıt aracı yerleşik ses yakalama işleviyle donatılmıştır. Uygulama ayarlarınızda doğru mikrofonu seçtiğinizden emin olmanız yeterlidir.
Gerçek kaydınızdan önce, mikser panelini inceleyerek veya kısa bir test projesi yürüterek sesinizin doğru şekilde çalıştığını doğrulamanız önerilir. Onaylandıktan sonra kayda başlamaya hazırsınız!
Alternatif kayıt ekipmanının mevcut olmadığı durumlarda Mac'in yerleşik kamerasını kullanmak uygun bir seçenek olabilir. Bununla birlikte, yerel kameranın yeteneklerinin bir şekilde sınırlı olduğunu, bunun da potansiyel olarak grenli veya donukluk ile tanımlanan daha düşük kaliteli video çıkışıyla sonuçlanabileceğini unutmamak önemlidir. Daha yüksek kaliteli video içeriği için, özel bir video kameranın kullanılması, hatta iPhone veya iPad'inizde Mac cihazınıza bağlı kameranın kullanılması önerilir.
QuickTime Player genellikle Mac'te varsayılan ekran kayıt aracı olarak kabul edilir. Bu ücretsiz yazılım, Mac sistemlerinde ekran kaydetmeyi kolaylaştırır. Ek olarak, gerekirse ekran kaydınızla birlikte ses de kaydetmeyi seçebilirsiniz!
Düzenlemeye hazır olun: Her video çabasında iyileştirmeye yer vardır! Bu düzenlemenin önemini vurgulamaktadır. Materyalinizi kaydettikten sonra gözden geçirin ve gereksiz bölümleri kaldırarak, efektleri dahil ederek ve daha da geliştirerek iyileştirin.
İnsanlar ayrıca okur9 Gelişmiş ve Temel Web Kamerası Video KaydediciGecikme Olmayan En İyi 9 Ekran Kaydedici [Filigran Yok]
Sonuç olarak, Kendinizi Mac'e kaydetme FoneDog Ekran Kaydedici ile basit bir işlemdir. Kullanıcılar, özetlenen adımları izleyerek ekranlarını, sistem sesini, mikrofon girişini ve web kamerası görüntülerini aynı anda zahmetsizce yakalayabilir. Genel olarak, Mac cihazlarında yüksek kaliteli kayıtlar oluşturmak isteyen herkes için başvurulacak çözüm olarak duruyor. Mutlu Kayıt!
Bedava indir
Windows için
Bedava indir
Normal Mac'ler için
Bedava indir
M1, M2, M3 için
Hinterlassen Sie einen Kommentar
Yorumlamak
Ekran kaydedicisi
Ekranınızı web kamerası ve ses ile yakalamak için güçlü ekran kaydedim yazılımı.
Popüler makaleler
/
BİLGİLENDİRİCİLANGWEILIG
/
basitKOMPLİZİERT
Vielen Dank! Merhaba, Sie die Wahl:
Excellent
Değerlendirme: 4.8 / 5 (dayalı 92 yorumlar)