By Adela D. Louie, Son Güncelleme: 24/04/2024
Yaratıcılığınızı YouTube'da ortaya çıkarmak isteyen bir Mac kullanıcısı mısınız? Kesintisiz video kaydına merhaba deyin! Kanalınız için ilgi çekici içerik hazırlamak, fikirlerinizi Mac'inizde ustalıkla nasıl yakalayacağınızı bilmekle başlar. Bu tam kılavuzda, Mac'inizi kullanarak yüksek kaliteli YouTube videolarını zahmetsizce kaydetmenin sırlarını açıklıyoruz. YouTube kaydediciler.
Doğru yazılımı seçmekten ayarları optimize etmeye ve kusursuz kayıtlar oluşturmaya kadar bu makale, her konuda başvurulacak kılavuzunuz olarak hizmet vermektedir. Mac'te YouTube videoları nasıl kaydedilir. Zahmetsizce profesyonel düzeyde YouTube içeriği oluşturmanıza yardımcı olacak adım adım talimatları, değerli ipuçlarını ve önerilen araçları keşfetmek için ayrıntılı bilgi edinin. Büyüleyici videolar oluşturmak ve kanalınızı öne çıkarmak için Mac'inizi bir güç merkezine dönüştürelim!
Bölüm 1. YouTube ve Özellikleri Nedir?Bölüm 2. Mac'te YouTube'u Sesle Kaydetmek İçin En İyi AraçBölüm 3. Mac'te YouTube Videolarının Kaydedilmesine İlişkin YöntemlerBölüm 4. Yüksek Kaliteli YouTube Kayıtlarını Optimize Etmeye Yönelik İpuçları Sonuç
Bölüm 1. YouTube ve Özellikleri Nedir?
YouTube video paylaşımına adanmış, oldukça beğenilen ve yaygın olarak kullanılan bir çevrimiçi platform olarak duruyor ve kullanıcı tabanına geniş bir işlevsellik yelpazesi sunuyor. 2005 yılında kurulan bu platform, küresel ölçekte en sık ziyaret edilen web siteleri arasında yer alarak önde gelen bir çevrimiçi destinasyon haline geldi.
Platformun yıllar içindeki gelişimi, kişiselleştirilmiş bir izleme deneyimini kapsayan zengin bir özellikler dizisi, kullanıcı tarafından oluşturulan içeriğin geliştirilmesi ve geniş ve çeşitli bir kitle arasında yaygın katılımın kolaylaştırılmasıyla sonuçlandı:
- Video Paylaşımı
- Görüntüleme ve Göz Atma
- Abonelikleri
- Yorumlar ve Etkileşim
- Para kazanma:
- Analizler ve Öngörüler
- Lig tv izle canlı
- Erişilebilirlik ve Yerelleştirme
Bölüm 2. Mac'te YouTube'u Sesle Kaydetmek İçin En İyi Araç
FoneDog Ekran Kaydedici YouTube videolarını Mac'e kaydetmek için olağanüstü bir araç olarak öne çıkıyor ve yüksek kaliteli içerik yakalamaya yönelik kusursuz ve kapsamlı bir yaklaşım sunuyor. Bu yazılım, zahmetsiz bir kayıt deneyimi sağlayan, özellikle Mac kullanıcılarının ihtiyaçlarını karşılamak üzere tasarlanmış, çok yönlü bir çözüm olarak kendini göstermektedir. Mac'te YouTube'u kaydetmek için nasıl kullanılacağı aşağıda açıklanmıştır.
 Bedava indir
Windows için
Bedava indir
Windows için
 Bedava indir
Normal Mac'ler için
Bedava indir
Normal Mac'ler için
 Bedava indir
M1, M2, M3 için
Bedava indir
M1, M2, M3 için
- Mac'inize FoneDog Ekran Kaydedici yazılımını indirip yükleyerek başlayın.
- Kurulduktan sonra uygulamayı başlatın. Çeşitli özelliklerine kolay gezinme ve erişilebilirlik sağlayan sezgisel arayüzüne alışın.
- Kaydı başlatmadan önce ayarları tercihlerinize göre yapılandırın. Bu içerir istenilen ekran alanının seçilmesi yakalamak, ses giriş kaynağını belirlemek, kare hızlarını, çözünürlükleri ve gerekli ek ayarları ayarlamak.
- Ayarlar optimize edilmiş haldeyken, "Kayda başla" düğmesine tıklayın.
- Kayıt oturumu tamamlandıktan sonra, düğmesine tıklayarak işlemi durdurun. durdurmak düğmesini kullanarak veya yazılımda belirtilen kısayol tuşunu kullanarak. Son işlemeye sorunsuz geçiş sağlayarak kullanıcıların yakalanan içerikleri yazılım arayüzünde zahmetsizce incelemesine ve düzenlemesine olanak tanır.
- Sonlandırılmış kaydı tercih ettiğiniz formatta dışa aktarın. Yazılım, sorunsuz bir şekilde dışa aktarmayı kolaylaştırarak çeşitli platformlar ve cihazlarla uyumluluk sağlar. Gösterişli video içeriğinizi hedef kitlenizle paylaşın veya doğrudan YouTube kanalınıza yükleyin.
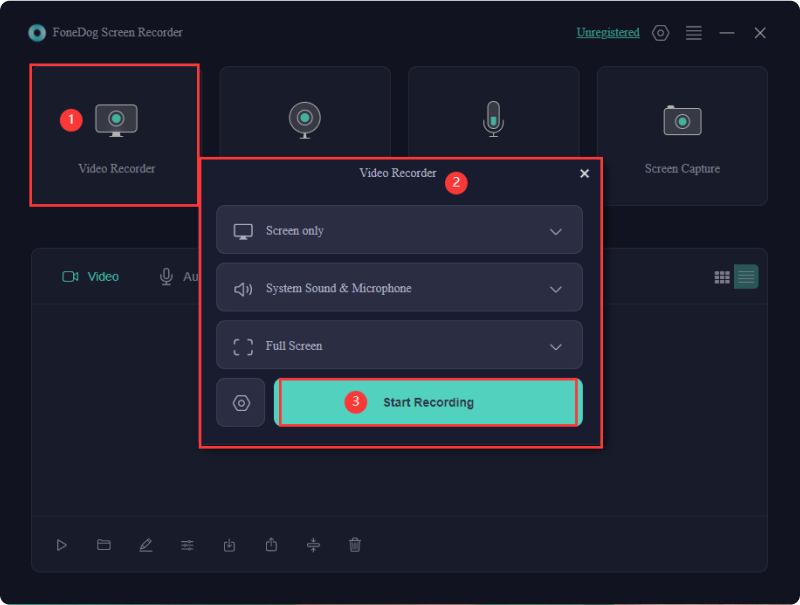
FoneDog Screen Recorder, güvenilir ve kullanıcı odaklı bir araç olarak öne çıkıyor ve Mac kullanıcılarına YouTube videolarını kaydetme ve hatta kaydetme için her şeyi kapsayan bir çözüm sunuyor. YouTube müziğini kaydet. Kullanıcı dostu arayüzü, sağlam özellikleri ve kesintisiz işlevselliği, onu Mac sistemlerinde akıcı ve verimli bir kayıt deneyimi arayan içerik oluşturucular için en uygun seçim haline getiriyor.
Bölüm 3. Mac'te YouTube Videolarının Kaydedilmesine İlişkin Yöntemler
Hem yerleşik hem de üçüncü taraf yazılımları kullanarak YouTube videolarını Mac'e kaydetmenin birkaç yöntemi vardır. Mac'te YouTube videolarının nasıl kaydedileceğine ilişkin adımların yanı sıra bazı popüler yöntemler şunlardır:
Yöntem 1. QuickTime Player (Yerleşik Mac uygulaması)
The QuickTime Player Mac bilgisayarlara önceden yüklenmiş olarak gelir ve temel ekran kayıtlarını gerçekleştirmek için kullanışlı bir araç görevi görür.
- QuickTime Player'ı başlatmak için, Uygulamalar klasörüne gitmeli veya onu kullanarak bulmanız gerekir. spot arama özelliği
- QuickTime Player açıldıktan sonra menü çubuğuna erişmeli ve "fileto" seçeneği. Açılır menüden gerçekten " seçeneğini seçersinizYeni Ekran Kaydı".
- Bunu yaptığınızda ekranınızda bir kayıt kontrol paneli belirecektir. Ekran yakalamayı başlatmak için bu kontrol panelindeki belirlenmiş kayıt düğmesine tıklamanız yeterlidir.
- Ekranın tamamını mı yoksa yalnızca belirli bir bölümünü mü kaydedeceğinize karar verme esnekliğine sahipsiniz. Belirli bir alanı kaydetmek için imlecinizi kullanarak istediğiniz bölgeyi sürükleyip seçebilirsiniz.
- Kaydınızı tamamladıktan sonra menü çubuğundaki durdur butonuna tıklayarak işlemi sonlandırın. Alternatif olarak klavye kısayoluna da basabilirsiniz "
Command + Control + Esc" Kayıt oturumunu sonlandırmak için.
- Son olarak, yakaladığınız videonuzu tercih ettiğiniz bir konuma kaydedebilir ve ileride kullanmak veya düzenlemek üzere kolayca erişebileceğiniz bir yerde saklanmasını sağlayabilirsiniz.

Yöntem 2. OBS (Açık Yayıncı Yazılımı)
Açık Yayıncı Yazılımı (OBS), hem video kaydı hem de canlı yayın amaçlarına hizmet eden sağlam, ücretsiz ve açık kaynaklı bir uygulamadır. OBS kullanımını başlatmak için:
- OBS'yi indirmek için resmi web sitesine erişin. Mac'inizde yükleme işlemini tamamlamak için verilen yükleme talimatlarını izleyin.
- OBS'yi başlattıktan sonra artık çeşitli kayıt parametrelerini ayarlamak için ayarlar menüsüne girebilirsiniz. Buna çözünürlük, kare hızı, ses girişi ile ilgili ayarların yanı sıra tercihlerinize ve gereksinimlerinize uyacak diğer ilgili yapılandırmalar da dahildir.
- OBS'de "" bölümüne giderek yeni bir sahne oluşturabilirsiniz.Sahneler" kutusunun yanı sıra " seçeneğini de seçin+" simgesi. Bu adım, belirli içerik veya kurulumların düzenlenmesi ve aslında tam olarak yakalanması için zemin hazırlar.
- Ekranlar veya web kameraları gibi kaynakları dahil ederek sahnenizi doldurun. Bunu yaptıktan sonra "+" içindeki simge "kaynaklarBu öğeleri kayıt ortamınıza eklemek için " kutusunu seçin.
- Sahneniz ayarlanıp kaynaklar eklendikten sonra arayüzün sağ alt köşesine gidin ve "Kayda başla" ekranınızı veya belirlenen içeriği yakalamaya başlamak için.
- Kayıt oturumunuzu tamamladıktan sonra artık "Kaydı Durdur" seçeneğine tıklayabilirsiniz. OBS, kaydedilen videoyu daha önce yapılandırdığınız ayarlara göre otomatik olarak kaydedecektir.
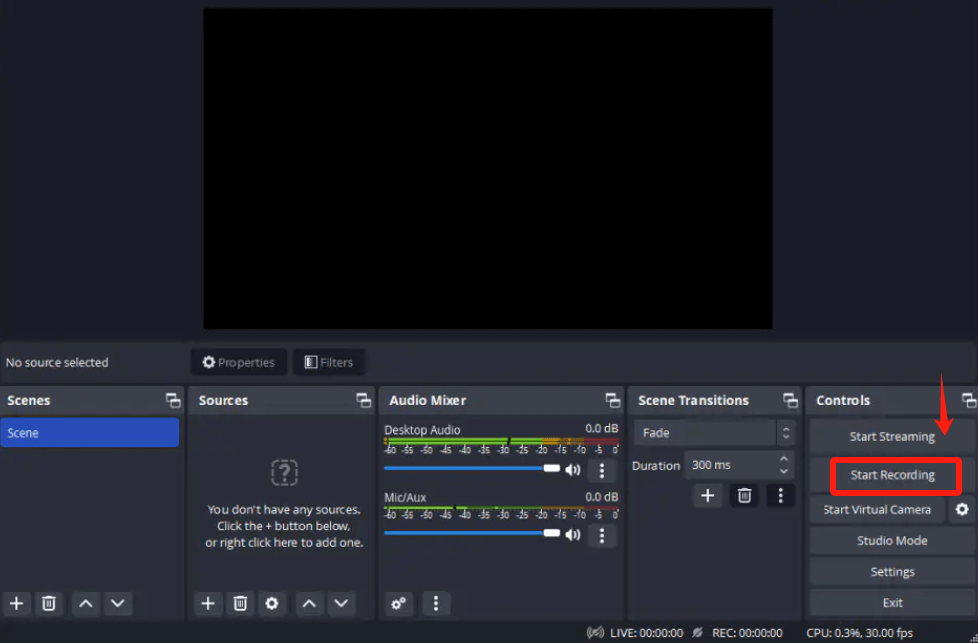
Bu adımlar, Mac'inizde etkili video kaydı için OBS'den yararlanmaya yönelik yapılandırılmış bir yaklaşım sağlar ve özelleştirilmiş bir kayıt deneyimi için çeşitli parametreler ve ayarlar üzerinde kontrol sağlar.
Yöntem 3. ScreenFlow
ScreenFlow, Mac sistemleri için özel olarak uyarlanmış ekran video kayıtlarının oluşturulmasını ve iyileştirilmesini kolaylaştırmak için titizlikle hazırlanmış, özel, ücretli bir yazılımı temsil eder.
- İşlemi başlatmak için ScreenFlow uygulamasını Mac işletim sisteminize yükleyerek kurulumun ve kurulumun doğru olduğundan emin olun. Uygulamayı başlattıktan sonra dikkatinizi kayıt düğmesinin belirgin bir şekilde bulunduğu araç çubuğuna yönlendirin.
- Bu düğmeye tıkladığınızda, tercih ettiğiniz ayarları seçmenizi sağlayan bir kayıt seçenekleri paketi ortaya çıkar. Bu ayarlar, yakalanacak belirli ekran alanı, ses kaynağı seçimi, web kamerası görüntülerinin entegrasyonu ve daha fazlası gibi hayati hususları kapsar.
- Yapılandırmalar tamamlandıktan sonra "" düğmesine tıklayarak kayıt işlemini başlatın.Rekor" düğmesi, ekran içeriğinizin yakalanmasını başlatır. Kayıt oturumunu sonlandırmak için, menü çubuğunda bulunan durdurma düğmesine erişebilir veya belki de belirlenen kısayol tuşunu kullanarak ekran yakalamayı durdurabilirsiniz.
- Kayıt sonrasında, yakaladığınız çekimi iyileştirmek ve gerçekten güzelleştirmek için ScreenFlow düzenleyicisini kullanarak istediğiniz iyileştirmeleri ve düzenlemeleri dahil edebilirsiniz. Daha sonra videonuzu istenen formatta veya çözünürlükte dışa aktararak dağıtıma ve hatta yayına hazırlayın.
Bölüm 4. Yüksek Kaliteli YouTube Kayıtlarını Optimize Etmeye Yönelik İpuçları
YouTube kayıtlarınızın kalitesini optimize etmek için bazı ipuçları:
- Yüksek Kaliteli Kayıt Ekipmanı Kullanın: Kaliteli bir kamera ve mikrofona yatırım yapın. Yüksek çözünürlüklü bir kamera ve iyi bir harici mikrofon, kayıtlarınızın genel kalitesini önemli ölçüde artırabilir.
- Doğru Aydınlatmayı Sağlayın: Yüksek kaliteli videolar için iyi aydınlatma şarttır. Doğal ışık veya stüdyo aydınlatması, kayıtlarınızın netliği ve görsel çekiciliği açısından büyük bir fark yaratabilir.
- Doğru Kayıt Yazılımını Seçin: İhtiyaçlarınıza uygun, güvenilir bir kayıt yazılımı seçin. Mac kullanıcıları için QuickTime, OBS (Açık Yayıncı Yazılımı) veya ScreenFlow gibi seçenekler popüler seçimlerdir.
- En İyi Video ve Ses Ayarlarını Belirleyin: Kaydettiğiniz içeriğin türüne göre video çözünürlüğünü, kare hızını ve ses kalitesi ayarlarını yapın. Daha yüksek çözünürlükler ve kare hızları daha iyi kalite sunar ancak daha fazla depolama alanı gerektirebilir.
- Arka Planı ve Kompozisyonu Dikkate Alın: Videolarınızın arka planına ve kompozisyonuna dikkat edin. Temiz ve düzenli bir arka plan, içeriğinizi daha profesyonel hale getirebilir. Çekimde ortalanmış ve iyi kadrajlanmış olduğunuzdan emin olun.
- Dengeli Bir Kayıt Ortamı Kullanın: Kamerayı sabit tutmak için tripodlar ve hatta dengeleyiciler kullanarak titreyen görüntülerden kaçının. Sabit çekim daha iyi video kalitesine katkıda bulunur.
- Kayıttan Önce Ayarları Test Edin ve Ayarlayın: Ana kaydınıza başlamadan önce, her şeyin doğru şekilde ayarlandığından emin olmak için test çalıştırmaları gerçekleştirin. Gerçek kayıt sırasında sorunları önlemek için ses seviyelerini, video çerçevesini ve genel kaliteyi kontrol edin.
- Sessiz Bir Ortamda Kayıt Yapın: Sessiz bir alanda kayıt yaparak arka plan gürültüsünü en aza indirin. İstenmeyen gürültüyü azaltmak için ses geçirmez malzemeler veya kaliteli bir mikrofon kullanmayı düşünün.
- Çekiminizi Düzenleyin ve Geliştirin: Kayıttan sonra çekimlerinizi geliştirmek için video düzenleme yazılımını kullanın. Renkleri ayarlayabilir, efektler ekleyebilir, gereksiz parçaları kırpabilir ve ayrıca genel kaliteyi artırmak için kaplamalar ekleyebilirsiniz.
- Düzenli Olarak İzleyin ve İyileştirin: Kayıtlarınızı sürekli izleyin, izleyici geri bildirimlerini analiz edin ve iyileştirmeler yapın. Ekipmanınızı düzenli olarak yükseltmek veya hatta kayıt tekniklerinizi geliştirmek, video kalitesini daha da artırabilir.
İnsanlar ayrıca okur2024'te YouTube'dan Ses Nasıl Kaydedilir? [7 Yöntem]YouTube'dan MP7'e Kayıt Yapmanın En İyi 3 Yöntemi [2024]
Sonuç
Sonuç olarak bilmek Mac'te YouTube videoları nasıl kaydedilir cihazınızda QuickTime, OBS ve ScreenFlow gibi çeşitli yöntemleri araştırdınız. Ayarları optimize etmeyi, istikrarlı kayıtlar sağlamayı ve düzenleme sonrası geliştirmeleri vurguladık. Bu tekniklerde uzmanlaşmak için pratik yapmak ve deney yapmak çok önemlidir.
Öyleyse dalın, deneyin ve becerilerinizi geliştirin. Olağanüstü videolar oluşturmak için Mac'inizin potansiyelini benimseyin. Yaratıcılığınız bu araçlarla birleştiğinde YouTube içeriğinizi olağanüstü boyutlara taşıyabilirsiniz. YouTube yolculuğunuza Mac'te bugün başlayın!


Bedava indir
Windows için
Bedava indir
Normal Mac'ler için
Bedava indir
M1, M2, M3 için
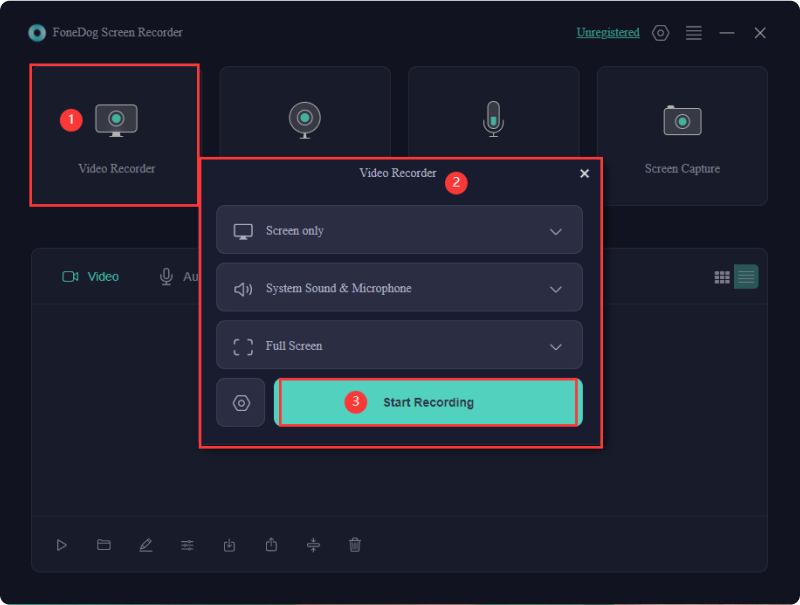

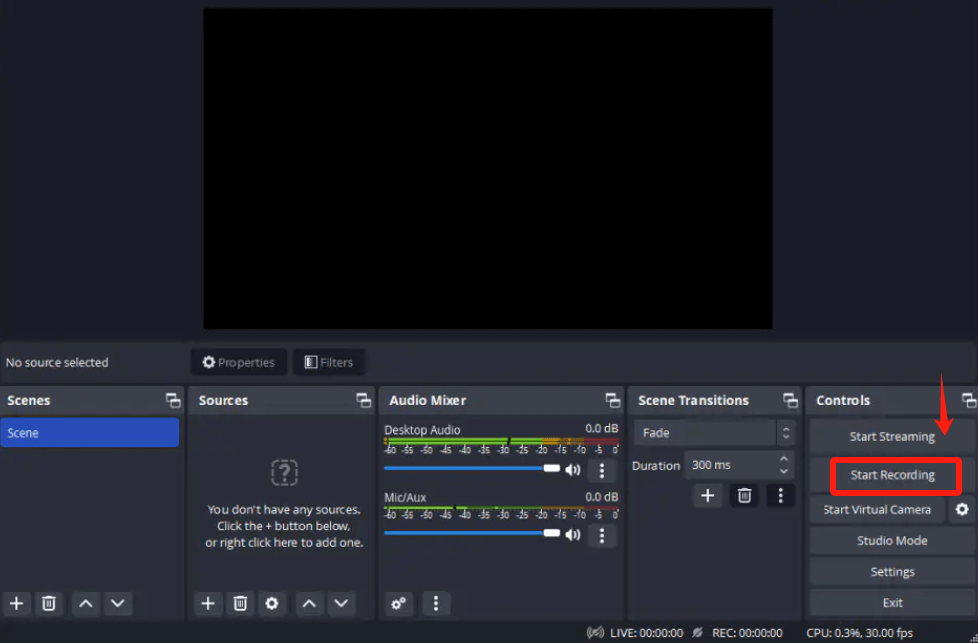
/
/