

By Adela D. Louie, Son Güncelleme: 21/05/2024
Sabit bir izleyici kitlesinin ilgisini çekebilmek için canlı yayın kalitesinin en yüksek standartta olması gerekir. OBS kayıt ayarları yüksek kaliteli resimler, net ses ve sürükleyici bir izleme deneyimi elde etmek için çok önemlidir. İster deneyimli bir yayıncı olun, ister OBS kayıt ayarlarınızı kullanırken geliştirin OBS ekran kaydedici, bunlarda ustalaşmak çekimlerinizi geliştirebilir ve kalıcı bir etki bırakabilir.
Bu makale, kayıt için en uygun OBS ayarlarının ayrıntılı bir analizini sağlayarak kurulumunuzu geliştirmenize ve tutarlı bir şekilde kusursuz akış performansı elde etmenize olanak tanır. Yayıncılık becerilerinizi ve videolarınızı geliştirme sürecine girelim!
Bölüm 1. Genel Bakış: OBS Kayıt Ayarları Nedir?Bölüm 2. Kaliteli Ekran Kaydında OBS'ye En İyi AlternatifBölüm 3. En İyi OBS Kayıt AyarlarıBölüm 4. OBS'de Kayıt Nasıl Optimize EdilirBölüm 5. En İyi OBS Kayıt Ayarlarını Ayarlamaya İlişkin İpuçlarıBölüm 6. SSSSonuç
OBS video ve ses kodlamanın yanı sıra sahne geçişleri ve filtreler uygulamak için gelişmiş özelliklere sahiptir. Kayıt ayarlarını düzenlemek için kullanıcılar, kayıtları üstün kalite veya azaltılmış dosya boyutu için optimize etmek amacıyla OBS'yi değiştirme seçeneğine sahiptir.
Tipik seçenekler, bir kayıt formatının seçilmesinin yanı sıra video azaltma için bir codec bileşeninin seçilmesini içerir. Kullanıcıların en iyi video kalitesini ve dosya boyutunu elde etmek için hız ve kalite ayarlarını değiştirmesi mümkündür. Çözünürlükle birlikte kare hızı da içeriğin kullanım amacına ve platform gereksinimlerine uyacak şekilde ayarlanabilir.
FoneDog Ekran Kaydedici Kaliteli ekran kaydı için OBS'ye en iyi alternatiftir. Kolay kurulumlu sezgisel bir arayüz sunarak yeni başlayanlar için erişilebilir olmasını sağlar. FoneDog, çoklu kayıt modları ve düzenleme araçları dahil olmak üzere özelleştirilebilir ayarlarla yüksek kaliteli video ve ses yakalama sağlar. Hafif tasarımı sorunsuz performans sağlar ve yazılım, çok yönlü uyumluluk için çeşitli çıktı formatlarını destekler.
Bedava indir
Windows için
Bedava indir
Normal Macs için
Bedava indir
M1, M2, M3 için
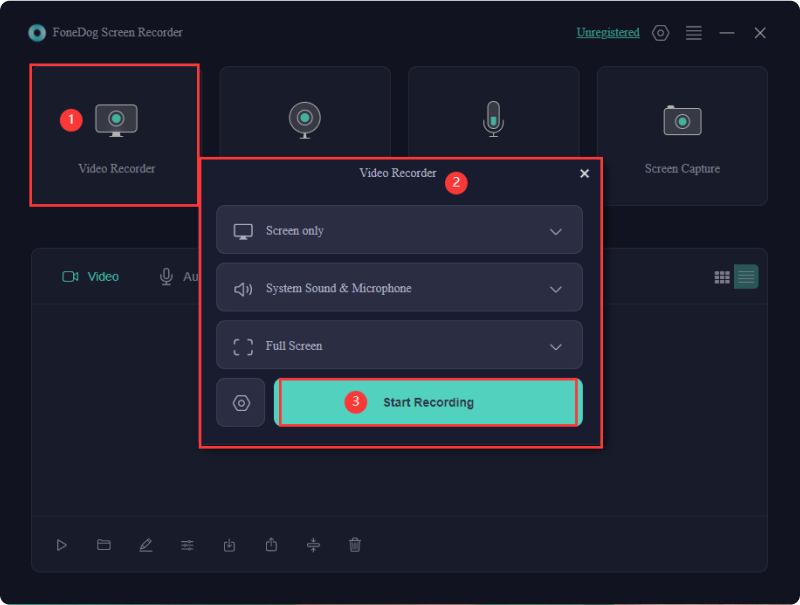
OBS yapılandırmalarınızı içeriğinizin türüne ve hedefine uygun olacak şekilde ayarlamak çok önemlidir. Bunu yapmak, sistem kaynaklarını ve bant genişliğini korurken izleyicileriniz için en uygun görüntüleme deneyimini garanti eder. Farklı tipik senaryolara uygun ideal ve önerilen OBS kayıt ayarlarını inceleyelim.
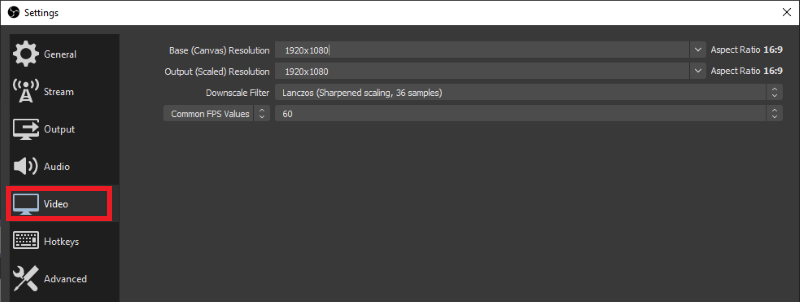
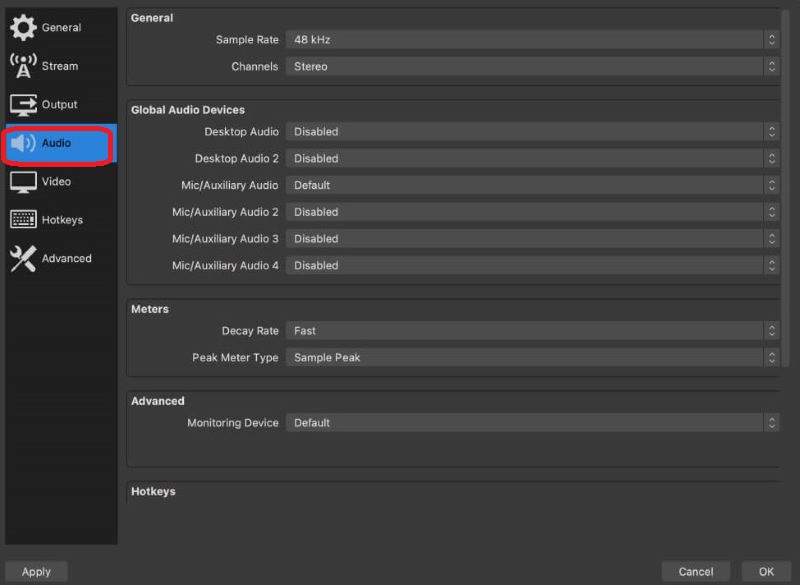
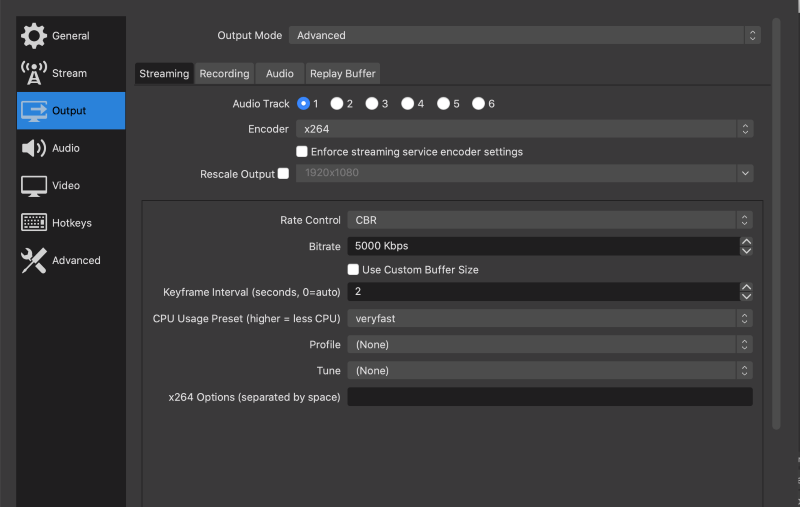
Mı OBS oyun kaydederken siyah ekran gösteriyor? Sorunu çözmek için diğer makaleyi okuyun.
Oyunu yakalamak için "Kaynaklar" seçeneğine gidin ve "+" işaretine tıklayın, ardından "Oyun Yakalama"yı seçin. Bu, tüm ekranın mı yoksa belirli bir oyun penceresinin mi kaydedileceğini seçmenize olanak tanır. Belirli bir pencereyi kaydediyorsanız Temel Çözünürlüğün oyunun çözünürlüğüyle aynı hizada olduğundan emin olun. Ayrıca, özellikle sesli anlatım için harici bir mikrofon kullanıldığında, Ses ayarlarını gözden geçirin.
Optimum oyun kaydı için aşağıdaki ayarları yapın:
Ayarlarla Denemeler Yapma: Kalite ve bilgisayar performansı arasında doğru dengeyi bulmak için farklı kayıt seçeneklerini ayarlayın.
Sistem Kaynaklarının İzlenmesi: İzleme araçlarını kullanarak kayıtlar sırasında bilgisayarınızın CPU, GPU ve bellek kullanımını izleyin. Bu, sorunsuz çalışmayı sağlar.
Ses Ayarları Düzenlemeleri: Daha net kayıtlar için ses ayarlarını değiştirin. Sesin kalitesini artırmak için 44.1 kHz ila 48 kHz arasında değişen daha büyük örnekleme hızlarını ve 128 kbps veya daha yüksek bit hızlarını seçin.
OBS ile Güncel Kalın: Yeni özelliklerden ve düzeltmelerden yararlanmak için her zaman OBS Studio'nun en son sürümünü kullanın.
GPU Sürücülerini Güncelleyin: Optimum performans için özellikle donanım kodlayıcıları kullanırken grafik kartı sürücülerinizin güncel olduğundan emin olun.
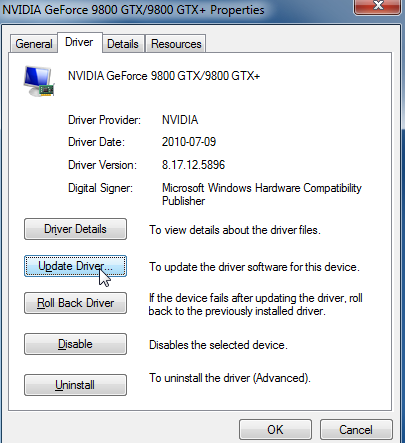
Test Kayıtlarını Analiz Etme: Ses ve video kalitesini değerlendirmek için test kayıtlarını dikkatlice inceleyin.
Artımlı Ayarlamalar Yapma: En iyi sonuçları elde etmek için test kayıtlarından elde edilen bilgileri kullanarak ayarları kademeli olarak değiştirin.
Pikselli OBS kayıtlarını düzeltmek için ayarlarınızda video bit hızını veya çözünürlüğünü artırın. Daha yüksek kaliteli bir kodlayıcı ön ayarı seçin ve kaynak video kalitenizin yüksek olduğundan emin olun.
OBS'de kayıt için Değişken Bit Hızı (VBR) genellikle daha düşük dosya boyutlarında daha iyi kalite sunar ve bu da onu tercih edilen bir seçenek haline getirir. Ancak Sabit Bit Hızı (CBR) daha öngörülebilir sonuçlar sağlar ve düzenleme yazılımıyla uyumluluk açısından daha iyidir. İhtiyaçlarınıza göre seçim yapın.
OBS'de kayıt gecikmesini önlemek için çözünürlüğü, bit hızını veya kare hızını düşürün. Sisteminizin OBS gereksinimlerini karşıladığından emin olun ve yazılım ile sürücüleri güncel tutun. Verimlilik için donanım kodlamasını kullanın ve gereksiz arka plan uygulamalarını kapatın.
İnsanlar ayrıca okurİçgörü Kılavuzu: OBS Kayıtları Nereye Kaydediyor?13 Çözüm! "OBS Kayıt Gecikmesi" Nasıl Çözülür (2024)
Sonuç olarak, OBS kayıt ayarları performansı dengelerken bu kadar yüksek kaliteli videolar elde etmek için zengin özelleştirme seçenekleri sunar. Kullanıcılar, sistem kaynaklarını izlemenin yanı sıra farklı kurulumları deneyerek, ayarları kendi ihtiyaçlarına göre optimize edebilir. Sürekli izleme ve test kayıtlarına göre ayarların yapılması, en iyi sonuçların elde edilmesini sağlar. HD kayıt yaparak iyi günler dileriz!
Hinterlassen Sie einen Kommentar
Yorumlamak
Ekran kaydedicisi
Ekranınızı web kamerası ve ses ile yakalamak için güçlü ekran kaydedim yazılımı.
Popüler makaleler
/
BİLGİLENDİRİCİLANGWEILIG
/
basitKOMPLİZİERT
Vielen Dank! Merhaba, Sie die Wahl:
Excellent
Değerlendirme: 4.8 / 5 (dayalı 61 yorumlar)