

By Adela D. Louie, Son Güncelleme: 24/06/2024
Dijital çağda görsel iletişim çok önemlidir ve ekran kaydı, mükemmel araç mesajınızı geliştirmek için. Ekran kaydetmeyi öğrenmek içerik oluşturucular, eğitimciler ve iletişim verimliliğini artırmak isteyen profesyoneller için çok önemlidir. Aşağıdaki kılavuz size nasıl yapılacağı konusunda gerekli tüm bilgileri sağlayacaktır. ekranın bir kısmını kaydet cihazınızın
Ekrandaki etkinlikleri kaydetme, kaliteli eğitimler sunma ve izleyicilerinizin anında ilgisini çekecek büyüleyici sunumlar oluşturma sanatında ustalaşın. Etkileşim şeklinizi geliştirirken ekran kaydetme yeteneklerini en üst düzeye çıkarmak için buna katılın!
Bölüm 1. Neden Ekranın Bir Kısmını Kaydetmelisiniz?Bölüm 2. Windows veya Mac Bilgisayarda Ekranın Bir Kısmı Nasıl KaydedilirBölüm 3. Ekranın Bir Kısmını Kaydetme (Mac)Bölüm 4. Ekran Nasıl Kaydedilir? Ekranın Bir Kısmı Kaydedilir (Windows)Bölüm 5. SSSSonuç
Neden ekranın tamamını değil de yalnızca bir kısmını yakalamayı seçesiniz ki? Çünkü kısmi ekran görüntüsü almanın çeşitli sebepleri ve avantajları vardır.
FoneDog Ekran Kaydedici PC'nizin ekranının bazı bölümlerini yakalamak söz konusu olduğunda harika bir çözüm olarak kabul edilir. Kolayca tanınabilen arayüzü ve basit kurulumu, onu hem Mac hem de Windows'ta ekran kaydı için ideal bir uygulama haline getirir. Açıklama araçları, sürekli ses yakalama ve ayarlanabilir kayıt alanı gibi özellikleri bir araya getiren FoneDog, akıcı ve mükemmel ekran kaydı sağlar.
Bedava indir
Windows için
Bedava indir
Normal Mac'ler için
Bedava indir
M1, M2, M3 için
Bir PC'de ekranın bazı bölümlerini yakalamak söz konusu olduğunda FoneDog Ekran Kaydedici, ister eğitimler ister basit sunumlar olsun, olağanüstü çok yönlülüğü ve rahatlığı nedeniyle en iyi seçenektir.

Ekran etkinliğini yakalamak yaygın olarak kullanılan ve faydalı bir yöntemdir. Problem çözme, öğretim ve öğrenme gibi amaçlara yönelik videolar üretilmesine yardımcı olur.
Bazı kişiler, izleyicilerinin ekrandaki tüm eylemleri kapsamlı bir şekilde anlamasını sağlamak için ekranın tamamını yakalamaya ihtiyaç duyabilirken, diğerleri genel içerikten uzaklaşmadan önemli bilgileri vurgulamak için yalnızca belirli bölümleri yakalamayı tercih edebilir.
QuickTime Mac bilgisayarlarda ekran yakalama aracı olarak işlev görerek kullanıcıların ekranlarının belirli bölümlerini kaydetmesine olanak tanır. QuickTime'ın Mac sisteminizde yüklü olduğundan emin olun ve ekran kayıt işlemini başlatmak için verilen talimatlara uyun.

Ekran yakalama yazılımı, Windows ekranının belirli bir alanını yakalama prosedürünü kolaylaştırır. Ek kurulum gerektirmeden, Windows'a özgü ekran kaydetme özelliğini kullanarak ekranınızın belirli bir bölgesini yakalayabilirsiniz. Aşağıda Windows işletim sisteminizde kullanabileceğiniz iki teknik bulunmaktadır.
Başlangıçta oyunu kaydetmek için tasarlanan Xbox Game Bar, oyun için özel olarak tasarlanmış entegre bir ekran kaydedici görevi görüyor. , Windows 10. Gücü, oyunları, web tarayıcılarını ve çeşitli programları kapsayan ekran etkinliklerini zahmetsizce yakalayıp, kayıtları MP4 formatında kaydetmesinde yatmaktadır. Windows'ta ekranın bir bölümünü yakalamak için nasıl kullanılır? Windows'ta ekranın seçilen bir alanını nasıl kaydedeceğiniz aşağıda açıklanmıştır:
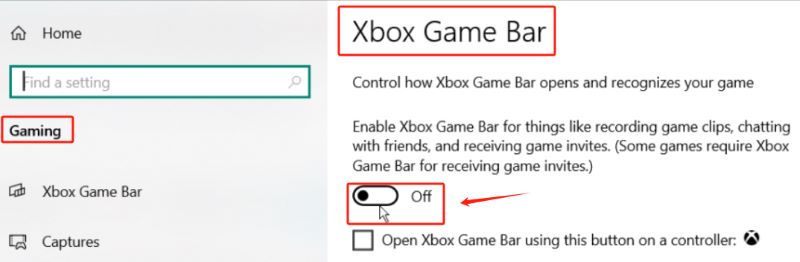
Şunu belirtmekte fayda var ki Windows ekran kaydedici yalnızca etkin pencerelerin kaydedilmesine izin verir. Kayıt için belirli bir alanın seçilmesini kolaylaştırmaz. Ek olarak, ara sıra çalışmayan sorunlar ortaya çıkabilir ve bu da tutarsız performansa ve olası kayıt gecikmelerine yol açabilir. Tarayıcı sekmelerini ve program pencerelerini yakalama konusunda uzman olmasına rağmen, kayıt bölgesini seçme esnekliğinden yoksundur.
Ekran Alıntısı Aracı, Windows'ta önceden yüklenmiş bir ekran görüntüsü uygulaması olarak gelir. Windows 11'in gelişiyle birlikte çok yönlü bir ekran kayıt aracı olarak ek bir işlev kazandı. Şimdi bu aracı kullanarak Windows'ta ekranın bir bölümünü yakalama sürecini inceleyelim.
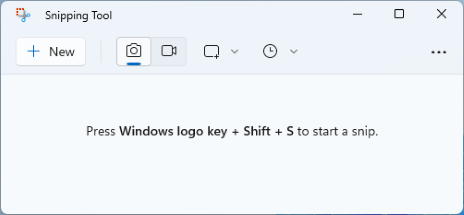
Ekranın bir bölümünü kaydetmek için hem Windows hem de Mac sistemlerinde çok sayıda uygulama mevcuttur. Kapsamlı bir seçenek için FoneDog Ekran Kaydediciyi denemeyi düşünün. Bu araç, yüksek çözünürlüklü ve 4K kayıt için ekranınızda istediğiniz herhangi bir alanı belirlemenizi sağlar, kayıt sonrasında anında düzenleme özellikleri sağlar ve videoların yaygın olarak kullanılan çeşitli formatlarda dışa aktarılmasını destekler.
Hem Mac hem de Windows sistemlerinde ekranın kaydedilen kısmı genellikle kayıt işlemi sırasında kullanıcı tarafından seçilen belirlenmiş bir klasöre kaydedilir. Bu klasörün konumu, kullanılan ekran kayıt yazılımına ve kullanıcı tarafından yapılandırılan özel ayarlara bağlı olarak değişebilir.
İnsanlar ayrıca okurMac için En İyi 16 Ses Kayıt Yazılımı (2024)11'ün En İyi 2024 Oyun Kayıt Yazılımı
Sonuç olarak, nasıl yapılacağını bilmek ekranın bir kısmını kaydet doğru araç ve tekniklerle kolaylaşır. Kullanılıp kullanılmayacağı FoneDog Ekran Kaydedici PC'de veya yukarıda bahsedilen diğer araçlarda işlem birkaç basit adımdan oluşur. Bu kullanıcı dostu araçlarla kullanıcılar, çeşitli amaçlara yönelik profesyonel kalitede ekran kayıtları oluşturabilir. Mutlu Kayıt!
Bedava indir
Windows için
Bedava indir
Normal Mac'ler için
Bedava indir
M1, M2, M3 için
Hinterlassen Sie einen Kommentar
Yorumlamak
Ekran kaydedicisi
Ekranınızı web kamerası ve ses ile yakalamak için güçlü ekran kaydedim yazılımı.
Popüler makaleler
/
BİLGİLENDİRİCİLANGWEILIG
/
basitKOMPLİZİERT
Vielen Dank! Merhaba, Sie die Wahl:
Excellent
Değerlendirme: 4.7 / 5 (dayalı 64 yorumlar)