By Adela D. Louie, Son Güncelleme: 1/07/2024
Yalnızca bir web kamerası ve minimum sayıda fare tıklamasıyla doğuştan gelen film yapımcılığı yeteneklerinizden yararlanmaya hazır mısınız? Bu makale, Windows 10 işletim sistemini kullanarak video kaydetme yeteneklerini en üst düzeye çıkarmak için kapsamlı bir referans görevi görmektedir. İçerik üreticisi, profesör veya uzaktaki bir kişiyseniz, kameranızın yeteneklerini geliştirmenize ve onu dramatik etkiler yaratabilecek bir araca dönüştürmenize yardımcı olacak bilgi ve stratejilere sahibiz.
Nasıl yapılacağına ilişkin adımları keşfederken bize katılın web kamerası Windows 10 ile video kaydetmeolağanüstü kalitede filmleri zahmetsizce oluşturmanıza olanak tanır. Kameranızın potansiyelini kullanarak fikirlerinizi ilgi çekici sunumların yanı sıra ilgi çekici vloglara dönüştürebiliriz.
Bölüm 1. Windows'ta Web Kamerasıyla Video Kaydetmek için En İyi AraçBölüm 2. Windows 10 Web Kamerasıyla Video Kaydetmenin YollarıBonus. MacOS'ta Web Kamerasıyla Video Nasıl KaydedilirBölüm 3. Web Kamerası Kaydını Geliştirmeye İlişkin İpuçlarıBölüm 4. SSSSonuç
Bölüm 1. Windows'ta Web Kamerasıyla Video Kaydetmek için En İyi Araç
Windows web kamerası video kaydı söz konusu olduğunda, FoneDog Ekran Kaydedici Özellik seti ve gezinmesi kolay arayüzü sayesinde rekabette açık ara farkla öne çıktı. Sorunsuz entegrasyon ve güçlü yeteneklere sahip bu araç, kullanıcıların kolayca birinci sınıf video çekimleri yapmasına olanak tanır.
Ayrıca ses kaydı ve web kamerası seçimi için ayarlanabilir seçenekler sunar. İster iş için bir genel bakış sunuyor olun, ister sadece eğlence için ekranınızı kaydetmek istiyor olun, FoneDog Ekran Kaydedici, hızlı ve güvenilir ekran kaydı arayan Windows kullanıcıları için en iyi uygulamayı sunar.
 Bedava indir
Windows için
Bedava indir
Windows için
 Bedava indir
Normal Mac'ler için
Bedava indir
Normal Mac'ler için
 Bedava indir
M1, M2, M3 için
Bedava indir
M1, M2, M3 için
Windows 10'da Web Kamerasıyla Video Nasıl Kaydedilir:
- Başlamak için, sahip olduğunuzdan ve aldığınızdan emin olabilirsiniz. FoneKöpek Ekran Blokflüt Ayrıca Windows 10 cihazınızda yalnızca indirerek, yükleyerek ve başlatarak çalışıyor olması gerekir.
- Bilgisayarınızda FoneDog Ekran Kaydediciyi açın, ardından birincil arayüzdeki "Web Kamerası Kaydedici" seçeneğine erişin.
- Daha sonra hem sistem hem de mikrofon seslerini aynı anda yakalamak için "Sistem Sesi ve Mikrofon" tuşuna basabilirsiniz. Alternatif olarak "Mikrofon"ya da belki"sistem Ses" Tek bir ses kaynağını kaydetmek için.
- Amacınız ses olmadan web kamerası görüntülerini kaydetmekse, yalnızca "Hayır" ve ardından web kameranızı seçin. Web kameranızın görünmemesi durumunda " tuşuna basmanız yeterlidir.Yeniden kontrol et"Bir tespit sürecini başlatmak için.
- İstediğiniz ayarları yapılandırdıktan sonra yalnızca " tuşuna basarak kayıt işlemini başlatabilirsiniz.Başlama Kayıt". Kayıt pencerenizin sağ alt köşesinde bir ayarlar paneli bulunur. Yalnızca kamera şeklindeki bir düğmeye dokunarak kayıt sırasında ekran görüntüleri yakalayabilirsiniz.
- Kaydı durdurmak için kırmızı durdur düğmesine tıklayabilirsiniz. Ayrıca, “Yeniden” yanı sıra “durmaGerekirse yeni kayıt için ” düğmesine basın.
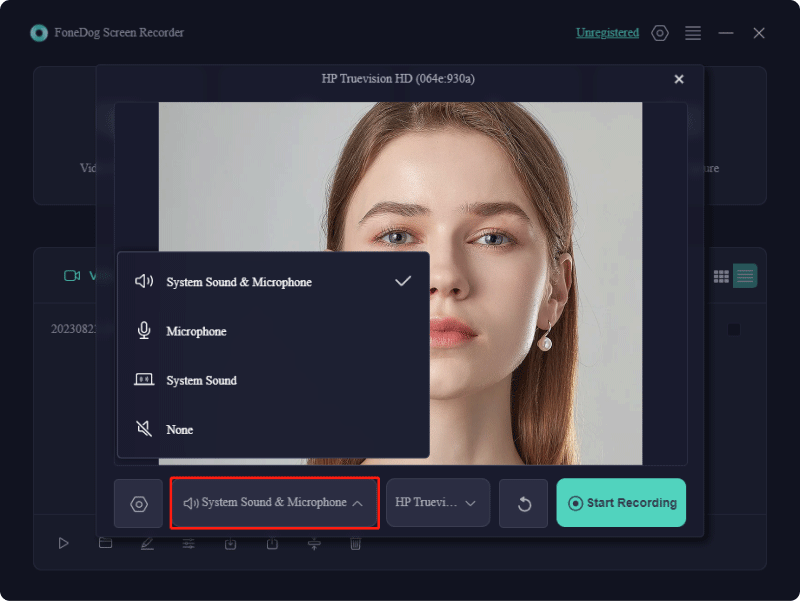
Gelişmiş özellikler:
-
Kusursuz Ekran Yakalama: Windows 10'unuzda belirli bir pencereyle sınırlı hassas bir kayıt sınırı belirleyerek herhangi bir ek dikkat dağıtıcı olmadan istenen içeriğe bölünmemiş dikkat sağlayın. Kaydınızı kesintilere karşı koruyun, filigransız, sorunsuz bir deneyim sağlayın ve en önemli anları zahmetsizce yakalamanıza olanak tanıyın.
-
Olağanüstü Web Kamerası Yakalama: Yalnızca web kameranızdan kaydetmeyi veya bunu ekran yakalamanızla birleştirmeyi seçin. Hem yerleşik hem de harici web kameraları desteklenerek çok yönlülük sağlanır. Kaydetmeden önce sistem seslerini veya mikrofon girişlerini kolaylıkla ayarlayın ve işlem sırasında rahatlıkla ekran görüntüsü alın.
-
Yüksek Tanımlı Video Yakalama: Hem ekran içeriğini hem de web kamerası görüntülerini aynı anda zahmetsizce kaydederek net görüntüler elde edin 1080P çözünürlük.
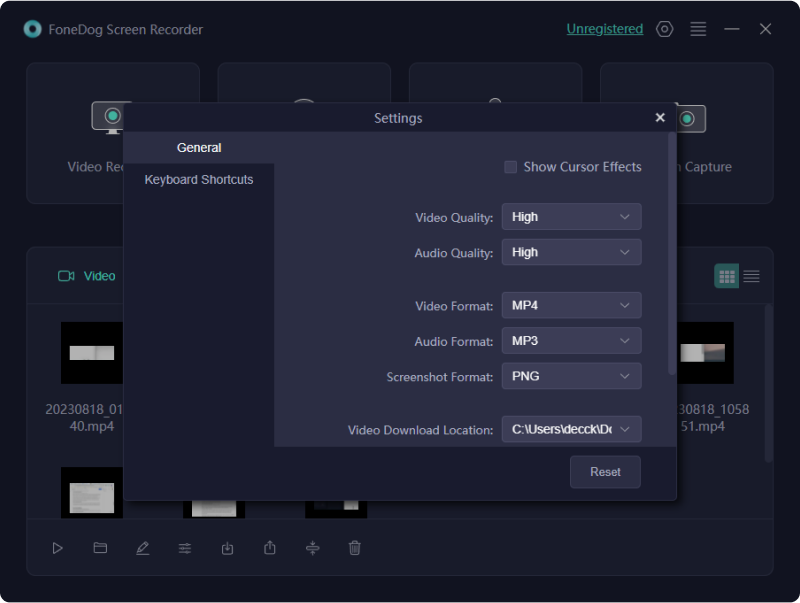
Bölüm 2. Windows 10 Web Kamerasıyla Video Kaydetmenin Yolları
Çevrimiçi bir eğitim, vlog veya başka herhangi bir video formatı için web kamerası görüntüleri yakalamak giderek daha fazla ilgi görüyor. Video içeriği, büyük kitleleri hızlı bir şekilde çekme yeteneğine sahiptir. Bu nedenle kusursuz videolar hazırlamak, özellikle çevrimiçi eğitim alanında önemli bir öneme sahiptir.
Çevrimiçi eğitimler hazırlamayı amaçlıyorsanız, web kamerası videolarını kaydetme sanatında ustalaşmak çok önemli hale gelir. Bu bölümde, Windows 10 web kamerasıyla video kaydetme sürecini derinlemesine inceleyeceğiz ve bunun Mac ve çevrimiçi platformlar için nasıl yapılacağına dair tam bir bilgi sunacağız.
Yol 1. Windows 10'da Web Kamerasıyla Video Nasıl Kaydedilir
OBS'yi kullanma:
Windows 10 kullanan ve ekranınızı ve kameranızı aynı anda kaydetmek için daha kapsamlı bir yaklaşım isteyenler için OBS Studio bir çözüm sunuyor. OBS Studio ilk bakışta korkutucu görünse de kayıt sürecinizi kişiselleştirmek için çok çeşitli yapılandırma seçenekleri sunar. Prosedürü uygulanabilir adımlara bölerek kolaylaştıralım.
- Öncelikle OBS Studio'yu indirip yükleyin. Kameranızı bağlayın ve sistemin onu algıladığını doğrulayın. Bundan sonra OBS Studio'yu kurulum sonrası başlatabilirsiniz.
- Buradan şuraya gidebilirsiniz: "Sahne" ve "kaynaklarOBS arayüzündeki "bölümler, daha sonra sol alt köşede bulunur.
- Bundan sonra artık 'Kaynaklar' bölümündeki "+" simgesine basabilir ve bu seçeneğe basabilirsiniz "Video Ele geçirmek cihaz", web kameranızı temsil eder. Buna bir ad atayın, doğru cihazın seçildiğinden emin olun (birden fazla web kamerası varsa) ve ardından "Tamam" seçeneğine tıklayabilirsiniz.
- Kaydı başlatmaya hazır olduğunuzda "Başlama Kayıt"Kontroller" seçeneğinin altında bulunan "düğmesi.
- Ekranınızı kayda dahil etmek için "+" simgesinin altındaki "+" simgesine tıklamanız yeterliydi.kaynaklar"yine, bu sefer şunu belirten seçeneği seçiyorum"ekran Ele geçirmek". OBS Studio artık hem ekranınızı hem de web kamerası akışını aynı anda yakalayacak.
- Web kameranızdan kayıt yaparken belirli veya birden fazla pencereyi aynı anda yakalayarak kayıt yeteneklerinizi geliştirin.
- Kaydınızı tamamladıktan sonra "Kontroller" altındaki "Kaydı Durdur" seçeneğine tıklayabilirsiniz. Bu eylem kayıtlı dosyaları sisteminizin Video klasörüne otomatik olarak kaydedecektir.
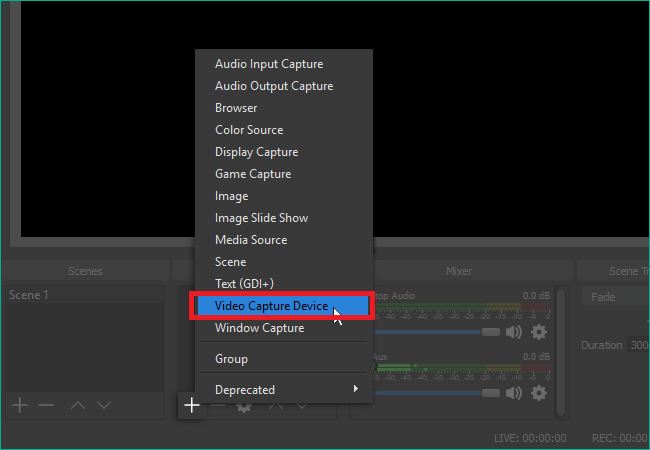
Windows Kamerayı Kullanma:
Öğrenmenize yardımcı olacak daha ayrıntılı bir rehber arıyorum web kamerası nasıl yakalanır Windows cihazınızı doğrudan Windows Kamera uygulaması aracılığıyla mı kullanıyorsunuz? İşte nasıl:
- Alternatif olarak "kamera" ifadesini arayarak veya "" tuşuna basarak Windows kamera yazılımını başlattığınızdan emin olun.Win + S" klavyenizde " yazıp açılan pencereye çift tıklayın. Bu yöntemlerin her ikisi de kullanım kılavuzunda yer almaktadır.
- Kayıt tercihlerinin yanı sıra yapılandırmalara erişmek için Dosya aracılığıyla Ayarlar menüsüne gidin, oradan Ayarlar'a gidin.
- Ayarlar arayüzünde, video ve ses giriş kaynaklarınızın doğru şekilde yapılandırıldığından ve kayıtlarınız için istediğiniz depolama konumunu belirttiğinizden emin olun.
- Bundan sonra, onu bulup tıklayabilirsiniz "Video" düğmesi, yeni bir kayıt oturumunu başlatmak için görüntü ekranının sağ tarafında bulunur.
- Videonuzu tamamladıktan sonra, kaydı "Durdur" düğmesine basın ve dosyalarınızı kaydedin, bunları daha fazla düzenlemeye ve dağıtımdan önce alternatif uygulamaları kullanarak hassaslaştırmaya hazırlayın.
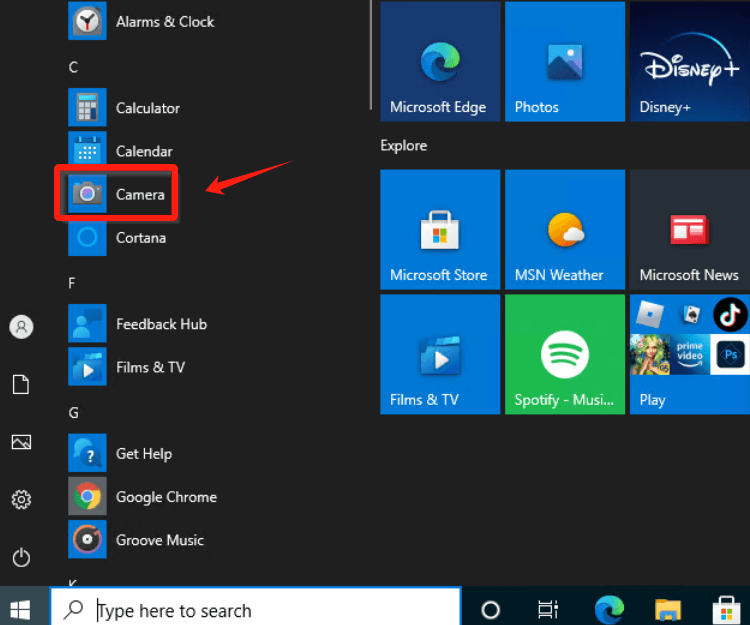
2. Yol: Çevrimiçi Web Kamerasıyla Video Nasıl Kaydedilir
Cihazınıza herhangi bir yazılım indirmekten kaçınmayı tercih ediyorsanız, çevrimiçi bir web kamerası kaydediciyi tercih etmek doğru yoldur. Çeşitli Web kamerası kaydı için çevrimiçi araçlar erişilebilir ve bu örnekte Webcamera.io'ya odaklanacağız.
Bu web tabanlı uygulama, doğrudan tarayıcınız üzerinden video çekmenizi ve fotoğraf çekmenizi sağlar. Web kameranızdan kayıt yaparken, diğer seçeneklerin yanı sıra kaliteyi ayarlama, yansıtma modunu değiştirme ve hatta tam ekrana genişletme esnekliğine sahip olursunuz. Kaydınız tamamlandıktan sonra bilgisayarınıza aktarabilir veya saklayabilirsiniz. Google Drive veya belki Dropbox'a.
- Başlamak için, bilgisayarınıza kameranızı tıklayabilir ve daha sonra bu çevrimiçi araca hem kameranıza hem de sese erişim izni verdiğinizden emin olabilirsiniz.
- Bundan sonra " tuşuna basabilirsiniz.AyarlarKameranızı, ses kaynağınızı ve tercih ettiğiniz kaliteyi seçmeniz için sağ altta bulunan "simgesi.
- Bunu takiben, web kameranızdan kayıt yapmaya başlamak için artık kırmızı daire düğmesine basabilirsiniz.
Bonus. MacOS'ta Web Kamerasıyla Video Nasıl Kaydedilir
Web kamerası görüntülerini doğrudan Mac cihazınızda yakalama sürecinde uzmanlaşmanıza yardımcı olacak daha ayrıntılı bir kılavuz mu arıyorsunuz? İşte kavramanız gerekenler!
- Bir Mac cihazı kullanırken, önceden yüklenmiş olarak geldiğinden Başlatma Panelinizde kolayca bulunabilen QuickTime'ı mutlaka kullanabilirsiniz.
- Orada QuickTime Player'ı seçiyorsunuz ve ardından stüdyoya erişiyorsunuz, uygulama simgesine sağ tıklıyorsunuz ve ardından ekranınızın sol üst köşesinde bulunan Dosya'ya gitmeniz gerekiyor. Bundan sonra artık “yeni Film Kayıt anlayışının sonucu olarak, buzdolabında iki üç günden fazla durmayan küçük şişeler elinizin altında bulunur.
- Bunu yaparak artık web kameranızı video giriş kaynağı olarak belirlemek için kayıt simgesinin yanındaki açılır menüyü kullanabilir ve menüden yalnızca mikrofonunuzu seçerek ses ayarlarını yapabilirsiniz. Maksimum kalite ayarını tercih edin.
- İstediğiniz video içeriğini yakalayıp Kaydı başlat öğesine tıklayarak kayıt işlemini başlatın. İşiniz bittiğinde, kayıt oturumunu sonlandırmak için Kaydı Durdur'a tıklayabilir ve oluşturduğunuz eseri kaydetme, düzenleme ve dağıtma işlemlerine devam edebilirsiniz.
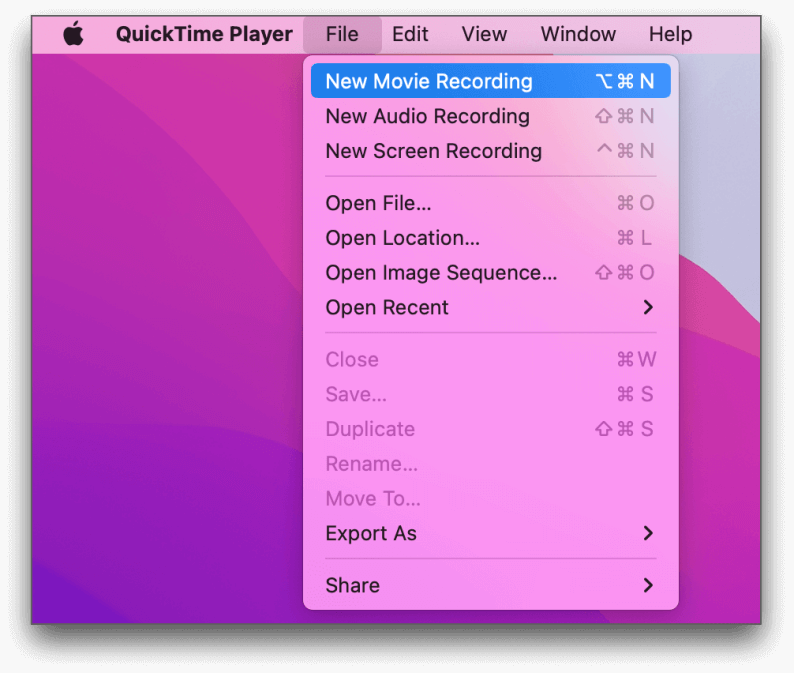
Bölüm 3. Web Kamerası Kaydını Geliştirmeye İlişkin İpuçları
Bir web kamerası kayıt cihazı kullanırken yakaladığınız video materyalinin kalitesini artırmaya yönelik çok sayıda ipucu vardır. Değerli önerilere kulak vermeyi unutmayın!
- Aydınlatmayı ayarlayın: Birinci sınıf video kalitesi elde etmek için yeterli aydınlatma çok önemlidir. Doğal ışık tercih edilir, bu nedenle mümkün olduğunca kendinizi pencereye yakın konumlandırın. Gece veya zayıf aydınlatılmış bir ortamda kayıt yapıyorsanız, sert gölgelerden kaçınarak yüzünüzü eşit şekilde aydınlatmak için bir halka ışık veya masa lambası kullanın.
- Ekrandaki bileşenlerinizi geliştirin: Kayıt sırasında sunumunuz merkezde yer alırken, ekranda görünen diğer öğeleri kontrol etmek önemlidir. Gereksiz açık sekmeler, açılır bildirimler ve hatta bu tür alakasız uygulamalar izleyicilerinizin dikkatini dağıtabilir. Kayıt sırasında gereksiz programların kapatıldığından ve bildirimlerin devre dışı bırakıldığından emin olun.
- Sesinizi değerlendirin: Kayıttan önce, dinleyicilerinize net ve duyulabilir bir ses sağlamak için mikrofonunuzu test edin. Cihazınızın varsayılan mikrofonunun standartlarınızı karşılamaması durumunda mikrofon kullanarak düşüncelerinizi net ve tutarlı bir şekilde ifade edin.
- Üstün bir kamera kullanın: Kullandığınız cihazdaki entegre web kamerası eğlence amaçlı kullanım için yeterince iyi olsa da, mükemmel kalitede videolar oluşturmak için daha yüksek çözünürlüğe ve renk hassasiyetine sahip harika bir web kamerası satın almanız önerilir.
- İçeriğiniz için stratejik bir taslak oluşturun: Doğaçlama yapmaktan kaçının. Videonuzun konusu için stratejik bir plan yapın, diyaloğunuz için titizlikle bir senaryo hazırlayın, özenle prova edin ve ekranda yapacağınız eylemlerin pratiğini yapın. Yeterli şekilde planlanmış ve organize edilmiş bir klip, izleyicilerinizin ilgisini çekecek ve filminizin çekiciliğini artıracaktır.
Bölüm 4. SSS
Bir web kamerası kaydediciyi kullanarak video çekmek için uygun adımlar konusunda hâlâ emin değil misiniz? Aşağıda sık sorulan birkaç soruyu ele alıyoruz!
Dizüstü bilgisayarımdaki web kamerasını kullanarak kayıt yapma prosedürü nedir?
Dizüstü bilgisayarınızın web kamerasıyla görüntü yakalamak basit bir işlemdir! Cihazınızla uyumlu bir kayıt aracı kullanın, uygun video ve ses girişlerini seçin ve ardından başlamak için kayıt işlemini başlatın!
Web kamerası kayıt için uygun mu?
Bir web kamerası en iyi video kalitesini sağlayamasa da, video kaydetmeye alışkın olanlar için mükemmel bir başlangıç noktası görevi görür. Web kamerası görüntülerini kaydetme konusunda uzmanlaştıktan sonra daha profesyonel bir harici kamera kurulumuna geçebilirsiniz.
Yazılım tüm web kameraları için gerekli midir?
Web kameraları genellikle ek yazılıma ihtiyaç duymadan çalışır. Ancak gerekli araçlara ve işlevlere erişmek için kayıt yazılımı gereklidir. Bu tür yazılım çözümlerine genellikle önceden yüklenmiş uygulamalar, indirilebilir uygulamalar veya tarayıcı tabanlı platformlar aracılığıyla erişilebilir.
İnsanlar ayrıca okurTüm Cihazlar için En İyi 14 Web Kamerası Kayıt Yazılımı (2024)9 Gelişmiş ve Temel Web Kamerası Video Kaydedici
Sonuç
Sonuç olarak bilmek lazım Windows 10 web kamerasıyla video nasıl kaydedilir gibi yenilikçi yazılım çözümleri sayesinde giderek daha erişilebilir ve çok yönlü hale geldi. FoneDog Ekran Kaydedici.
 Bedava indir
Windows için
Bedava indir
Windows için
 Bedava indir
Normal Mac'ler için
Bedava indir
Normal Mac'ler için
 Bedava indir
M1, M2, M3 için
Bedava indir
M1, M2, M3 için
Ancak uygun aydınlatma, ses ve ayarların optimizasyonu gibi bu ipuçlarının sağlanması kaydın kalitesini artırır. Genel olarak, Windows 10'daki web kamerası özelliğinden yararlanmak, çeşitli kişisel ve profesyonel amaçlar için kusursuz bir deneyim sağlar.


Bedava indir
Windows için
Bedava indir
Normal Mac'ler için
Bedava indir
M1, M2, M3 için
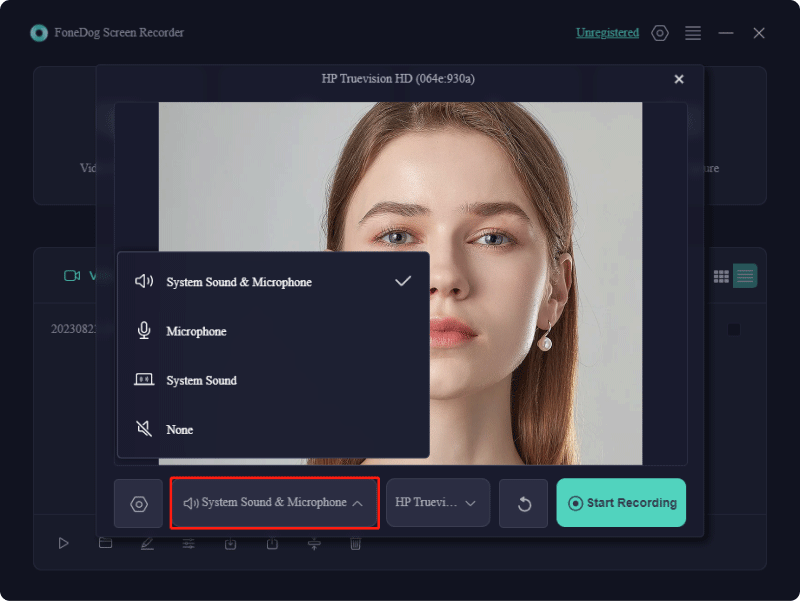
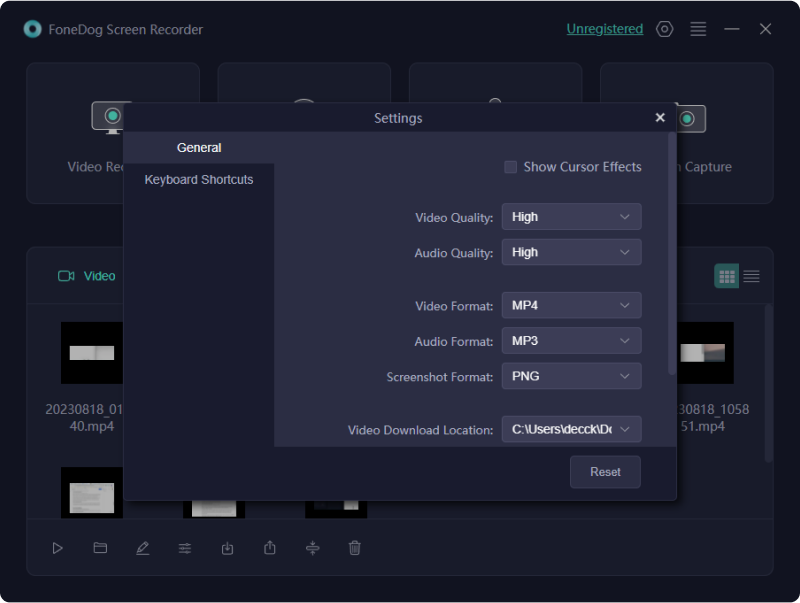
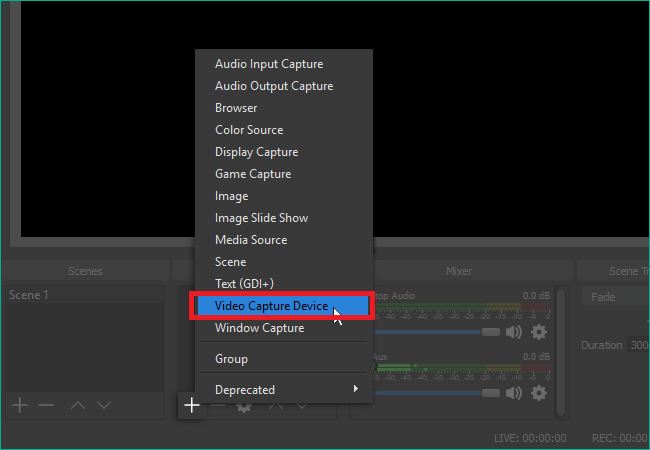
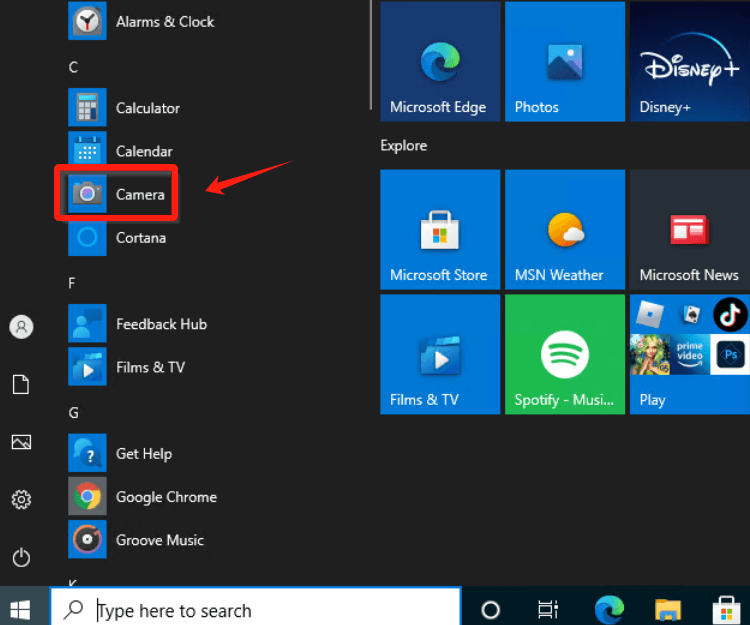
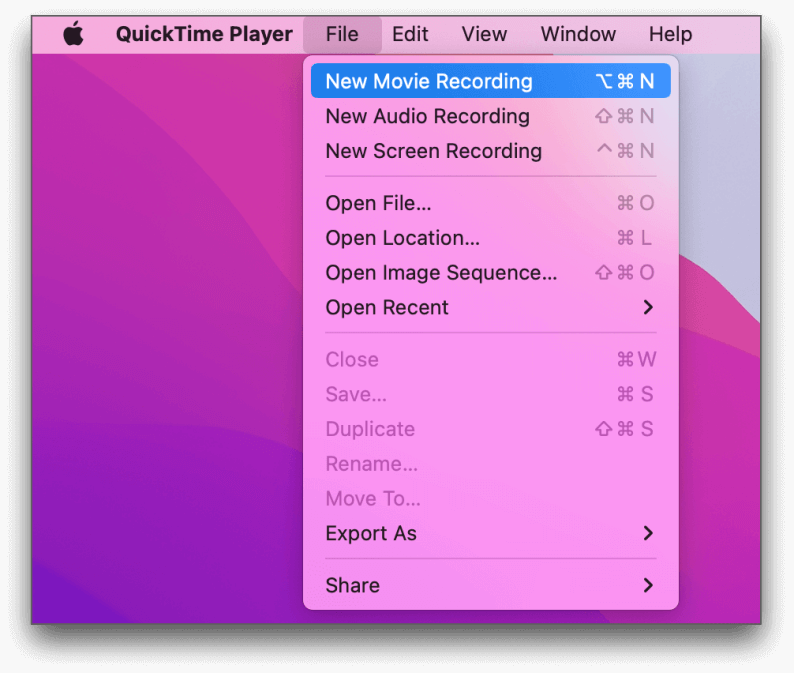
Bedava indir
Windows için
Bedava indir
Normal Mac'ler için
Bedava indir
M1, M2, M3 için
/
/