

By Adela D. Louie, Son Güncelleme: 21/02/2024
Hiç ekranınızdaki büyüyü yakalamanın kolay olmasını dilediniz mi? Daha fazla bakma! Bu parça size şunu anlatıyor: en iyi ücretsiz ekran kaydetme programları bunlar yalnızca Windows kullanıcıları için yapılmıştır. İster öğretici yapımlar yapan profesyonel biri olun, ister epik zamanlar sergileyen bir oyuncu olun, size yardımcı olabiliriz.
Nasıl yapılacağına dair adım adım bilgi edinin ekran kaydı ücretsiz Windowsekranınızdakileri kaydetmenizi, düzenlemenizi ve paylaşmanızı kolaylaştıracak en iyi yazılıma yönelik ipuçları ve öneriler. Pahalı yazılımlara elveda deyin ve cazibe gibi çalışan ekran yakalamaya merhaba deyin. Şimdi ekran kaydetme oyununuzu hızlandırmanın zamanı geldi.
Bölüm #1: Ücretsiz Windows Ekran Kaydı Yapmanın 3 YoluBölüm #2: Windows 11/10'da Ücretsiz Ekran Kaydı Yapmanın En İyi Yolu (Sesli)Sonuç
İşte Windows için popüler ücretsiz ekran kayıt yazılımı ve bunların nasıl kullanılacağına ilişkin açıklamalar:
OBS Studio, hem canlı yayın hem de ekran içeriğini yakalamak için yaygın olarak kullanılan sağlam, açık kaynaklı bir yazılım olarak öne çıkıyor. Bu yazılım, çeşitli içerik türlerini yakalamak ve yayınlamak için tasarlanmış bir dizi gelişmiş özelliğe sahiptir.
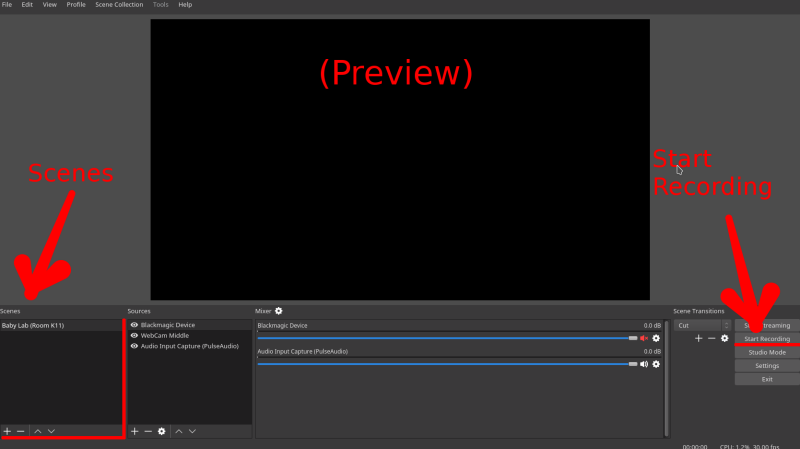
ShareX, ekran kaydı olmayan Windows için tasarlanmış çok yönlü ve çok işlevli bir araç olarak öne çıkıyor. Zengin özellik yelpazesi, kullanıcıların yalnızca ekran görüntüsü almasına değil, aynı zamanda birden fazla platformda doğrudan paylaşımı kolaylaştırırken ekranlarını sorunsuz bir şekilde kaydetmesine de olanak tanır.
Windows 10 Oyun Çubuğu, kullanıcılara doğal ekran kayıt işlevleri sunmak üzere tasarlanmış, öncelikli olarak oyun amaçlı olan ancak aynı zamanda genel ekran kayıt görevlerine de uyarlanabilen entegre bir özelliktir.

FoneDog Ekran Kaydedici Windows kullanıcıları için özel olarak hazırlanmış kapsamlı ve kullanıcı dostu ücretsiz bir ekran kayıt yazılımıdır. Bu araç, herhangi bir finansal taahhüt olmaksızın, öğreticiler oluşturmak, oyun yakalamak veya sunumları kaydetmek gibi ekran etkinliklerini yakalamak için kusursuz bir çözüm sunar.
Bedava indir
Windows için
Bedava indir
Normal Mac'ler için
Bedava indir
M1, M2, M3 için
FoneDog Ekran Kaydediciyi kullanmak için ekran kaydı ücretsiz Windows, bu adımları takip et:
1. İndirme işlemini başlatmak için FoneDog Screen Recorder'ın resmi web sitesini ziyaret edin.
2. İndirme işlemi tamamlandıktan sonra, kurulum prosedürünü belirtildiği şekilde yürüterek yazılımın Windows sisteminize sorunsuz bir şekilde kurulmasını sağlayın.
3. Kurulum sonrası, ardından masaüstünüzde veya yüklü programlar listesinde FoneDog Ekran Kaydedici simgesini bulmanız gerekir.
4. simgesine tıklayarak uygulamayı çalıştırın. Video Kaydedici Yazılım arayüzünü başlatmak için simge.
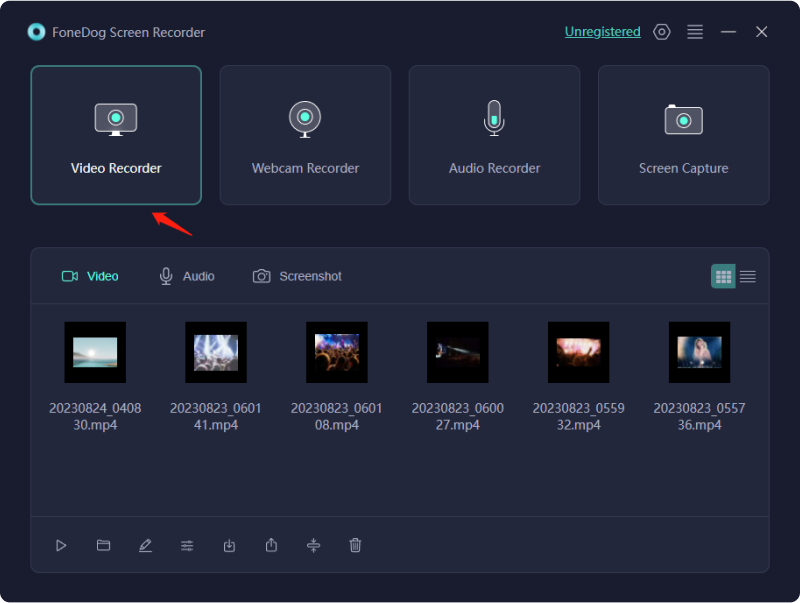
5. Uygulama arayüzüne girdikten sonra ekran kayıt deneyiminizi kişiselleştirmek için mevcut kayıt ayarlarını keşfedebilirsiniz.
6. Yakalama çerçevesini ayarlayarak ve ekranınızdaki yakalamayı düşündüğünüz belirli bölgeyi veya pencereyi seçerek kayıt alanını özelleştirin.

7. Sistem sesini mi, mikrofon girişini mi yoksa her ikisinin birleşimini mi yakalayacağınızı, kayıt amacıyla tercih ettiğiniz ses giriş kaynağını seçin.

8. Ayarları tercihlerinize uyacak şekilde yapılandırdıktan sonra, belirlenen simgeye tıklayarak kayıt işlemini başlatın. "Kayda başla" uygulama arayüzündeki düğme.

9. Yazılımın amaçlanan görsel ve işitsel içeriği kaydetmesini sağlayarak, ekranınızda yakalamak istediğiniz eylemleri, görevleri veya içeriği yürütün.
10. Kayıt oturumunu durdurmak için FoneDog Ekran Kaydedici arayüzüne geri dönün ve "Durmak" düğmesine basın.

11. Kaydedilen video dosyası, kurulum işlemi sırasında belirttiğiniz hedef klasöre, oynatmaya veya daha fazla kullanıma hazır olarak otomatik olarak kaydedilecektir.
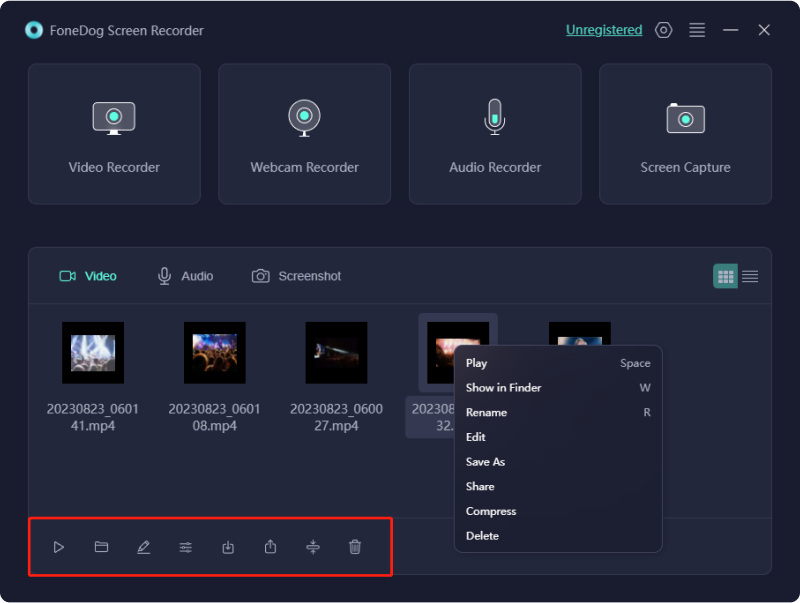
FoneDog Ekran Kaydedici, sezgisel arayüzüyle öne çıkıyor ve kullanıcıların yalnızca birkaç tıklamayla ekran etkinliklerini zahmetsizce yakalamasına olanak tanıyor. Çok yönlülüğü, çeşitli kayıt ihtiyaçlarını karşılayarak kullanıcıların kolaylıkla yüksek kaliteli kayıtlar oluşturabilmesini sağlar.
Bu ücretsiz ekran kayıt yazılımı, Windows kullanıcıları için değerli bir araç olarak hizmet eder ve onları ilgi çekici içerik ve eğitim materyalleri üretmeye teşvik eder veya Unutulmaz oyun anlarını yakalayın sorunsuz.
İnsanlar ayrıca okurAnı Yakalamak: En İyi GIF Kaydediciyi SeçinWindows Ekran Kayıt Kısayolu: Windows 10/11'de Kolayca Kayıt Yapın
Ekran kaydı ücretsiz WindowsOBS Studio, ShareX, Windows 10 Game Bar ve FoneDog Screen Recorder gibi araçlar aracılığıyla kullanıcıların ekran etkinliklerini verimli bir şekilde yakalamasına olanak tanır. Başlamak için tercih edilen yazılımı indirin ve tam olarak yapılandırın, yakalama alanlarını ve ses kaynaklarını seçin. Belirlenen düğmeleri kullanarak kaydı başlatın ve durdurun.
Bu araçlarla denemeler yapmak, kullanıcıların ilgi çekici eğitimler, oyun özetleri veya sunumlar oluşturmasına olanak tanıyarak iletişimi ve üretkenliği kolaylıkla artırır.
Hinterlassen Sie einen Kommentar
Yorumlamak
Ekran kaydedicisi
Ekranınızı web kamerası ve ses ile yakalamak için güçlü ekran kaydedim yazılımı.
Popüler makaleler
/
BİLGİLENDİRİCİLANGWEILIG
/
basitKOMPLİZİERT
Vielen Dank! Merhaba, Sie die Wahl:
Excellent
Değerlendirme: 4.5 / 5 (dayalı 91 yorumlar)