

By Adela D. Louie, Son Güncelleme: 8/04/2024
Hiç sesi olmayan büyüleyici bir ekran kaydından hayal kırıklığına uğradınız mı? Eğer bulursan ekran kaydı çalışmıyor, sonik uçuruma şimdi elveda deyin! Bu kapsamlı kılavuz, çözülmesi gereken en iyi sorun gidericidir "Ekran Kaydı Ses Yok", sessiz yakalamalarınızı kaydetmeyi ve kayıt becerilerinizi geliştirmeyi amaçlamaktadır. Bu makale, adım adım taktikler, yaratıcı geçici çözümler ve sessiz kayıtlı ekran çözümlerinin en iyi korunan teknikleri de dahil olmak üzere kayıp sesi geri almanız için anahtarınızı sağlar.
Yazılım hatalarını teşhis etmekten ayarları optimize etmeye ve alternatif yaklaşımları keşfetmeye kadar her konuda size yardımcı olabiliriz. Ekranınızın kapma gücünden tam anlamıyla yararlanmak için bu makaleye dalın ve sonunda sinir bozucu ikileme veda edin!
Bölüm 1. “Ekran Kaydı Ses Yok” Sorunu Nasıl Çözülür (iPhone)Bölüm 2. “Ekran Kaydı Ses Yok” Sorunu Nasıl Çözülür (MacOS)Bölüm 3. “Ekran Kaydı Ses Yok” Sorunu Nasıl Çözülür (Windows)Bölüm 4. Sesle Ekran Kaydı Yapmanın En İyi Yolu - FoneDog Ekran KaydediciSonuç
Ekran kayıtlarınızdaki sesin yokluğunu mu merak ediyorsunuz? Bu durumu birden fazla faktör tetikleyebilir. Apple'ın sık sık yaptığı iPhone güncellemeleri, eğer güncel kalmıyorsanız sıklıkla aksaklıklara yol açabilir. iPhone'unuzda sesin olmadığı ekran kayıtları sorununu düzeltmeye çalışalım.
Sessize alma anahtarı etkinleştirildiğinde, sistem uyarıları, uygulama sesleri ve gelen çağrılar da dahil olmak üzere iPhone'unuzdan gelen tüm ses çıkışı susturulur. Bir video kaydetmeye veya bir aramaya katılmaya çalışıyorsanız ve ses simgesinin üzerinin çizildiğini fark ederseniz, bu, sessiz anahtarının açık olduğunu gösterir.
Bu sorunu çözmek için sesi geri yüklemek üzere düğmeyi çevirmeniz yeterlidir.
Sessiz ekran kayıtlarının bir başka suçlusu da etkin olmayan mikrofon ses ayarıdır. Bu, aceleyle kaydedildiğinde veya yanlışlıkla kapatıldığında meydana gelebilir.
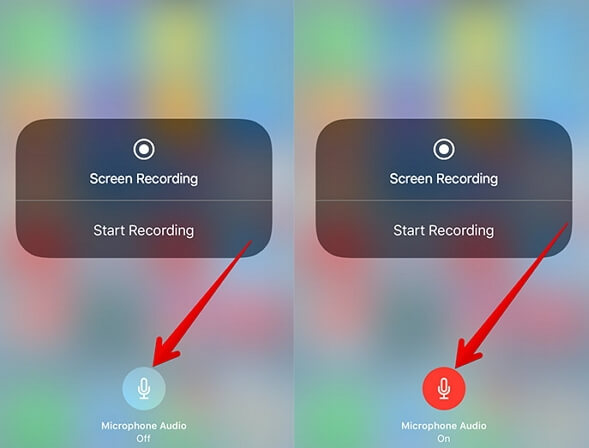
Bir iPhone'un aralıklı aksaklıklar yaşaması ve bu durum potansiyel olarak sessiz ekran kayıtlarına yol açması olağan bir durumdur. Bu durumla karşı karşıya kaldığınızda iPhone'unuzda sorun giderme zorunlu hale gelir.
iPhone'unuz eski bir iOS sürümünde çalışıyorsa ekran kaydı sırasında ses ile ilgili sorunlar gibi çeşitli sorunlar ortaya çıkabilir. Apple, hataları gidermek ve sistem kararlılığını artırmak için sık sık güncellemeler yayınlar.
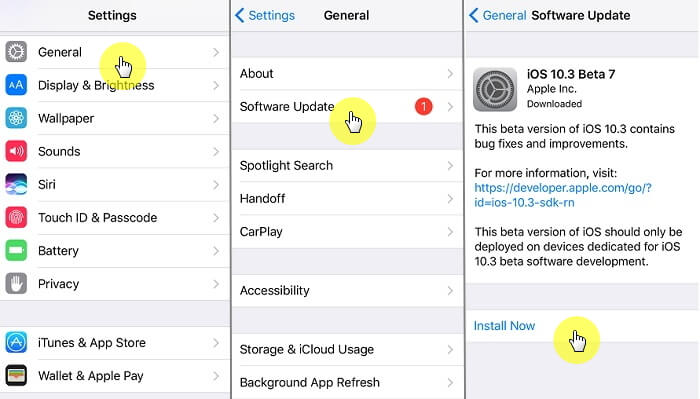
Telif hakkıyla korunan içeriği koruyan uygulamalar genellikle ses ve video kaydetme girişimlerini engeller. Bu nedenle, aşağıdaki gibi uygulamalardan içerik kaydetmek elma Müzik veya Amazon Music, ekran yakalama sırasında sesin kısılmasına neden olur.
Benzer kısıtlamalar FaceTime, Messenger ve WhatsApp gibi görüntülü ve sesli konferans platformları için de geçerli olup, gizlilik nedeniyle aramalar sırasında ses kaydedilmesini yasaklamaktadır. Ekran kaydınızda neden ses olmadığını sorguluyorsanız bunun nedeni uygulama kısıtlamaları olabilir.
Mac sistemlerindeki entegre bir medya aracı olan QuickTime Player, ekran kaydedici olarak da kullanılabilir. Sessiz bir ekran kaydıyla karşılaştığınızda QuickTime Playertemel nedeni bilgisayar ayarlarından veya uygulama yapılandırmalarından kaynaklanıyor olabilir. İşte bu sorunları gidermenin yolları.
Her Mac uygulaması, başta mikrofon olmak üzere belirli işlevlere erişmek için açık izin gerektirir. QuickTime Player'ı ekran kaydı için kullanırken, Sistem Tercihleri'nde mikrofonu kullanma iznine sahip olduğundan emin olun.
Bunda gezinmek için erişin sistem Tercihleri, Güvenlik ve Gizlilik'e ilerleyin ve Gizlilik sekmesi. Kenar çubuğundan Mikrofon'u seçin ve QuickTime Player'ın onay kutusunun işaretlendiğini onaylayın.
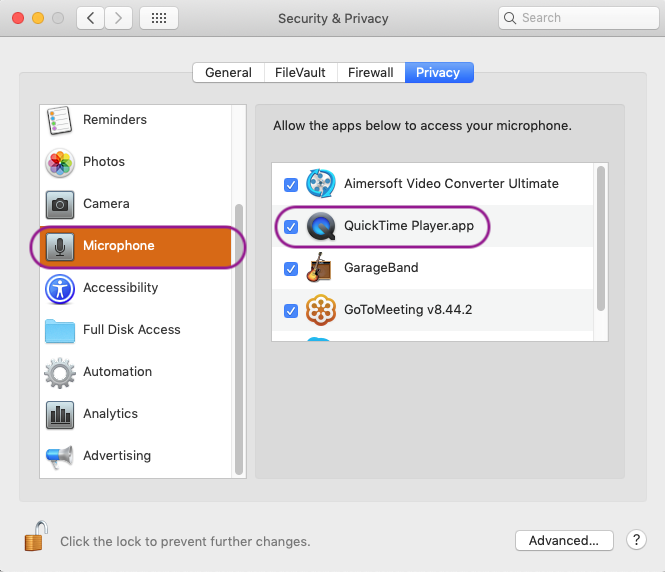
Ses giriş cihazınızı doğrulamak çok önemlidir. Varsayılan seçim genellikle Mac'in yerleşik mikrofonu olsa da, durum her zaman böyle olmayabilir.
Kayıtlarınıza sesin geri yüklenmesinde önceki yöntemlerin işe yaramadığı ortaya çıkarsa, dikkatler ses giriş ve çıkış ayarlarına kaydırılır.
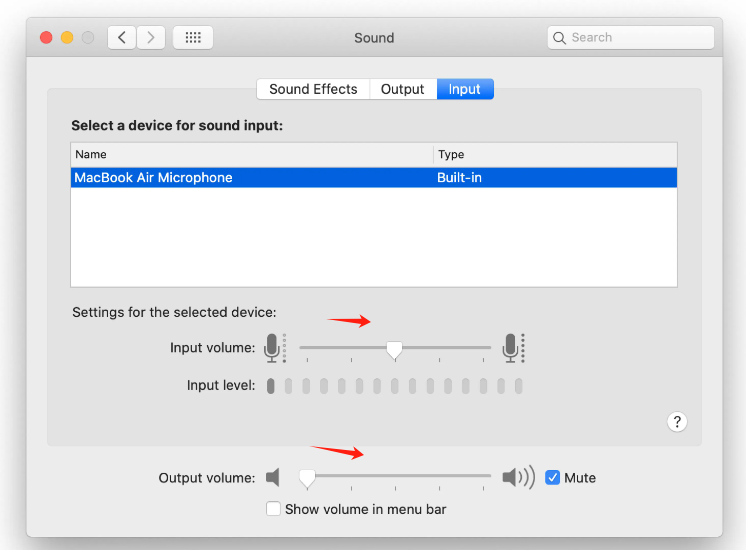
Neden ekranı kaydedemiyorsunuz? normalde? Windows çeşitli sorunlarla karşılaşır ve sessiz ekran kaydıyla karşılaşmak bunlardan yalnızca biridir. PC ekranınızı kaydederken ses sorunlarıyla karşılaşırsanız yardımcı olabilecek sorun giderme yöntemleri vardır. Bu tekniklerin Windows 10 ve sonraki sürümler için geçerli olduğunu unutmayın.
Windows, özellikle ses kaydı sorunlarını çözmeye yönelik yerleşik bir tanılama aracı içerir.
Ekran kaydınızdaki ses arızasının nedeni güncel olmayan bir ses sürücüsü olabilir.
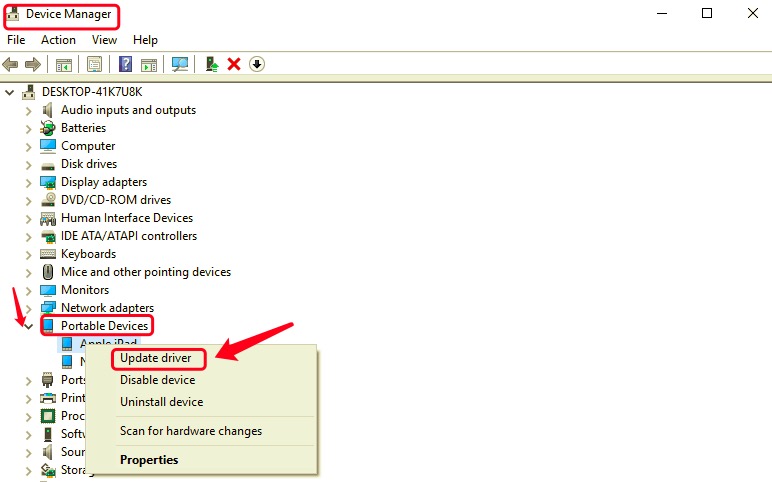
Mac sistemlerine benzer şekilde Windows, belirli işlevlere erişmek için her uygulamanın açık iznini gerektirir. İzin eksikliği, uygulamanın ses kaydetmesini engelleyebilir.
Kökün belirlenmesi, çok sayıda arka plan uygulaması nedeniyle zorlayıcı olabilir.
FoneDog Ekran Kaydedici Sorunsuz ve kullanıcı dostu bir deneyim sunan, yüksek kaliteli sesle ekranınızı yakalamak için olağanüstü bir araç olarak öne çıkıyor. Yalnızca görselleri değil aynı zamanda eşlik eden sesleri de verimli bir şekilde kaydetme yeteneğiyle ünlüdür ve bu da onu çeşitli kayıt ihtiyaçları için kapsamlı bir çözüm haline getirir. FoneDog Ekran Kaydedici'deki ses kaydedici özelliğinden en iyi şekilde yararlanmanın adımları şunlardır:
Bedava indir
Windows için
Bedava indir
Normal Mac'ler için
Bedava indir
M1, M2, M3 için

İnsanlar ayrıca okurKullanıcı Dostu Kılavuz: HP Dizüstü Bilgisayar 2024'te Ekran Kaydı Nasıl Yapılır2024 Başlangıç Kılavuzu: Mac'te Video Nasıl Kaydedilir
Sonuç olarak, "Ekran Kaydı Ses Yok"sorun, ses sorunlarını giderme, sürücü güncellemeleri, izin yönetimi ve temiz önyükleme dahil olmak üzere sistematik sorun gidermeyi gerektirir. Metodik adımlar ve FoneDog Ekran Kaydedici gibi yazılımlarla kullanıcılar, çeşitli amaçlar için kesintisiz ve kapsamlı ekran kayıtları sağlayarak ses hıçkırıklarının üstesinden gelebilir.
Hinterlassen Sie einen Kommentar
Yorumlamak
Ekran kaydedicisi
Ekranınızı web kamerası ve ses ile yakalamak için güçlü ekran kaydedim yazılımı.
Popüler makaleler
/
BİLGİLENDİRİCİLANGWEILIG
/
basitKOMPLİZİERT
Vielen Dank! Merhaba, Sie die Wahl:
Excellent
Değerlendirme: 4.7 / 5 (dayalı 89 yorumlar)