By Adela D. Louie, Son Güncelleme: 16/01/2024
Sevdiğiniz dizileri ya da canlı etkinlikleri, yayın eksikliği nedeniyle kaçırmaktan yoruldunuz mu? iyi ücretsiz video kayıt yazılımı? Başka yerde arama! Bu makale, uzmanlaşmak ve yanıtlamak için başvuracağınız kılavuzdur "Kaydedebilir misin? Paramount Plus'ta". İster özel bir dizinin en son bölümlerini yakalamak, ister heyecan verici spor etkinliklerini kaydetmek, ister büyüleyici belgeselleri saklamak olsun, her konuda yanınızdayız.
Eksiksiz kılavuzumuz, tercih ettiğiniz içeriği Paramount Plus'a zahmetsizce kaydetmeniz için basit adımlarda size yol gösterecek ve bir daha hiçbir anı kaçırmamanızı sağlayacaktır. Dalış yapın ve akış deneyiminizin tüm potansiyelinden yararlanın!
Bölüm #1: Paramount Plus Nedir ve Paramount Plus'ı Kaydetme YöntemleriBölüm #2: Paramount Plus'ı Kaydetmenin En İyi Yöntemi - FoneDog Ekran KaydediciBölüm #3: Sorun Giderme ve SSSSonuç
Bölüm #1: Paramount Plus Nedir ve Paramount Plus'ı Kaydetme Yöntemleri
Paramount Artı Paramount Pictures, CBS, MTV, Nickelodeon ve daha fazlasından geniş bir film, TV şovu ve özel içerik kütüphanesi sunan bir yayın hizmetidir. Çeşitli türlerde çok çeşitli eğlencelere isteğe bağlı erişim sağlar.
"Paramount Plus'a kayıt yapabilir misin?" Paramount Plus, mobil cihazlarda çevrimdışı görüntüleme için seçilen içeriği indirmeye yönelik bir özellik sunuyordu, ancak tam kayıt yetenekleri, platformun güncellemelerine bağlı olarak değişiklik gösterebilir.
Paramount Plus, mobil cihazlarda çevrimdışı görüntüleme için resmi uygulamasında bir indirme özelliği sağladı. İOS ve Android'de çevrimdışı görüntülemek üzere içerik indirme adımları şunlardır:
iOS'ta (iPhone/iPad):
- Paramount Plus Uygulamasını Başlatın: iOS cihazınızda Paramount Plus uygulamasını açın.
- İndirilecek İçeriği Bulun: İndirmek istediğiniz TV şovuna veya filme göz atın veya arayın.
- İndirmeyi Başlatın: Kaydetmek istediğiniz bölüm veya filmin yanındaki indirme simgesini (genellikle aşağıyı gösteren bir ok) arayın. İndirme işlemini başlatmak için indirme simgesine dokunun.
- İndirilen İçeriğe Erişin: İndirme işlemi tamamlandıktan sonra, uygulama içinde indirilen içeriği saklayan belirlenmiş bölüme gidin. Genellikle bir "İndirilenler" veya "İndirilenlerim" Çevrimdışı görüntülemek için indirilen bölümleri veya filmleri bulabileceğiniz ve erişebileceğiniz bölüm.
Android'de:
- Paramount Plus Uygulamasını Açın: Paramount Plus uygulamasını doğrudan Android cihazınızda başlatın.
- İndirilecek İçeriği Seçin: Mevcut TV şovlarına veya belki de filmlere göz atın. İndirmek istediğiniz bölümün ve hatta filmin yanında bulunan indirme simgesini (genellikle aşağıyı gösteren bir ok) arayın.
- İndirme İşlemini Başlat: Seçilen içeriğin indirilmesini başlatmak için indirme simgesine dokunun.
- İndirilen İçeriğe Erişim: İndirme işlemi tamamlandıktan sonra, uygulama içinde indirilen içeriğin depolandığı özel bölüme gidebilirsiniz. Genellikle, indirilen tüm bölümlerin veya filmlerin çevrimdışı görüntüleme için erişilebildiği bir "İndirilenler" veya belki de "İndirilenlerim" bölümü vardır.
MacOS'ta:
OBS Studio ve Camtasia, MacOS için mevcut olan popüler ekran kayıt yazılımı seçenekleridir. Paramount Plus'tan potansiyel olarak içerik kaydetmek için OBS Studio'nun yanı sıra Camtasia'nın nasıl kullanılacağına ilişkin adımlar aşağıda verilmiştir:
OBS Stüdyosu:
- OBS Studio web sitesini ziyaret edin ve MacOS'a uygun sürümü indirin. Buradan, verilen talimatları izleyerek yazılımı yükleyebilirsiniz.
- OBS Studio'yu doğrudan MacOS'unuzda açın.
- Ayarları tercihlerinize göre yapılandırın (çözünürlük, kare hızı vb.). Bunu yaptıktan sonra artık tamamen tıklayabilirsiniz. "+" düğmesi "Sahneler" Yeni bir sahne oluşturmak için bölüm.
- simgesine tıklayarak bir ekran yakalama veya pencere yakalama kaynağı ekleyin. "+" düğmesi altında "kaynaklar" bölüm. Web tarayıcınızı açın, ardından Paramount Plus web sitesine gidebilirsiniz ve oturum açmayı da unutmayın.
- Paramount Plus akış penceresini yakalamak için OBS Studio'da ayarladığınız pencereyi veya ekran yakalama kaynağını seçin.
- simgesine tıklayarak kaydetmeye başlayın. "Kayda başla" OBS Studio'daki düğmesine basın.
- İstenilen içeriği yakaladıktan sonra, düğmesine tıklayarak kaydı durdurun. "Kaydetmeyi bırak" OBS Studio'daki düğme. Kaydedilen dosyayı OBS Studio ayarlarında belirtilen konumda bulun.
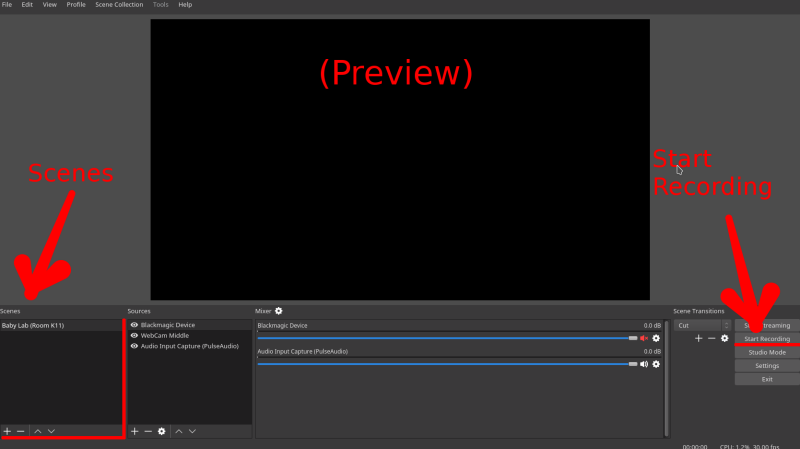
Camtasia:
- Camtasia web sitesini ziyaret edin ve yazılımın Mac sürümünü indirin. Sağlanan talimatları izleyerek Camtasia'yı yükleyin.
- MacOS'unuzda Camtasia'yı açın. Camtasia'daki "Kaydet" düğmesine tıklayın. Daha sonra ekran alanı, ses girişleri ve kare hızı gibi kayıt ayarlarını yapabilirsiniz.
- Paramount Plus içeriğinin gerçekten oynatılacağı ekran alanını seçin.
- Buradan, tarayıcınızda Paramount Plus web sitesine gidebilir, oturum açabilir ve içeriği oynatmaya başlayabilirsiniz.
- simgesine tıklayarak Camtasia'da kaydı başlatın. "Kayıt" düğmesine basın.
- İçeriği kaydettikten sonra, yalnızca "Durmak" Camtasia'daki düğme. Camtasia sizden kaydı kaydetmenizi isteyecektir. Daha sonra onu MacOS'unuzda tercih ettiğiniz konuma kaydedebilirsiniz.
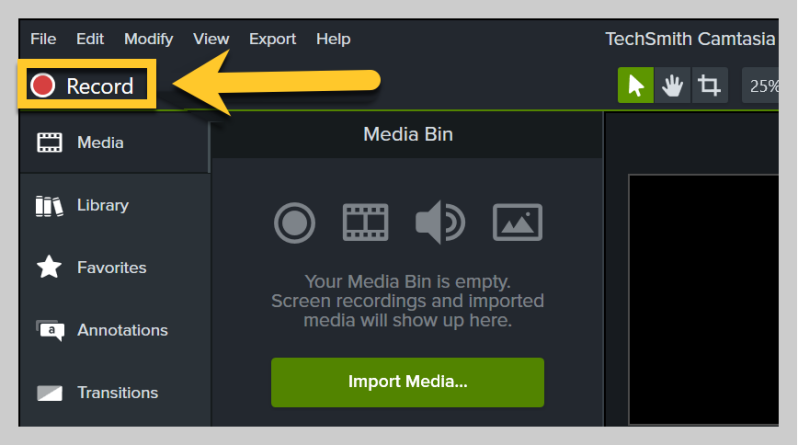
Windows'ta:
Bandicam ve CamStudio üçüncü taraf ekran kayıt yazılımıdır ve Bandicam ve CamStudio ile kayıt yapmak için burada sağlanan adımlar burada verilmiştir:
- Resmi Bandicam veya CamStudio web sitesini ziyaret edin ve ayrıca yazılımı mutlaka indirmelisiniz.
- Bandicam veya CamStudio'yu Windows bilgisayarınıza kurmak için kurulum talimatlarını izleyin.
- Bandicam veya CamStudio'yu açın ve ayarlarına alışın.
- Video formatı, ayrıca kayıt alanı ve ses girişi gibi kayıt ayarlarını yapılandırın.
- Web tarayıcınızı Windows'ta başlatın, Paramount Plus web sitesine gidin ve önce hesabınızda oturum açmalısınız.
- Kaydetmek istediğiniz içeriği yakalamak için pencereyi ve hatta ekran alanını ayarlayın.
- CamStudio veya Bandicam'da yakalamak istediğiniz kayıt alanını veya pencereyi seçebilirsiniz.
- simgesine tıklayarak kaydı başlatın. "Kayıt" Bandicam'da veya CamStudio'da düğmesine basın.
- İstediğiniz içeriği yakaladıktan sonra Bandicam veya CamStudio'da kaydı durdurun.
- Kaydedilen dosyayı tercih ettiğiniz formatta ve bilgisayarınızdaki konuma kaydedin.
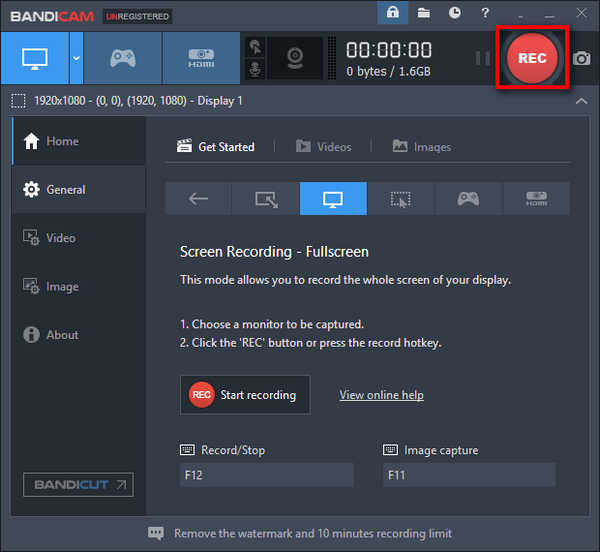
Bölüm #2: Paramount Plus'ı Kaydetmenin En İyi Yöntemi - FoneDog Ekran Kaydedici
FoneDog Ekran Kaydedici Paramount Plus gibi platformlardan içerik akışı da dahil olmak üzere kullanıcıların yüksek kaliteli videolar çekmesine olanak tanıyan çok yönlü ve kullanıcı dostu bir yazılımdır. Sezgisel arayüzü ve sağlam özellikleriyle Paramount Plus klipleri veya filmleri kaydetmek için güvenilir bir yöntem olarak öne çıkıyor.
 Bedava indir
Windows için
Bedava indir
Windows için
 Bedava indir
Normal Mac'ler için
Bedava indir
Normal Mac'ler için
 Bedava indir
M1, M2, M3 için
Bedava indir
M1, M2, M3 için
FoneDog Ekran Kaydedicinin Temel Özellikleri:
-
Yüksek Kaliteli Kayıt: Yüksek çözünürlüklü canlı ve net video kaydı sunarak, yakalanan içeriğiniz için mükemmel çıktı kalitesi sağlar.
-
Çoklu Kayıt Modları: Tam ekran kayıt veya özelleştirilmiş alan seçimi gibi çeşitli kayıt modları sunarak kullanıcıların belirli bölümleri veya ekranın tamamını yakalamasına olanak tanır.
-
Ses Kaydı: Kullanıcıların şunları yapmasına izin verir: sistem sesi veya harici ses ile ekran kaydıkaydedilen kliplere kapsamlı ses dahil edilmesini sağlar.
-
Gerçek Zamanlı Düzenleme: Kullanıcıların kayıt işlemi sırasında açıklama eklemesine ve metin, şekil, ok veya vurgulama eklemesine olanak tanıyan gerçek zamanlı düzenleme araçları içerir.
-
Zamanlanmış Kayıt: Paramount Plus'tan canlı yayınları veya zamanlı içerikleri yakalamak için mükemmel olan, planlanmış kayıtlar ayarlama rahatlığını sunar.
Ne kadar Paramount Plus'a kayıt yapabilir misin? FoneDog Ekran Kaydediciyi kullanma:
1. Resmi FoneDog web sitesini ziyaret edin ve Ekran Kaydedici yazılımını indirin.
2. Yazılımı Windows bilgisayarınıza yüklemek için kurulum talimatlarını izleyin.
3. Bilgisayarınızda FoneDog Ekran Kaydedici uygulamasını açın.
4. Video formatı, kalite ve ses tercihleri dahil kayıt ayarlarını yapın.
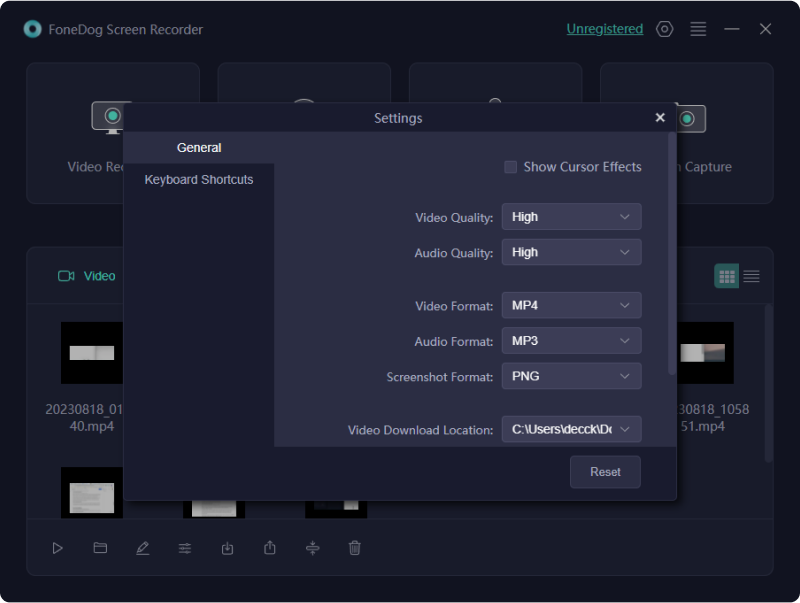
5. Web tarayıcınızı başlatın, Paramount Plus web sitesine gidin ve hesabınızda oturum açın.
6. İstenilen içeriği yakalamak için ekranı veya pencereyi konumlandırın.
7. FoneDog Screen Recorder'da Paramount Plus içeriğine karşılık gelen kayıt alanını veya penceresini seçin.

8. simgesine tıklayarak kayda başlayın. "Kayıt" FoneDog Ekran Kaydedicideki düğme.

9. İstediğiniz içeriği yakaladıktan sonra FoneDog Screen Recorder'da kaydı durdurun.

10. Kaydedilen dosyayı bilgisayarınızda tercih ettiğiniz formatta ve konuma kaydedin.
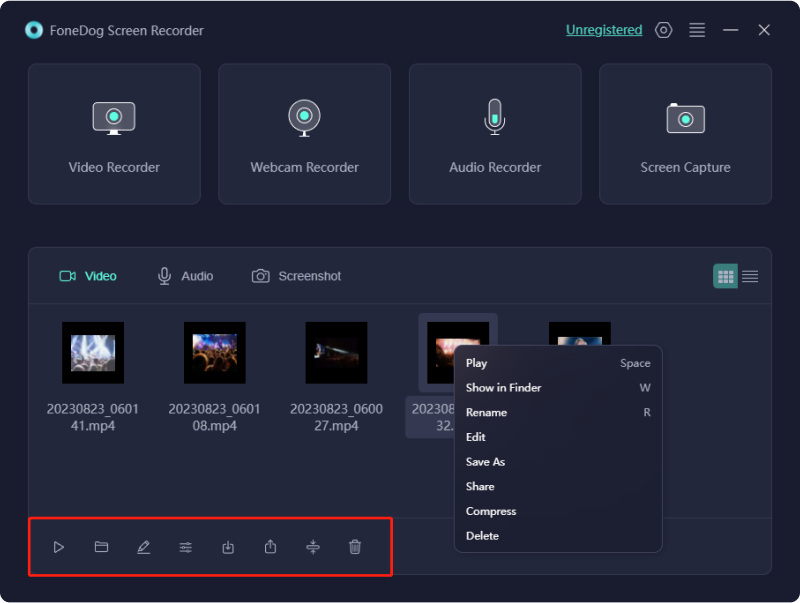
Bölüm #3: Sorun Giderme ve SSS
Burada "Paramount Plus'ta kayıt yapabilir misiniz" ile ilgili sorun giderme ipuçlarının ve sık sorulan soruların (SSS) bir listesi bulunmaktadır:
Sorun Giderme:
- Kayıt Hatası: Kayıtla ilgili sorunlarla karşılaşırsanız ekran kayıt yazılımının yayın platformuyla uyumlu olduğundan emin olun. Bazı platformlarda kaydı engelleyen güvenlik önlemleri bulunabilir.
- Ses veya Video Kalitesi Sorunları: Kaydedilen içeriğin kalitesini artırmak için ekran kayıt yazılımındaki ayarları yapın. Kaliteyle ilgili endişeleri giderebilecek yazılım güncellemelerini veya yamalarını kontrol edin.
- Ses Senkronizasyonu Sorunları: Ses, videoyla senkronize değilse, kayıt yazılımında ses girişi/çıkışıyla ilgili ayarları yapmayı deneyin. Sisteminizin ses sürücülerinin güncellendiğinden emin olun.
- Oynatma veya Görüntüleme Sorunları: Kayıttan sonra, kaydedilen içerikte oynatma sorunlarıyla karşılaşırsanız, dosya formatının ve kullanılan medya oynatıcının uyumluluğunu doğrulayın. Farklı bir medya oynatıcı kullanmayı deneyin veya dosyayı uyumlu bir formata dönüştürün.
Sıkça Sorulan Sorular (SSS):
- Neden Paramount Plus'tan içerik kaydedemiyorum?
Bazı yayın platformları, üçüncü taraf kayıt yazılımlarının içerik yakalamasını engelleyen güvenlik önlemleri uygular. Platformun kayda izin verip vermediğini ve seçtiğiniz kayıt yazılımının uyumlu olup olmadığını doğrulayın.
- Paramount Plus'tan içerik yakalamanın alternatif yöntemleri var mı?
Bazı platformlar çevrimdışı görüntüleme için yerleşik indirme seçenekleri sunar. İçerik indirmek için meşru bir yöntem sağlayıp sağlamadıklarını kontrol etmek için Paramount Plus'ın resmi özelliklerini keşfedin.
- En iyi kayıt kalitesini nasıl sağlayabilirim?
Kayıt yazılımınızın güncellendiğinden emin olun, istikrarlı bir internet bağlantısı kullanın ve en iyi kalite için kayıt yazılımı içinden uygun kayıt ayarlarını (çözünürlük, kare hızı) seçin.
İnsanlar ayrıca okur[2024 Güncellemesi] YouTube TV'ye Kayıt Yapabilir misiniz?Kolay Kılavuz: DVR Olmadan TV Programlarını Kaydetme [5 Yol]
Sonuç
Paramount Plus'a kayıt yapabilir misiniz?? Elbette yapabilirsin! Paramount Plus gibi yayın platformlarındaki kayıt özelliklerini keşfetmek, favori içeriğinizi rahatça yakalamanızı sağlar. Bu özellikleri sorumlu bir şekilde kullanarak yayın deneyiminizi geliştirin. Telif haklarına saygı duymanın ve platform yönergelerine bağlı kalmanın çok önemli olduğunu unutmayın. Sevdiğiniz programları kendi programınıza göre izleme esnekliğinin tadını çıkarın!


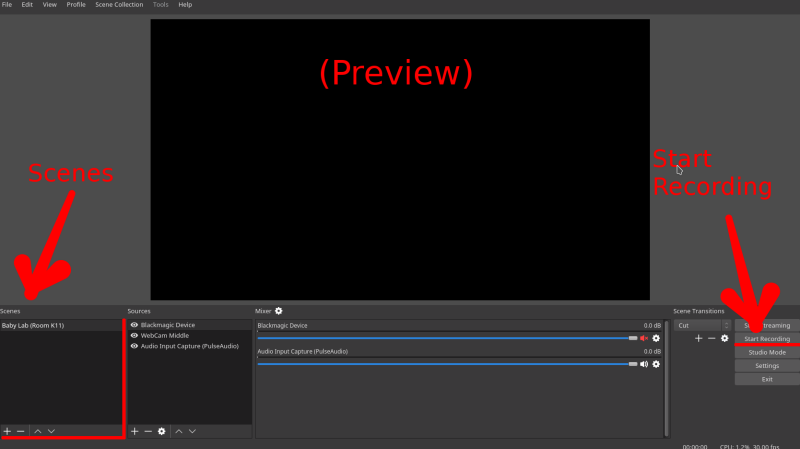
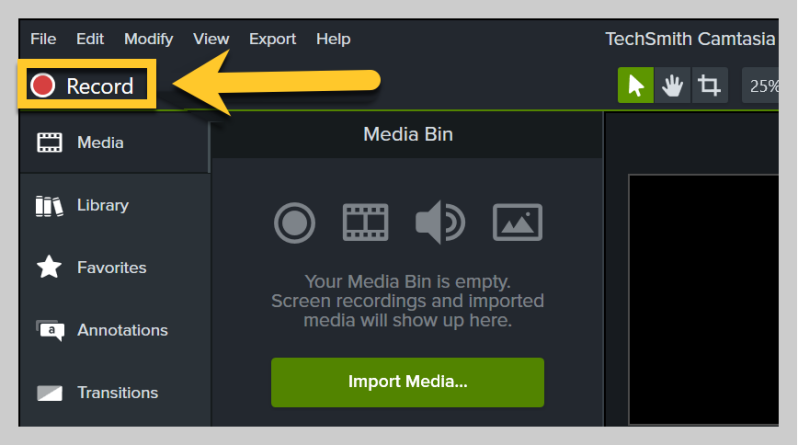
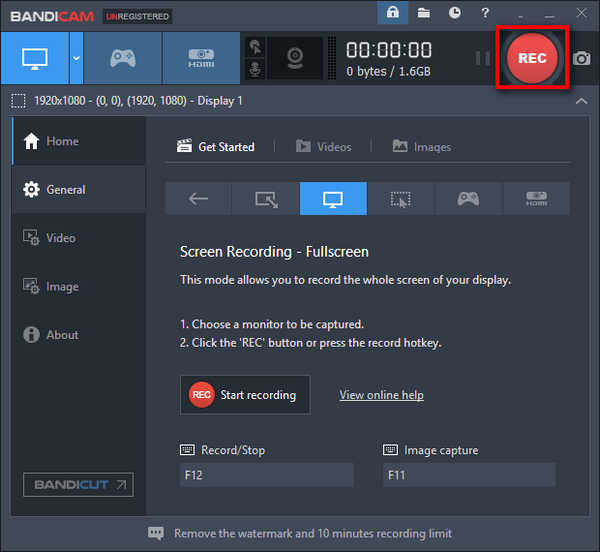
Bedava indir
Windows için
Bedava indir
Normal Mac'ler için
Bedava indir
M1, M2, M3 için
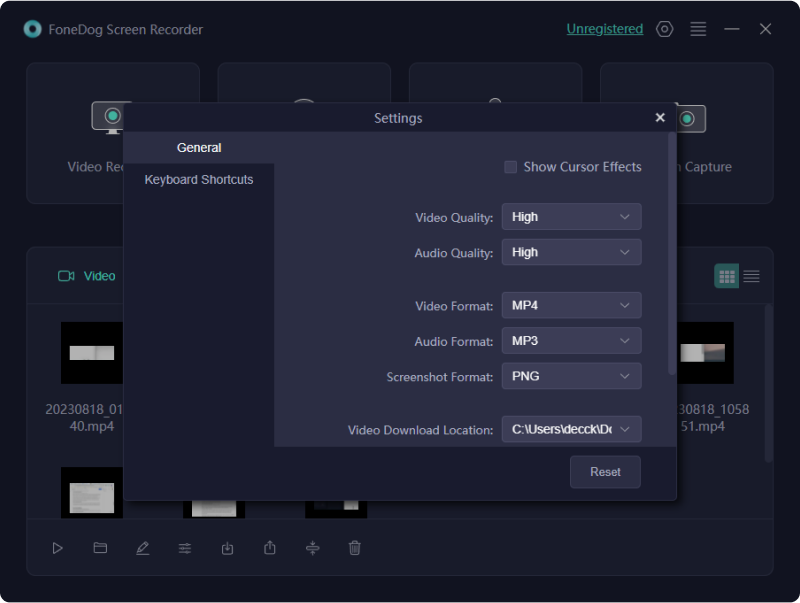



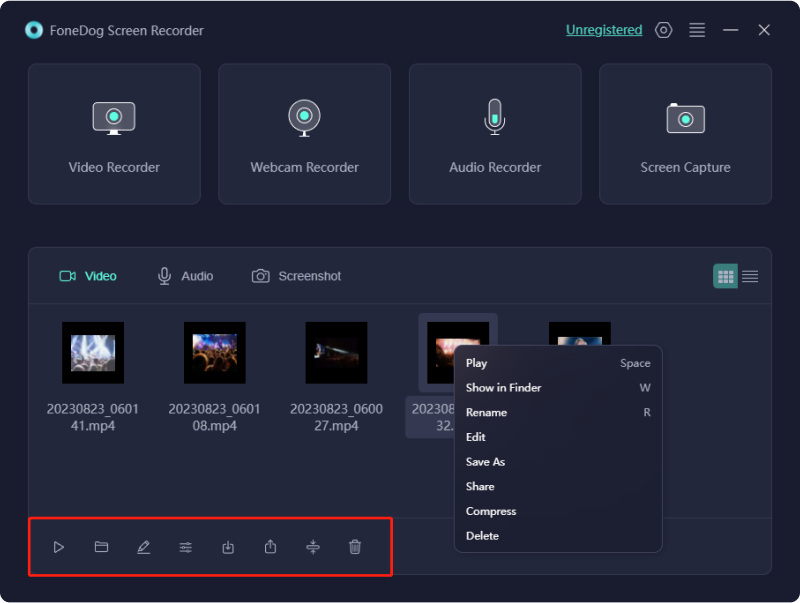
/
/