

By Adela D. Louie, Son Güncelleme: 21/12/2023
Kristal netliğinde sesin yanı sıra bilgisayar ekranınızı çalışırken nasıl yakalayacağınızı hiç merak ettiniz mi? Başka yerde arama! Bu nihai kılavuz, sesli ekran kaydetme sanatında ustalaşmanız için biletinizdir. İster büyüleyici eğitimler oluşturmaya ihtiyaç duyan bir profesyonel olun, ister becerilerinizi sergilemeyi amaçlayan bir oyuncu olun, bu kılavuz her şeyi kapsar.
Adım adım talimatları inceleyin sesli kayıt nasıl ekrana getirilir, mevcut en iyi araçları ve yazılımları keşfedin ve kayıtlarınızın kusursuz olmasını sağlamak için içeriden öğrenilen ipuçlarını keşfedin. Sunumlarınızı zenginleştirmeye, çevrimiçi kurslarınızı geliştirmeye ve içerik oluşturma oyununuzu geliştirmeye hazır olun!
Bölüm #1: Herhangi Bir Cihazda Sesli Ekran Kaydı Yapmanın Farklı YollarıBölüm #2: Sesli Ekran Kaydının En İyi Yolu - FoneDog Ekran KaydediciSonuç
Sesli ekran kaydı, bilgisayar, akıllı telefon ve tablet gibi çeşitli cihazlarda farklı yöntem ve araçlar kullanılarak gerçekleştirilebilir. Sesli kaydın nasıl ekrana getirileceğine ilişkin genel adımlar şunlardır:
Yöntem #1: Yerleşik Özellikleri Kullanma (Windows 10, macOS):
, Windows 10:
Not: Windows 11'de ekran kaydı nasıl yapılır
macOS (QuickTime Oynatıcı):Yöntem #2: Üçüncü Taraf Yazılımı Kullanma:
OBS Studio (Windows, macOS, Linux):Yöntem #1: Ekran Kaydetme Özelliğini Kullanma:
iPhone: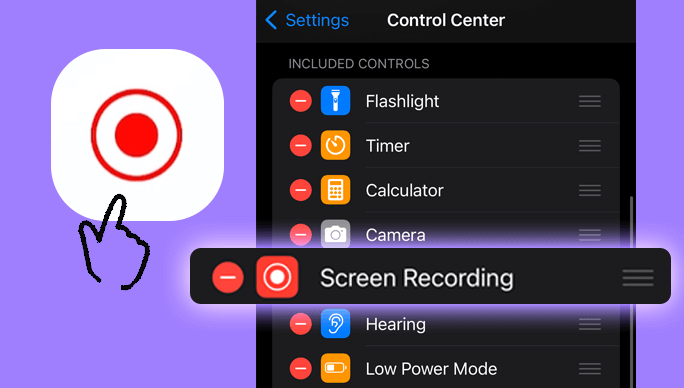
Bu adım adım talimatları izleyerek iPhone'unuzda sesli ekran kaydını başarıyla gerçekleştirebilirsiniz.
Android:Yerleşik Ekran Kaydını Kullanma (Daha yeni Android sürümlerinde):
FoneDog Ekran Kaydedici Çeşitli cihazlarda sesli ekran kaydı için kusursuz ve etkili bir çözüm sunan olağanüstü bir araç olarak öne çıkıyor. Bu çok yönlü yazılım, sezgisel bir arayüz sunarak kullanıcıların yüksek kaliteli sesle birlikte ekranlarını zahmetsizce yakalamasına olanak tanıyarak sorunsuz bir kayıt deneyimi sağlar.
Bedava indir
Windows için
Bedava indir
Normal Mac'ler için
Bedava indir
M1, M2, M3 için
FoneDog Ekran Kaydedici ile kullanıcılar, kaydedilecek belirli ekran alanlarını kolayca seçebilir, en iyi video ve ses kalitesi için ayarları özelleştirebilir ve aynı anda sistem sesini veya harici mikrofon girişini yakalayabilir. Bu aracın çok yönlülüğü birden fazla platforma yayılarak Windows ve macOS sistemlerini destekler ve hatta Android ve iOS cihazlar için çözümler sunar.
Sen olsan oyun videoları kaydetmeveya sunumlarınızı veya ekran etkinliklerinizi kristal netliğinde sesle yakalamak için güvenilir bir araca ihtiyacınız varsa, FoneDog Ekran Kaydedici, kayıt ihtiyaçlarınızı karşılamak için kullanıcı dostu ve zengin özelliklere sahip bir çözüm sunar.
İşte sesli kayıt nasıl ekrana getirilir onu kullanarak:
1. Süreci başlatmak için ilk adım, FoneDog Screen Recorder'ı edinip bilgisayar sisteminize kurmayı içerir. Kurulum işlemi tamamlandıktan sonra programı başlatarak devam edin.
2. FoneDog Screen Recorder'da bir dizi kayıt seçeneği seçiminizi beklemektedir. Aşağıdaki gibi mevcut modlardan birini seçin: "Tam Ekran", "Özel" veya "Yalnızca Web Kamerasını Kaydet", seçiminizi özel kayıt gereksinimlerinize uyacak şekilde uyarlayarak.

3. Ekran kaydetme görevini başlatmak için "KAYIT" düğmesi tetikleyici görevi görür. Daha fazla rahatlık ve kullanım kolaylığı için yazılım, kısayol tuşlarının yapılandırılmasına olanak tanıyarak kayıt sürecini kolaylaştırır.

4. Kayıt oturumu boyunca, belirlenen simgelere tıklayarak kaydı kendi takdirinize göre duraklatma veya devam ettirme olanağıyla tam kontrol sizde olur. FoneDog Ekran Kaydedici, gerçek zamanlı ekran sunarak deneyimi geliştiriyor not kullanıcıların doğrudan videoya metin, çizgi ve şekil eklemesine olanak tanıyan özellikler.
5. İstenilen içeriğin yakalanmasının ardından kaydın sona erdirilmesi, "Durmak" düğme. Yazılım, sonlandırmadan önce kaydı gözden geçirme, gerekli düzenlemeleri yapma veya istenmeyen bölümleri kırpma fırsatı sunar.

6. Tamamlamanın ardından, video dosyasını depolamak için bilgisayarınızda hedefi belirleyin veya tümü tercihlerinize göre uyarlanmış çeşitli platformlar arasında doğrudan paylaşımı tercih edin.
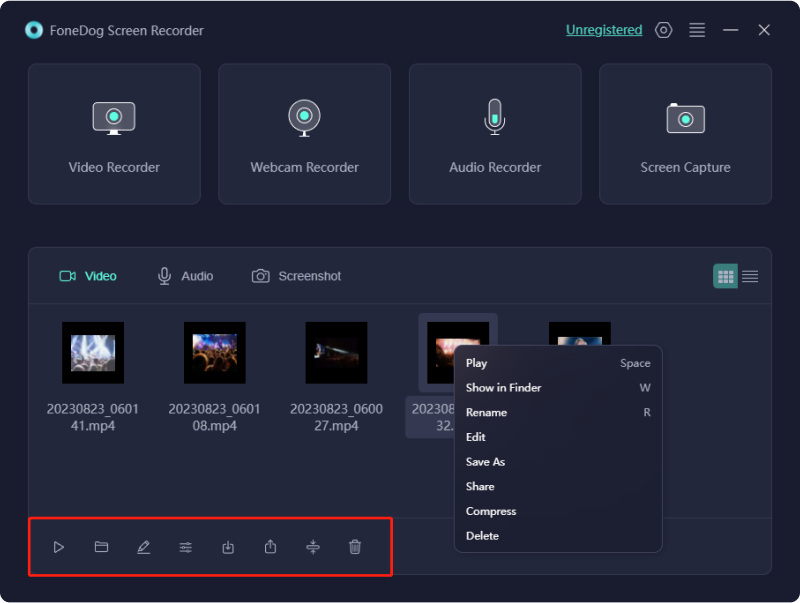
İnsanlar ayrıca okurTemel Bilgilerden Profesyonellere: Windows 7 Ekranını Kaydetme KılavuzuKayıt Kolaylaştı: Üst Düzey Video Kayıt Yazılımı Ücretsiz
bilme sesli kayıt nasıl ekrana getirilir Endüstriler arası etkili iletişim, eğitim ve içerik üretimi için çok önemlidir. Bu beceri sunumları güçlendirir, sorun gidermeye yardımcı olur, öğrenmeyi geliştirir ve içerik kalitesini artırır. Gerçekten de makale, kullanıcıları kusursuz ve etkili kayıtlar için gerekli teknikler ve araçlarla güçlendirmeye yönelik bir rehber görevi görmektedir. İyi okumalar!
Hinterlassen Sie einen Kommentar
Yorumlamak
Ekran kaydedicisi
Ekranınızı web kamerası ve ses ile yakalamak için güçlü ekran kaydedim yazılımı.
Popüler makaleler
/
BİLGİLENDİRİCİLANGWEILIG
/
basitKOMPLİZİERT
Vielen Dank! Merhaba, Sie die Wahl:
Excellent
Değerlendirme: 4.7 / 5 (dayalı 57 yorumlar)