

By Adela D. Louie, Son Güncelleme: 11/01/2024
Programların çakışması nedeniyle favori programlarınızı ve filmlerinizi kaçırmaktan bıktınız mı ve bunu bilmek mi istiyorsunuz?Peacock'a kayıt yapabilir misin??" Peacock'un kayıt özelliği nihai çözümünüzdür! Bu makalede, Peacock'un kayıt yeteneklerinin inanılmaz dünyasına dalacağız ve eğlence zamanınızın kontrolünü nasıl ele geçirebileceğinizi açıklayacağız.
İçeriği istediğiniz zaman zahmetsizce kaydetmek, duraklatmak ve yeniden izlemek için adım adım süreci öğrenin. FOMO'ya veda edin ve kesintisiz art arda izlemeye merhaba deyin! Peacock'ta kayıt yapma sanatını aydınlatırken bize katılın ve izleme deneyiminizi yaşam tarzınıza uyacak şekilde uyarlamanıza olanak tanıyın.
Bölüm #1: "Tavus Kuşu'na Kayıt Yapabilir misiniz?" Ve Tavus Kuşuna Nasıl Kayıt YapılırBölüm #2: Tavus Kuşunda Kayıt Yapmanın En İyi Alternatifi - FoneDog Ekran KaydediciBölüm #3: Sorun Giderme ve SSSSonuç
Tavus kuşuna kayıt yapabilir misin? Evet! Peacock'un kayıt özelliği, kullanıcıların seçilen programları ve filmleri daha sonra uygun bir zamanda izlemek üzere kaydetmelerine olanak tanır. Belirli bir programın veya filmin Peacock'a kaydedilip kaydedilemeyeceğini görmek için kullanıcılar, kaydetmek istedikleri içeriğin yanındaki indirme veya kaydetme simgesini aramalıdır. Peacock'ta kayıt yaparken kullanabileceğiniz birkaç yöntem aşağıda verilmiştir:
Bazı kişiler Peacock'tan içerik alıp daha sonra Android cihazlarında görüntülemeye ilgi duyabilir ve bu da bunun fizibilitesine ilişkin soruların sorulmasına neden olabilir. Neyse ki burada olumlu bir yanıt sizi bekliyor. Gerçekten de, Android akıllı telefonunuzda Peacock'tan video yakalama özelliği, Android'in doğasında bulunan ekran kayıt özelliği sayesinde mevcuttur. Peacock içeriğini kaydetme sürecine bakalım:
Lütfen cihazınızın Android 11 veya daha yeni bir sürümde çalıştığından emin olun.
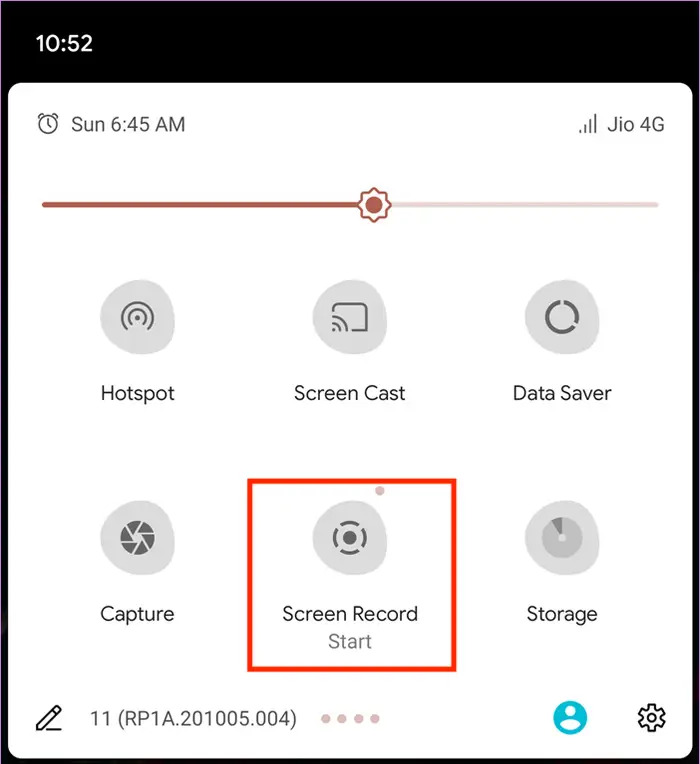
Peki iOS kullanan bireyler ne olacak? Aslında iOS, Android cihazlarda bulunana benzer entegre bir ekran kaydetme özelliğine de sahiptir. Bu özel uygulama, kullanıcıların yalnızca birkaç basit eylemle Peacock gösterilerini zahmetsizce yakalamasına olanak tanır:
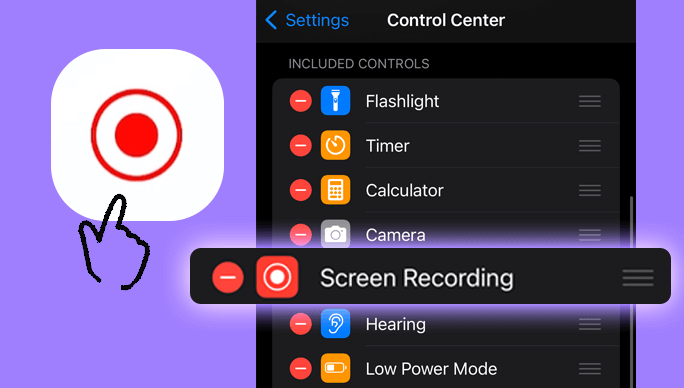
Windows'ta:
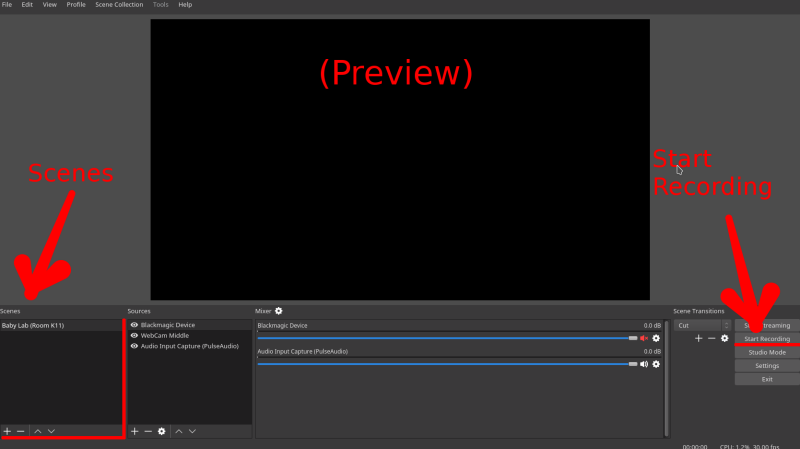

Mac'te:

FoneDog Ekran Kaydedici Özellikle platformun yerleşik kayıt özelliği mevcut olmadığında veya belirli kullanıcı ihtiyaçlarını karşılamadığında, Peacock'ta gösteriler ve filmler de dahil olmak üzere içerik kaydetmek için çok yönlü ve güvenilir bir alternatif olarak öne çıkıyor. Bu yazılım, doğrudan ekranınızdan yüksek kaliteli videolar yakalamak için kusursuz bir çözüm sunarak kayıt süreci üzerinde esneklik ve kontrol sunar.
Bedava indir
Windows için
Bedava indir
Normal Mac'ler için
Bedava indir
M1, M2, M3 için
Peacock'un yerel kayıt özelliği yetersiz kaldığında veya belirli içerikler için kullanılamadığında, FoneDog Ekran Kaydedici başvurulacak araç olarak devreye girer. Bu güçlü yazılım, kullanıcıların Peacock'tan en sevdikleri şovları ve filmleri zahmetsizce yakalamasına, kaydetmesine ve yeniden ziyaret etmesine olanak tanıyarak, istedikleri zaman kesintisiz bir izleme deneyimi sağlar.
İşte nasıl tavus kuşuna kayıt yapabilir misin FoneDog Ekran Kaydediciyi kullanarak:
1. Resmi FoneDog Ekran Kaydedici web sitesini ziyaret edin. İster Windows ister Mac olsun, işletim sisteminize uygun yazılımı indirin.
2. İndirme işlemi tamamlandıktan sonra, verilen kurulum talimatlarını dikkatlice takip ederek programı bilgisayarınıza kurmaya devam edin.
3. Masaüstünüzde veya uygulamalar klasörünüzdeki yazılım simgesini bulun ve FoneDog Ekran Kaydediciyi başlatmak için üzerine çift tıklayın.
4. Kayıt tercihlerini ihtiyaçlarınıza göre yapılandırmak için program arayüzünde ayarlar bölümüne erişin. En iyi kayıt koşullarını sağlamak için kayıt alanı (tam ekran veya özel boyut), ses giriş kaynağı (sistem sesi veya mikrofon) ve video kalitesi ayarları gibi ayarları yapın.
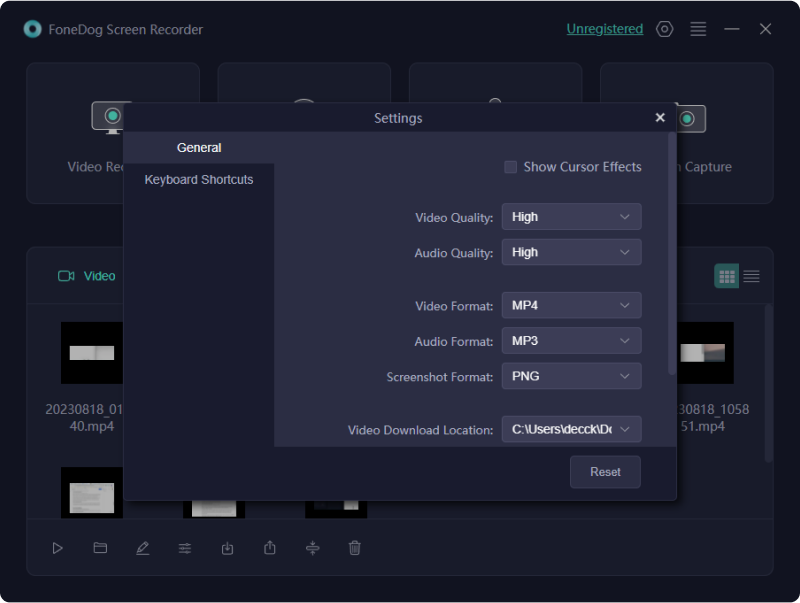
5. Daha sonra web tarayıcınızı veya Peacock uygulamasını açın. Peacock platformuna kaydetmeyi düşündüğünüz belirli içeriğe gidin.
6. İçeriği ekranınıza tam olarak sığdırmak için kayıt çerçevesini ayarlayarak Peacock içeriğini görüntüleyen belirlenen alanı yakalamak için FoneDog Ekran Kaydediciyi hazırlayın.
7. Her şey doğru şekilde ayarlandıktan sonra, belirlenen simgeye tıklayarak kayıt işlemini başlatın. "Kayıt" FoneDog Ekran Kaydedici arayüzünde bulunan düğme.

8. İstediğiniz içeriği başarıyla kaydedene kadar kaydın çalışmasına izin vererek Peacock'tan istediğiniz içeriği yakalayın.
9. Kaydı sonlandırmak için "Durmak" Kayıt işlemini durdurmak için FoneDog Ekran Kaydedici arayüzündeki düğmesine basın.

10. Peacock içeriğini doğru şekilde yakaladığından emin olmak için kaydedilen videoyu inceleyin. Kaydedilen dosyayı bilgisayarınızda tercih ettiğiniz depolama konumuna kaydedin.
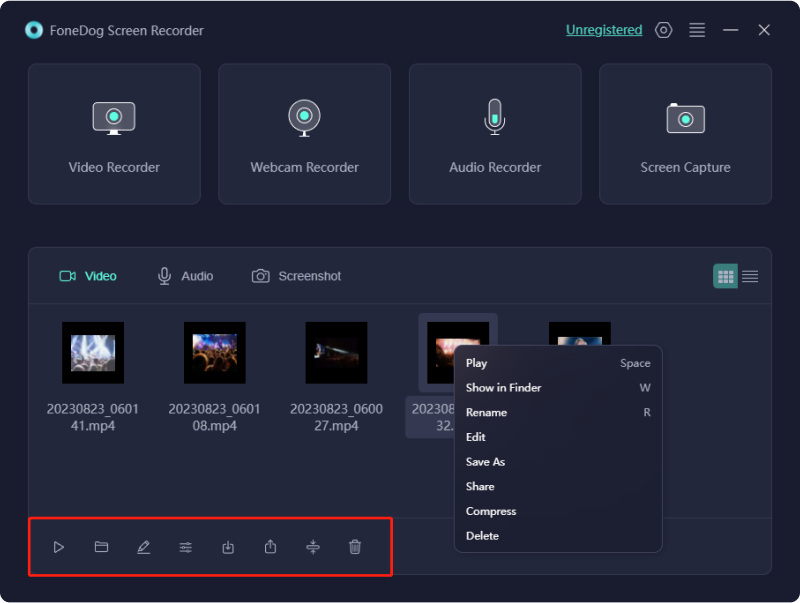
İstediğiniz zaman oynatma esnekliğinin keyfini çıkarın. İnternet bağlantısı olmadan en sevdiğiniz programların veya filmlerin keyfini çıkarmak için Peacock içeriğinin kayıtlı kaydını istediğiniz zaman, istediğiniz yerde, hatta çevrimdışı izleyebilirsiniz.
Can You Record on Peacock'a ilişkin belirli sorun giderme adımları ve sık sorulan sorular (SSS) değişiklik gösterse de, kullanıcıların karşılaşabileceği bazı genel sorunlar ve sorgular aşağıda verilmiştir:
Tüm Programları/Filmleri Peacock'a Kaydedebilir miyim?
Kayıtlı İçeriği Ne Kadar Süre Saklayabilirim?
Kayıtlı İçeriği Başkalarıyla Paylaşabilir miyim?
Neden Bazı Cihazlara İndiremiyorum?
İndirilen Dosyalarda Reklam Var mı?
İnsanlar ayrıca okur[2024 Güncellemesi] YouTube TV'ye Kayıt Yapabilir misiniz?2024 Netflix'te Ekran Kaydı Nasıl Yapılır Hakkında Tam Kılavuz
Sonuç olarak“CPeacock'a kayıt yapıyorsun”, Peacock'un kayıt özelliği eğlence deneyiminizi kişiselleştirmek için değerli bir fırsat sunuyor. Belirli içerikler için kullanılabilirliği değişiklik gösterse de, bu özelliğin keşfedilmesi, kullanıcıların en sevdikleri şovları ve filmleri istedikleri zaman yakalayıp izlemelerine olanak tanır.
Peacock içeriğini kendi programınıza göre izleme esnekliğinin kilidini açmak için bu işlevi benimseyin ve yayın deneyiminizi yeni rahatlık ve keyif düzeylerine taşıyın. Mutlu Okumalar!
Hinterlassen Sie einen Kommentar
Yorumlamak
Ekran kaydedicisi
Ekranınızı web kamerası ve ses ile yakalamak için güçlü ekran kaydedim yazılımı.
Popüler makaleler
/
BİLGİLENDİRİCİLANGWEILIG
/
basitKOMPLİZİERT
Vielen Dank! Merhaba, Sie die Wahl:
Excellent
Değerlendirme: 4.6 / 5 (dayalı 80 yorumlar)