By Adela D. Louie, Son Güncelleme: 19/04/2024
Unutulmaz Apple TV deneyimlerini korumaya hazır mısınız? Bu kapsamlı kılavuzda, en iyi yöntemleri açıklıyoruz. Apple TV nasıl kaydedilir? En sevdiğiniz programları, oyunları ve içerikleri Apple TV'de zahmetsizce görüntüleyin. İster gişe rekorları kıran bir filmden dudak uçuklatan bir sahne, ister muzaffer bir oyun başarısı olsun, yanınızdayız.
Hiçbir şeyi kaçırmadığınızdan emin olmak için adım adım talimatları, birinci sınıf araçları ve içeriden ipuçlarını keşfedin TV kaydetme mutlaka izlenmesi gereken bir an için. Kusursuz Apple TV kaydı dünyasına dalalım ve değerli eğlence deneyimlerinizi kaydetmeniz ve yeniden yaşamanız için sizi güçlendirelim!
Bölüm 1. Apple TV İçeriğini Kaydetme YöntemleriBölüm 2. Apple TV'yi Kaydetmenin En İyi Yolu - FoneDog Ekran KaydediciSonuç
Bölüm 1. Apple TV İçeriğini Kaydetme Yöntemleri
Apple TV içeriğini kaydetme yöntemleri, kullandığınız aygıta göre değişiklik gösterebilir. Apple TV içeriğinin farklı cihazlara nasıl kaydedileceğine ilişkin adımlar şunlardır:
Yöntem 1: Apple TV Yerleşik Özelliklerini Kullanma
Apple TV'de (Apple TV HD veya Apple TV 4K) ekran görüntüsünün nasıl alınacağına ve kaydedileceğine ilişkin adımları burada bulabilirsiniz.
Ekran Görüntüleri İçin Adımlar:
-
- Bilgisayarınızdaki belirli içeriği seçerek başlayın. Apple TV yakalamayı planladığınız.
- Seçilen içerik oynatılırken Siri Remote'unuzu alın ve "TV/Ana Sayfa" düğmesini bulun.
- " tuşuna basın ve basılı tutunTV/EvSiri Remote'unuzdaki " düğmesiyle aynı anda "Play / Pause" düğmesine tıklayın.
- Ekran görüntüsünün başarıyla yakalandığını gösteren görsel bir işaret görene kadar her iki düğmeyi de basılı tutun.
- Ekran görüntüsü alma işlemi tamamlandığında, çekilen görüntü otomatik olarak kaydedilecek ve Fotoğraflar uygulamanızda saklanacak, görüntülenmeye veya daha sonra kullanıma hazır hale gelecektir.
-
Ekran Kaydı Adımları:
- Başlamak için menü seçenekleri arasında gezinerek Apple TV'nizdeki ayarlara erişin. " seçeneğini seçerek başlayınAyarlar" ve ardından "Kontrol Merkezi" gelir.
- "Kontrol Merkezi" ayarlarına girdikten sonra kontrolleri özelleştirme seçeneğini arayın. Eğer bulamazsan"Ekran Kaydı" Listelenen kontrollerin arasına, verilen talimatları izleyerek ekleyin.
- Kontrolleri özelleştirip "Ekran Kaydı"nın dahil edildiğinden emin olduktan sonra ayarlar menüsünden çıkın.
- Ekran kayıt işlemini başlatmak için Apple TV'nizdeki Kontrol Merkezi'ne erişin. Kullandığınız uzaktan kumandanın türüne bağlı olarak ekranın sağ üst köşesinden (Siri Remote için) veya ekranın üst kenarından (Apple TV Remote için) aşağı doğru kaydırın.
- Kontrol Merkezi arayüzünde belirlenen "RekorKayıt işlevini tetiklemek için " düğmesine basın.
- Kayıt oturumunu onaylamak ve başlatmak için ekrandaki komutları veya talimatları izleyin.
- Kaydı bitirmek için Kontrol Merkezine dönün ve "Durdur" düğmesini bulun. Kayıt işlemini durdurmak ve yakalanan içeriği kaydetmek için üzerine dokunun.
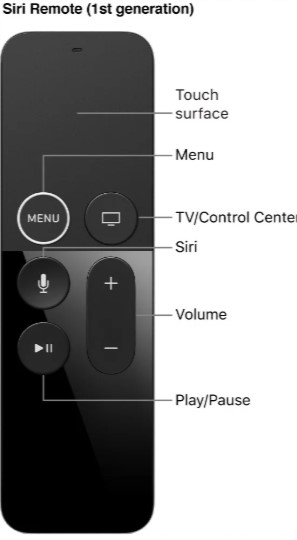
Yöntem 2: Harici Aygıtları Kullanma
Seçenek 1. HDMI Yakalama Kartı
Apple TV'yi kaydetmek için HDMI Yakalama Kartını nasıl kullanacağınız aşağıda açıklanmıştır.
Gereksinimler: Apple TV, HDMI yakalama kartı, HDMI kabloları, bilgisayar/dizüstü bilgisayar, kayıt yazılımı.
-
- Bir güvenliği güvence altına alarak başlayın HDMI Apple TV'niz ile yakalama kartı arasında bağlantı görevi görecek kablo. HDMI kablosunun bir ucunu alın ve Apple TV cihazınızda bulunan HDMI bağlantı noktasına takın.
- HDMI kablosunun diğer ucunu alarak ilerleyin ve yakalama kartı aygıtındaki ilgili HDMI giriş bağlantı noktasına takın.
- Daha sonra yakalama kartı ile bilgisayarınız arasında bağlantı kurun. Bu, yakalama kartını bilgisayarınızdaki kullanılabilir bir USB bağlantı noktasına bağlamak için bir USB kablosu kullanılarak gerçekleştirilebilir.
- Fiziksel bağlantılar kurulduktan sonra bilgisayarınızda yüklü olan kayıt yazılımını başlatın. Bu yazılım harici cihazlardan video girişi yakalayabilmelidir.
- Kayıt yazılımının arayüzünde şuraya gidin: ayarlar veya video kaynaklarıyla ilgili tercihler. Kayıt amacıyla birincil video kaynağı olarak yakalama kartını bulun ve seçin.
- Kayıt yazılımında belirlenmiş video giriş kaynağı olarak yakalama kartının seçimini onaylayın.
- Son olarak yazılımın arayüzünde sağlanan kontrolleri kullanarak kayıt işlemini başlatın. Bu eylem, bağlı yakalama kartı aracılığıyla Apple TV'nizden içerik yakalamayı başlatacak ve istenen videoyu veya görseli etkili bir şekilde kaydedecektir.

Seçenek 2. Üçüncü Taraf Uygulaması
Apple TV'yi kaydetmek için üçüncü taraf bir uygulamayı da kullanabilirsiniz. İşte nasıl:
Gereksinimler: Apple TV, bilgisayar/dizüstü bilgisayar, yüklü üçüncü taraf kayıt yazılımı (örn. OBS Studio, Elgato Game Capture vb.).
-
- Kayıt yazılımının bilgisayar sisteminize kurulum sürecini başlatarak başlayın. Başarılı bir kurulum sağlamak için verilen kurulum talimatlarını titizlikle izleyin.
- Daha sonra, Apple TV cihazınız ile bilgisayarınız arasında fiziksel bir bağlantı kurmak için HDMI kablosu gibi uygun ve uyumlu kablolar satın alın.
- Uyumlu kablonun (HDMI kablosu gibi) bir ucunu Apple TV aygıtınızdaki uygun bağlantı noktasına bağlayın.
- Kablonun diğer ucunu bilgisayarınızdaki ilgili giriş bağlantı noktasına bağlayın; böylece Apple TV'niz ile bilgisayar arasında doğrudan bağlantı kurulabilir.
- Bilgisayarınıza önceden yüklenmiş olan kayıt yazılımını başlatın. Yazılım, harici kaynaklardan video girişi yakalamak ve kaydetmek için işlevler sunmalıdır.
- Kayıt yazılımının arayüzünde video kaynağını seçmeye yönelik ayarlara veya seçeneklere gidin. Kaydedilecek birincil video kaynağı olarak Apple TV'nizi seçip atayın.
- Video giriş kaynağı olarak Apple TV seçildikten sonra kayıt ayarlarını tercihlerinize göre yapılandırın. Ayarları yapın kayıt kalitesi, istenen video formatı gibi bilgileri seçin ve kaydedilen içeriğin saklanacağı belirli bir hedef veya klasör belirleyin.
- Tercihlerin istediğiniz özelliklere göre ayarlandığından emin olduktan sonra yazılımın arayüzünden kayıt işlemini başlatın. Kayıt oturumunu başlatmak için yazılım tarafından sağlanan kontrolleri kullanın ve Apple TV'nizden bilgisayarınıza aktarılan içeriği yakalayın.
Seçenek 3. DVR (Dijital Video Kaydedici)
Gereksinimler: Apple TV ile uyumlu DVR cihazı.
-
- Ayarla DVR (Dijital Video Kaydedici) cihazını, cihazla birlikte verilen talimatlara uygun şekilde kullanın.
- Apple TV'niz ile DVR aygıtınız arasında fiziksel bir bağlantı kurun. Bu bağlantı, kayıt amacıyla ses ve video sinyallerinin Apple TV'nizden DVR'ye iletilmesine olanak tanır.
- Uygun kabloları veya konektörleri kullanarak Apple TV'nizi DVR aygıtındaki belirlenmiş giriş bağlantı noktalarına bağlayarak güvenli ve istikrarlı bir bağlantı sağlayın.
- Kullanıcı arayüzüne veya DVR cihazı tarafından sağlanan talimatlara aşina olun.
- Belgelerinde verilen veya ekranda görüntülenen talimatları izleyerek DVR'nin arayüzüne veya menü sistemine erişin.
- Kayıtların planlanması veya başlatılmasıyla ilgili işlevlere erişmek için seçenekler veya menüler arasında gezinin.
- Kaydetmek istediğiniz içeriği veya programı seçin. Belirtilen içerik için bir kayıt oturumu planlamak üzere ekranda görüntülenen istemleri veya talimatları izleyin.
- Anında kayıt tercih ediliyorsa kaydı anında başlatma seçeneğini seçin.
- DVR aygıtıyla birlikte verilen talimatlara göre, belirlenen içeriği Apple TV'nizden amaçlandığı şekilde yakalayıp kaydetmek için DVR'nin doğru şekilde kurulduğundan ve çalıştığından emin olun.
Eğer istersen DVR olmadan TV şovlarını kaydedin, yukarıdaki yöntemleri veya aşağıdaki en iyi yöntemi deneyin.

Bölüm 2. Apple TV'yi Kaydetmenin En İyi Yolu - FoneDog Ekran Kaydedici
FoneDog Ekran Kaydedici Apple TV'dekiler de dahil olmak üzere ekran etkinliklerini yakalamak için tasarlanmış, kullanıcılara en sevdikleri içerikleri Apple TV aygıtından kaydetmeleri için kusursuz bir yol sağlayan çok yönlü ve etkili bir yazılım aracıdır. Kullanıcı dostu bir arayüz ve onu Apple TV içeriğini kaydetmek için önerilen bir seçim haline getiren çeşitli özellikler sunar. FoneDog Ekran Kaydedici, aşağıdaki özellikleri nedeniyle Apple TV ekranındaki etkinlikleri yakalamak için mükemmel bir çözüm olarak öne çıkıyor:
- Çok yönlülük: Apple TV de dahil olmak üzere farklı cihazlardan kayıt yapmayı destekleyerek en sevdikleri programları, filmleri, oyunları veya sunumları yakalamak isteyen kullanıcılar için ideal bir seçim haline getiriyor.
- Kullanım Kolaylığı: Sezgisel bir arayüzle kayıt sürecini basitleştirerek kullanıcıların kayıtları zahmetsizce başlatıp durdurmasına olanak tanır.
- Özelleştirme Seçenekleri: Kullanıcılar video kalitesi, ses girişi ve çıkış formatları gibi ayarları düzenleyerek kaydedilen içeriğin kendi tercihlerini ve gereksinimlerini karşıladığından emin olabilirler.
- Güvenilirlik: Sorunsuz ve tutarlı bir kayıt deneyimi sağlayan istikrarlı performans ve yüksek kaliteli çıktı sunar.
FoneDog Ekran Kaydedici aracılığıyla Apple TV'yi Kaydetme Adımları:
 Bedava indir
Windows için
Bedava indir
Windows için
 Bedava indir
Normal Mac'ler için
Bedava indir
Normal Mac'ler için
 Bedava indir
M1, M2, M3 için
Bedava indir
M1, M2, M3 için
- Resmi FoneDog web sitesini veya güvenilir yazılım indirme platformunu ziyaret edin. FoneDog Ekran Kaydedici yazılımını bilgisayarınıza indirip yükleyin.
- Bir HDMI kablosu kullanarak Apple TV'nizi bilgisayarınıza bağlayın. Bilgisayarınızdaki yazılımı açın.
- Mevcut seçenekler arasından kayıt modunu seçin (örneğin, Tam Ekran, Özel, vb.).
- Ses kaynağı, video kalitesi, dosya formatı ve hedef klasör gibi ayarları tercihlerinize göre yapılandırın.
- Apple TV'nizin kaydetmek istediğiniz içeriği görüntülediğinden emin olun. Tıkla "Kayda başlaKayıt işlemini başlatmak için arayüzdeki "düğmesine basın.
- İstediğiniz içeriği yakaladıktan sonra kaydı sonlandırmak için "Durdur" düğmesine tıklayın. Kaydedilen video, bilgisayarınızdaki belirlenen klasöre kaydedilecektir.
- Kaydedilen videoyu inceleyin. Gerekirse uyumlu video düzenleme yazılımını kullanarak videoyu düzenleyin. Kaydedilen video artık oynatma, paylaşma veya başka herhangi bir amaç için kullanılabilir.
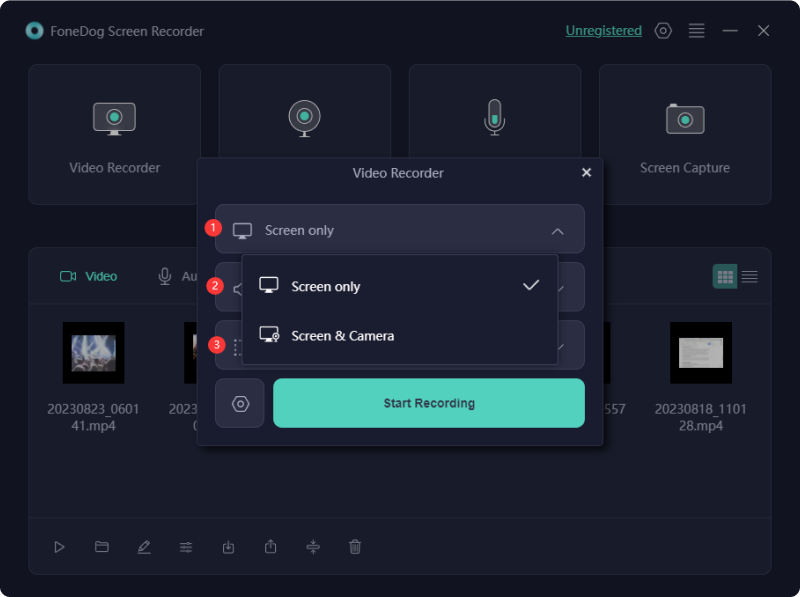
İnsanlar ayrıca okur2024 Kılavuzu: DVR'siz Spectrum'a Nasıl Kayıt Yapabilirim?[2024] YouTube TV'de Programlar Nasıl Kaydedilir - Kolay Adımlar
Sonuç
Sonuç olarak, Apple TV'de kayıt yerleşik özellikler, harici cihazlar ve yazılım dahil olmak üzere çeşitli yöntemler sunar. Başarılı kayıt için yasal uyumluluk, yeterli depolama ve kalite ayarlarını sağlayın. Gelecekteki gelişmeler, yapay zeka destekli, kolaylaştırılmış kayıt araçları getirebilir, verimliliği artırabilir ve gelişen medya platformlarıyla uyumluluğu genişletebilir. Bu kadar! Mutlu Okumalar!


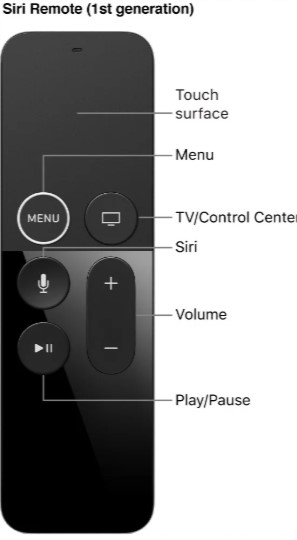


Bedava indir
Windows için
Bedava indir
Normal Mac'ler için
Bedava indir
M1, M2, M3 için
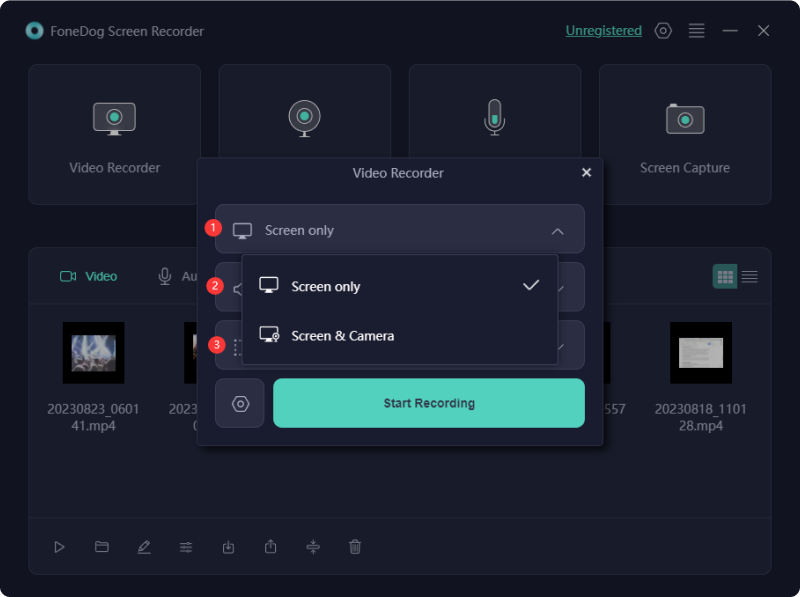
/
/