

By Adela D. Louie, Son Güncelleme: 23/02/2024
Ortalamanın altında kayıtlardan dolayı kendinizi hayal kırıklığına mı uğratıyorsunuz veya bilgisayarınız aracılığıyla en iyi ses kalitesini elde etmede zorluklarla mı karşılaşıyorsunuz? Artık aramaya gerek yok! Bu makale gerçekten tam bir rehber sunuyor on Audacity ile masaüstü sesi nasıl kaydedilir, yüksek kaliteli masaüstü sesini kolayca kaydetmek için iyi bilinen bir ses düzenleme programıdır.
Bir podcast yayıncısı, oyun oynayan bir eğitmen veya içerik üreticisi olmanızdan bağımsız olarak, kitlenizi cezbetmek için masaüstü ses kaydı konusunda uzmanlık kazanmak çok önemlidir. Ses deneyiminizi geliştirmek ve izleyicilerinizi etkilemek için aşağıdakileri okuyun!
Bölüm #1: Genel Yöntem: Audacity ile Ses Nasıl KaydedilirBölüm #2: Audacity Kullanarak Ses Kaydını Geliştirmeye İlişkin Gelişmiş İpuçlarıBölüm #3: Masaüstü Sesini Kaydetmede En İyi İdeal Alternatif - FoneDog Ekran KaydediciSonuç
Bireyler bilgisayarlarında birinci sınıf ses yakalamak ve iyileştirmek istediklerinde genellikle Audacity akla gelir. Bu ücretsiz olarak kullanılabilir bilgisayar ses kayıt yazılımı Maliyetsiz yapısı nedeniyle birçok kişinin tercih ettiği bir seçimdir. Bununla birlikte, hantal tasarımı ve sezgisellik eksikliği nedeniyle arayüzünde gezinmek çoğu kişi için göz korkutucudur.
Burada, Audacity ile masaüstü sesinin nasıl kaydedileceğine ilişkin adımları basit bir şekilde açıklayacağız. Belirtilen prosedürler, Audacity'ye aşina olmasanız bile, herhangi bir süredeki sesi zahmetsizce kaydetmenize olanak tanır.
Audacity ile bilgisayarınızda ses yakalamak için yerleşik mikrofonun çalışır durumda olduğundan emin olun. Audacity sisteminize yüklendikten sonra aşağıdaki talimatları izleyin:
Audacity ile bilgisayarınızda ses yakalamak ve özellikle sistem sesini kaydetmek için şu talimatlara uyun:
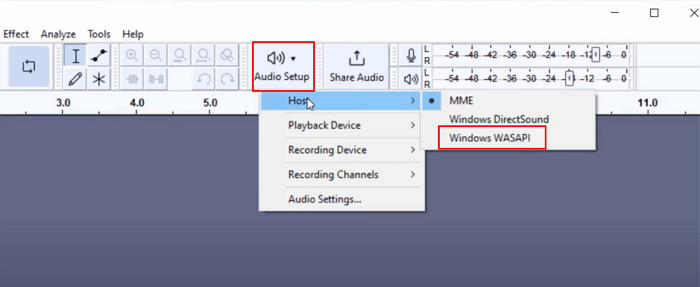
Burada Audacity'yi kullanarak Mac'te masaüstü sesini yakalamanın ayrıntılı sürecini inceleyelim.
Audacity ve diğer yöntemlerle masaüstü sesinin nasıl kaydedileceğine ilişkin genel adımlara hakim olduktan sonra, sesinizi daha da yükseltmek için Audacity'nin gelişmiş işlevlerini derinlemesine inceleyin. Bu işaretçiler, yüksek düzeyde profesyonel ses kalitesi elde etmenize yardımcı olacaktır.
Öğrendik Audacity ile masaüstü sesi nasıl kaydedilir, ama ya senin Audacity çalışmıyor? FoneDog Ekran Kaydedici Sorunsuz performansı ve kapsamlı yetenekleri nedeniyle masaüstü ses kaydı için en iyi seçim olarak ortaya çıktı. Kullanıcılar, kolay arayüzü kullanarak sistem sesini ve ekran etkinliğini kolayca yakalayabilir.
Bedava indir
Windows için
Bedava indir
Normal Mac'ler için
Bedava indir
M1, M2, M3 için
FoneDog Screen Recorder, olağanüstü ses çıkışı, yapılandırılabilir yapılandırmalar ve çeşitli sistemlerde esnek birlikte çalışabilirlik sağlar. Yazılımın kararlılığı, basit ekran arayüzü ve güçlü özellikleri, onu masaüstü sesini başarılı bir şekilde yakalamak için güvenilir bir çözüme ihtiyaç duyan herkes için ideal seçenek haline getiriyor.
1. Başlamak için FoneDog Ekran Kaydediciyi Windows veya Mac bilgisayara indirip kurun.
2. Yukarıda belirtilen adımları tamamladıktan sonra FoneDog Ekran Kaydedicinin ana arayüzüne gidin, etiketli seçeneği seçin. "Ses kaydedici".
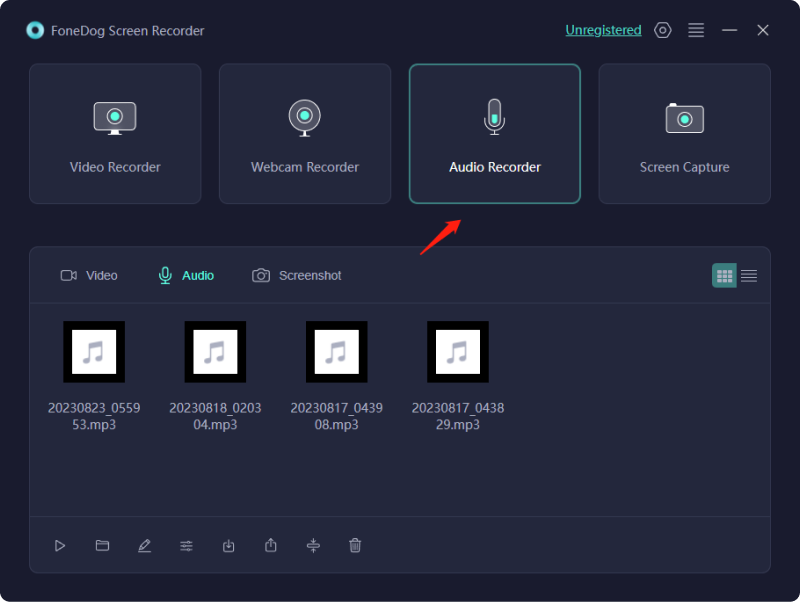
3. Bundan sonra şunu belirten seçeneği seçin: "Sistem Sesi ve Mikrofon" mikrofondan ve sistemden gelen sesleri kaydetmek için. Alternatif olarak "Mikrofon" veya "Sistem Sesi" seçeneği seçilerek tek bir kaynak kaydedilebilir. Bu seçeneklerin her ikisi de sizin için mevcuttur.
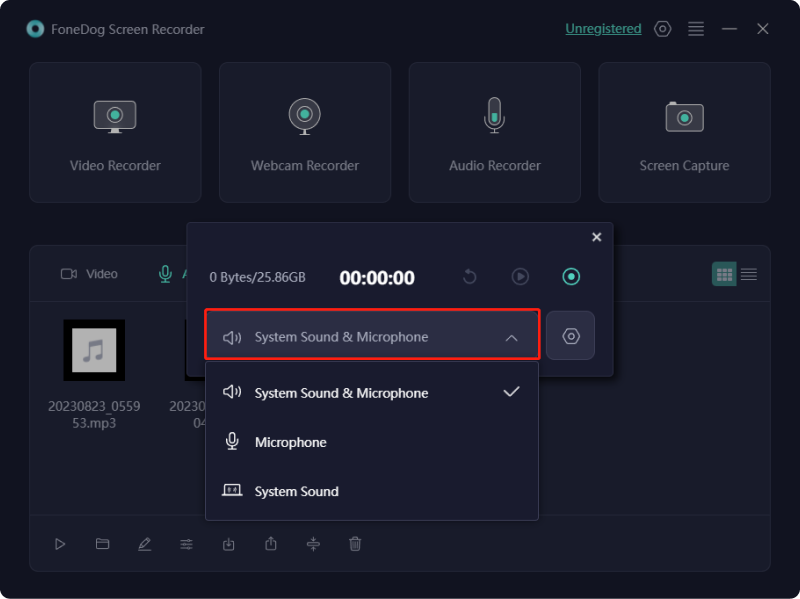
4. Bundan sonra, sadece tuşuna basarak kayıt işlemine başlayabilirsiniz. "Yeşil" doğrudan görüntü ekranının sağ köşesinde bulunan düğme.
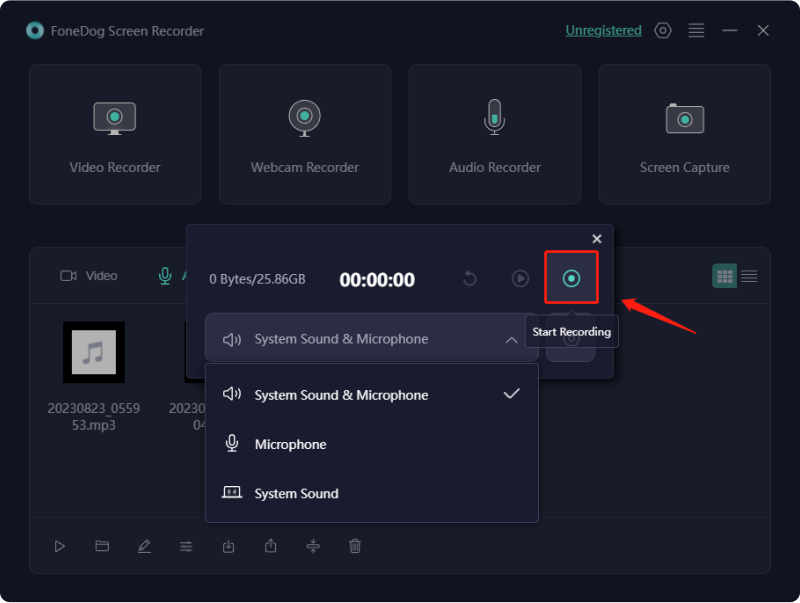
5. Bunun üzerine, kayıt oturumunu hızlı ve rahat bir şekilde bitirmek için artık kırmızı durdurma düğmesine basabilirsiniz. Ayrıca bu konuda kullanma seçeneğiniz de var "Duraklat" tuşuna basın ve hazır olduğunuzda tekrar basarak kayda başlayabilirsiniz. Bundan sonra "Yeniden Başlat" seçeneğine bastığınızda önceki kayıt silinir ve yeni bir oturum başlar.
İnsanlar ayrıca okurWindows/Mac için En İyi 11 Web Kamerası Kayıt Yazılımı [2024]5'ün En İyi 2024 iPhone Ses Kaydedicisi
Sonuç olarak bilmek Audacity ile masaüstü sesi nasıl kaydedilir yüksek kaliteli ses yakalamak için sağlam özellikler sunan, kullanıcı dostu bir işlemdir. Ancak gelişmiş gürültü bastırma ve sezgisel kontrollerle filigransız bir çözüm arayanlar için FoneDog Ekran Kaydedici ideal bir alternatif olarak ortaya çıkıyor. Ses bütünlüğünü korumadaki verimliliği ve kullanım kolaylığı, onu çeşitli kayıt ihtiyaçları için göze çarpan bir seçim haline getiriyor. Mutlu Kayıt!
Hinterlassen Sie einen Kommentar
Yorumlamak
Ekran kaydedicisi
Ekranınızı web kamerası ve ses ile yakalamak için güçlü ekran kaydedim yazılımı.
Popüler makaleler
/
BİLGİLENDİRİCİLANGWEILIG
/
basitKOMPLİZİERT
Vielen Dank! Merhaba, Sie die Wahl:
Excellent
Değerlendirme: 4.7 / 5 (dayalı 64 yorumlar)