

By Adela D. Louie, Son Güncelleme: 2/02/2024
Hiç hazır oldun mu ideal YouTube şarkısını kaydedinBir başyapıt olan bir oyun, belki hayati bir tartışma, ama Audacity kayıtlarınızda iç karartıcı bir sessizlikle mi karşılaşıyorsunuz? Karmaşık dünyaya girdiğimizde paniğe kapılmayın. "Audacity kayıt yapmıyorbaşlıklı bir kılavuz yayınladı konu.
Bu kılavuz, sizi bu kafa karıştırıcı konunun karmaşıklıklarını ortaya çıkarmak için bir yolculuğa çıkaracak, içgörüler ve pratik yanıtlar sunacak. Deneyimli bir müzik tutkunu veya Audacity sahnesine yeni başlayan biri değilseniz, bu eğitim, sessiz müziklerle ilgili mitleri çürütmeye ve kayıt becerilerinizi geri kazanmanız için ihtiyacınız olan tüm çözümleri sağlamaya çalışır.
Bölüm #1: Audacity'nin Kayıt Yapmamasının Temel NedenleriBölüm #2: “Audacity Kaydetmiyor” Sorununu Önlemenin En İyi AlternatifiBölüm #3: “Audacity Kayıt Yapmıyor” Sorununun Giderilmesine İlişkin 7 ÇözümSonuç
Ücretsiz olarak kullanılabilen ücretsiz bir yazılım olan Audacity, bilgisayarınıza ses kaydetme ve düzenleme olanağına sahiptir. Sonuçta ücretsiz olmasına rağmen, kullanıcıları iyi sonuçlar ürettiği için onu övüyorlar. Audacity, çok sayıda işlev sunarak hem kayıt süreçlerine hem de ses kalitesinin optimizasyonuna yardımcı olur.
Mükemmel sesi zahmetsizce yakalamaya kendini adamış olan Audacity, zaman zaman bilgisayardan kayıt yapmayı reddetmek gibi zorluklarla karşılaşıyor. Aşağıda özetlenen bu “Audacity kaydetmiyor” sorununa çeşitli faktörler katkıda bulunmaktadır:
FoneDog Ekran Kaydedici kaçınmak için mükemmel bir alternatif olarak öne çıkıyor "Audacity kayıt yapmıyor" sorunu. Bu çok yönlü yazılım, kesintisiz bir ses kayıt özelliği sunarak, genellikle Audacity ile ilişkilendirilen sorunlar olmadan sesinizi yakalamak için güvenilir bir çözüm sağlar.
Bedava indir
Windows için
Bedava indir
Normal Mac'ler için
Bedava indir
M1, M2, M3 için
Bunun gücünden yararlanmak için PC tabanlı ses kaydedici'nin ses kayıt yeteneklerini kullanmak için şu basit adımları izleyin:
1. FoneDog Screen Recorder'ı doğrudan Windows veya Mac bilgisayarınıza yükleyin. Kurulum süreci basittir ve bu işlem sizi adım adım yönlendirir. Kurulum tamamlandıktan sonra programı başlatabilirsiniz.
2. Kayıt parametrelerini ihtiyaçlarınıza göre ayarlayın. Ayrıca hedef klasör boyunca ses formatı, kalite gibi parametreleri de özelleştirebilirsiniz.
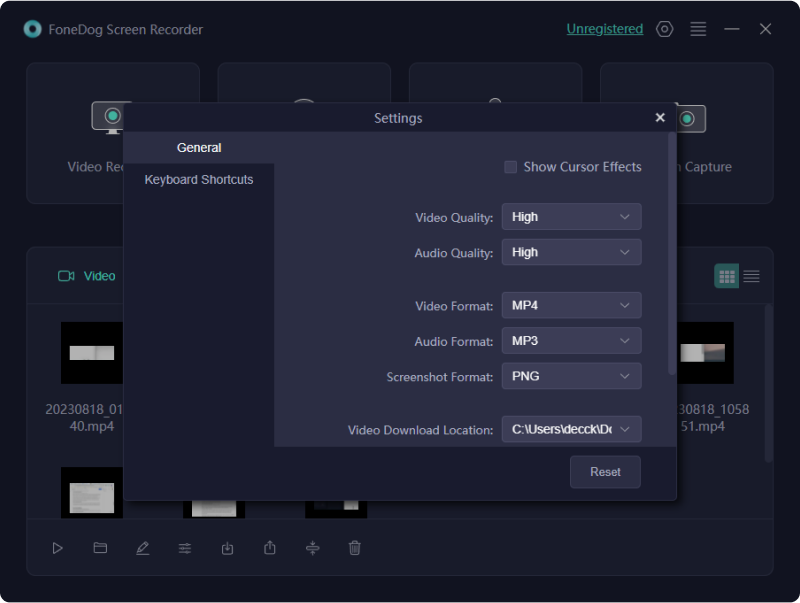
3. Sistem Sesinden veya Mikrofondan veya her ikisinden de kaydetmeye karar verin.
4. düğmesine basın. "Kayda başla" Kayıt işlemini başlatmak için düğmesine basın. FoneDog Ekran Kaydedici, gerçek zamanlı geri bildirim sağlayarak kayıt ilerlemesini izlemenize olanak tanır.
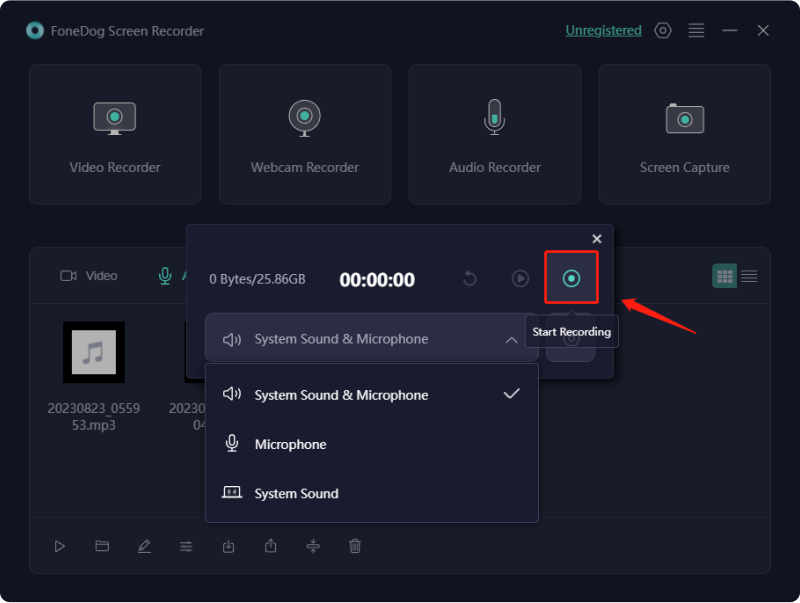
5. simgesine tıklayarak kaydınızı sonlandırın. "Kaydetmeyi bırak" düğme. Bundan sonra kaydedilen dosya bilgisayarınızdaki varsayılan konuma kaydedilecektir.
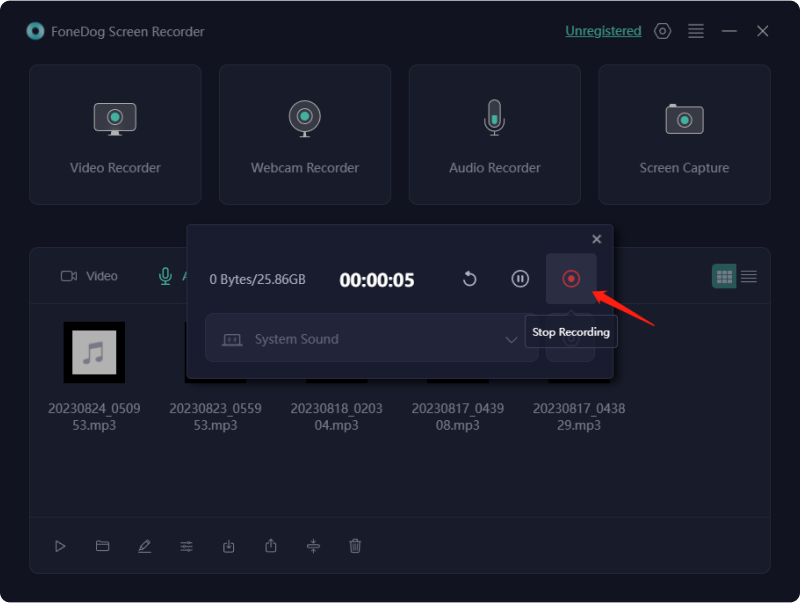
Audacity hakkında temel bilgileri edindikten ve aslında arızasının potansiyel nedenlerine dair içgörü elde ettikten sonra, artık bu sorunları ele almanın zamanı geldi. Daha önce de belirtildiği gibi, programın mikrofonunuza erişmesine izin vermeyi ihmal etmiş olabilirsiniz. Neyse ki, bunu düzeltmek çok basit; Ayarlar'a giderek gerekli izni vermeniz yeterli.
Audacity kayıt yapmadığında, ayarlarınızdaki olası gözetimleri gözden geçirmeniz önerilir. Bazen Audacity'deki tek bir yapılandırma, programın bilgisayarınıza ve hatta mikrofonunuza erişmesini engelleyebilir. Bunu yapmak için aşağıdaki adımları izleyin:
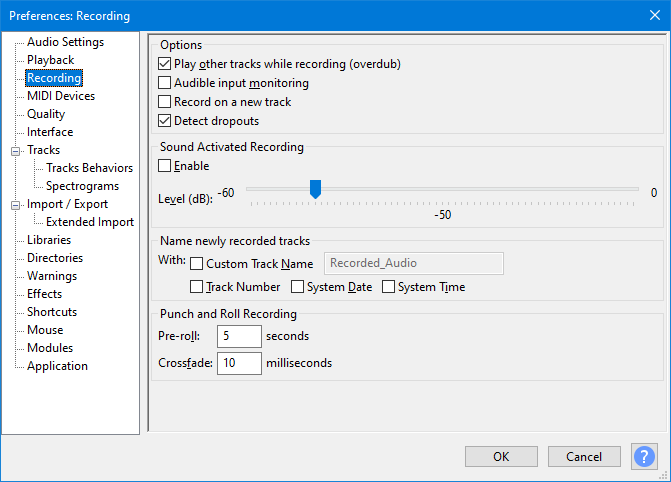
Audacity'nin mikrofonunuzdan kayıt yapamaması durumunda bu çözümü deneyin. Başarılı bir kayıt için cihazınıza bağlı olarak kaydınızı farklı bir örnekleme hızına değiştirmeniz gerekebilir. Daha yüksek örnekleme hızları yakalama deneyiminizi geliştirse de, kaydetmenin imkansız olması durumunda bunlar boşunadır.
Ayarlamalar yapmak için daha önce bahsedilen rotayı takip edin ancak Ses Ayarları menüsüne gitmeniz gerekir. Kalite bölümünde, Proje Örnekleme Oranı için açılır menülerle karşılaşacaksınız; bu menüler, her yeni proje için tercihlerinizi koruyarak, Varsayılan Örnekleme Oranının yanı sıra belirli proje için de ayarlamalara olanak tanır.
Her ne kadar birçok kullanıcı 44.1'i savunsa da kHz Örnekleme hızının optimum düzeyde olmasını istiyorsanız, kayıt cihazınızla senkronize etmek için ayarlarla denemeler yapmanız gerekebilir. Üreticiler sıklıkla örnekleme hızı önerileri sunduğundan kayıt cihazınızın kılavuzuna bakın.
Audacity'nin sisteminizden veya cihazınızdan ses yakalayamaması durumunda, ana bilgisayar ayarlarınızda olası sorunlar olabilir. Ses sunucusu, işletim sisteminize bağlı olarak varyasyonlarla birlikte cihazınızdaki Audacity arasında bir aracı görevi görür.
Windows kullanıcıları için üç ses barındırma seçeneği mevcuttur:
Bazen kullanıcılar yanlışlıkla ana bilgisayar ayarlarını değiştirir veya bir sistem arızası ana bilgisayarı değiştirir. Bunu düzeltmek için ana bilgisayar ayarlarının ayarlanması gerekli olabilir. Bu, yukarıda belirtilen üç ayarı barındıran araç çubuğunuzdaki Ses Ana Bilgisayarı açılır menüsüne giderek veya Ses Kurulumu kutusunu seçip Ana Bilgisayar'ın üzerine gelerek gerçekleştirilebilir.
Bu çözümün yalnızca Windows kullanıcıları için özel olarak tasarlandığını unutmamak önemlidir. Mac kullanıcıları Core Audio ile sınırlıyken, Linux kullanıcılarının çoğunluğu ses ana bilgisayarı olarak ALSA'ya güveniyor.
Bu çözüm işletim sisteminizin tamamını etkiler. Bu nedenle, uygulama veya cihazdan bağımsız olarak ses sorunlarıyla karşılaşıyorsanız çözüm bu olabilir. Audacity'nin ses sorunu nedeniyle kayıt yapmamasını düzeltmek için aşağıdaki talimatları uygulayın:
Windows Gizlilik ve Güvenlik yapılandırması, bağlı herhangi bir kayıt cihazını etkiler. Audacity kayıt sessizliğiyle karşılaşırsa durumu çözmek için bu yönergelere uyun.
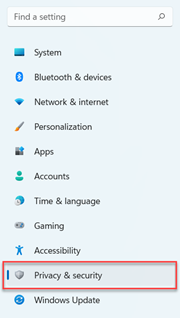
Yazılım Oynatma seçeneğinin etkinleştirilmesi, giriş gecikmesine yol açarak cihazdan kulaklığa ve sisteme giden yolculuk sırasında sesin kesintiye uğramasına neden olabilir. Audacity sesi yakalıyor ancak yankı ve gecikmeler gibi kayıtta düzensizlikler gösteriyorsa bu çözümü deneyin. Aktarım'a tıklayın, Aktarım Seçenekleri'ni seçin ve Yazılım Oynatma kutusunun işaretini kaldırın.
Audacity, yukarıda belirtilen çözümlere rağmen ses kaydı sorunlarına devam ederse, denenmiş ve doğrulanmış yöntemlere dönme zamanı gelmiştir. İlk kurulumdan veya bir güncellemeden kaynaklanan olası yazılım hataları, kapsamlı bir sıfırlamayı gerektirecek şekilde devreye girebilir.
Programı yeniden başlatarak başlayın; sorun devam ederse Audacity'yi kaldırıp yeniden yüklemeyi düşünün. Yeniden yüklemeyi tercih ediyorsanız, indirme için yeterli alan sağlayarak en son dosyayı doğrudan Audacity ana sayfasından temin etmeniz önerilir.
İnsanlar ayrıca okurGoogle Slaytlara Sunum Nasıl Kaydedilir [4 Yöntem]2024 Yakınlaştırma Sunumunun Nasıl Kaydedileceği Hakkında Tam Kılavuz
Sonuç olarak, bu tür bir sorunun giderilmesi "Audacity kayıt yapmıyor", bazı ayarların kontrol edilmesinin yanı sıra tamamen ayarlanmasını da içerir. Bu makale, yaygın engelleri açığa çıkarmayı ve kullanıcılara kayıt zorluklarının üstesinden gelmeleri için öngörüler sağlamayı amaçlamıştır.
İster yazılım ayarlarıyla uğraşırken ister FoneDog Ekran Kaydedici gibi alternatif çözümleri araştırırken, önemli olan kullanıcıların ses kayıt deneyimleri üzerinde kontrolü geri almalarını sağlamakta yatmaktadır. Yaratmaya devam edin ve sessizliğin tuvaliniz olmasına izin verin. Bunun size çok yardımcı olacağını umuyoruz!
Hinterlassen Sie einen Kommentar
Yorumlamak
Ekran kaydedicisi
Ekranınızı web kamerası ve ses ile yakalamak için güçlü ekran kaydedim yazılımı.
Popüler makaleler
/
BİLGİLENDİRİCİLANGWEILIG
/
basitKOMPLİZİERT
Vielen Dank! Merhaba, Sie die Wahl:
Excellent
Değerlendirme: 4.6 / 5 (dayalı 74 yorumlar)