

By Adela D. Louie, Son Güncelleme: 29/01/2024
Bilginizi ve anlayışınızı dünyanın her yerindeki başkalarına kolayca iletme yeteneğini arzuluyor musunuz? Artık aramaya gerek yok! Bu makale ortaya koyuyor Google Slaytlar'a sunum nasıl kaydedilir?. Deneyim düzeyiniz ne olursa olsun, bu kapsamlı kılavuz, sanal iletişim becerilerinizi sistematik ve ayrıntılı bir yaklaşımla geliştirecektir.
Konseptlerinizi gerçeğe dönüştürmenin, dijital görünürlüğünüzü güçlendirmenin ve benzeri görülmemiş bir etki yaratmanın yollarını keşfedin. Etkili sunumları zahmetsizce sunmanın sırrını keşfetmek için kendinizi bu makaleye kaptırın.
Bölüm #1: Genel Bakış: Google Slaytlar'da Sunum Kaydetmeye İlişkin Gereksinimler?Bölüm #2: Google Slaytlar'a Sunum Kaydetme YöntemleriBölüm #3: Google Slaytlara Sunum Kaydetmenin En İyi Yolu - FoneDog Ekran KaydediciBölüm #4: Google Slaytlar'a Sunum Nasıl Kaydedileceğine İlişkin SSSSonuç
Google Slaytlar'a sunum nasıl kaydedilir, nereden başlamalı? Bir Google hesabı ve kayıt platformu temel önkoşullardır ve cihazınıza ve istediğiniz kaliteye bağlı olarak bir mikrofona veya web kamerasına da ihtiyacınız olabilir. Aşağıdaki süreci daha derinlemesine inceleyin.
Yerleşik bir özelliğin bulunmaması nedeniyle Google Slaytlardoğrudan kayıt desteklenmez. Sunumları kaydetmek Google Chrome Tarayıcılarda mümkün olsa da birçok kullanıcı alternatif araçları tercih ediyor. Bu araçlar, yüz ifadeleriniz ve sunum slaytlarınız da dahil olmak üzere hem ses hem de video yakalama esnekliği sağlar. Google Slaytlar'da bir sunumun nasıl kaydedileceği konusunda kullanabileceğiniz bazı yöntemler şunlardır:
Mac sunumunuzu yakalama olasılığını mı merak ediyorsunuz? Kesinlikle! MacOS Mojave ve sonraki sürümler, ekran etkinliğini zahmetsizce yakalamanıza ve anlık görüntüler çekmenize olanak tanıyan güçlü bir yerel ekran kayıt özelliğine sahiptir. Mac kullanarak Google Slaytlar'daki varlığınızı nasıl kaydedeceğinize dair bir kılavuzu burada bulabilirsiniz:
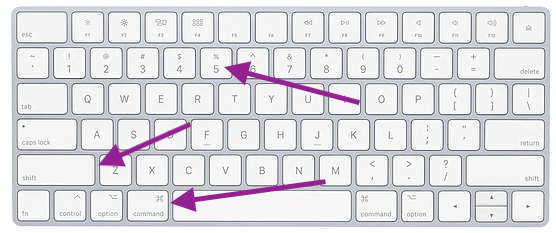
Mac, olarak bilinen entegre bir uygulamayla donatılmıştır. QuickTime Player. Adına uygun olarak, Mac'te bir medya oynatıcısı olarak işlev görür ve çok çeşitli video ve ses dosyası formatlarını destekler. Ancak, ekran kaydı da dahil olmak üzere çeşitli işlevlere sahip çok yönlü bir program olarak hizmet veren, yalnızca bir oynatıcı rolünün ötesine geçer.
Kapsamlı adımlar için aşağıdaki adımlara bakın:

Oyun Çubuğu, her Windows 10 ve sonraki sürüme sahip bilgisayarlarla birlikte gelen doğuştan gelen bir uygulamayı temsil eder. Bu ücretsiz yazılım, kullanıcıların ekrandaki etkinlikleri belirlenmiş bir pencere veya uygulama içinde yakalamasına olanak tanır. İşlevselliği, Google Slaytlar sunumlarının ekran kaydını, Xbox veya PC oyunlarını veya tarayıcı penceresi etkileşimlerini kapsar.
Dikkate değer, video düzenleme özelliklerinden yoksundur ve Mac veya Linux işletim sistemleriyle uyumsuzdur. Oyun Çubuğunu kullanarak sesli ve görüntülü bir Google Slaytlar sunumunun nasıl kaydedileceğine ilişkin bir kılavuzu burada bulabilirsiniz:
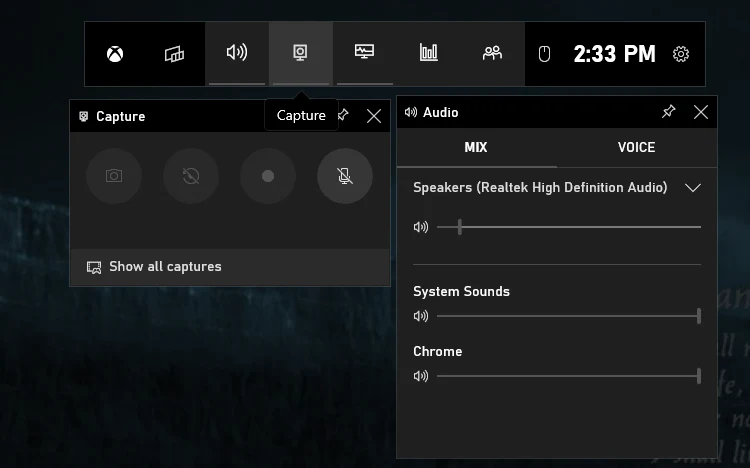
Xbox Game Bar'ın yalnızca Windows 10 ve 11'de çalıştığını unutmamak çok önemlidir; daha eski Windows sürümleri veya Mac kullanıcıları için alternatif bir ekran kayıt aracı gereklidir.
FoneDog Ekran Kaydedici Google Slaytlar sunumlarını kolayca yakalamak için en uygun aracı oluşturur. Bu esnek uygulama, sezgisel kullanıcı arayüzü ve güçlü yetenekleriyle dikkat çekiyor ve sunumları yakalamak için en iyi seçim haline geliyor.
Bedava indir
Windows için
Bedava indir
Normal Mac'ler için
Bedava indir
M1, M2, M3 için
FoneDog Ekran Kaydedici, kusursuz bir kayıt deneyimini garanti ederek kullanıcıların Google Slaytlar'a zahmetsizce göz atmasına olanak tanır. FoneDog, kullanıcı dostu ayarlar sunar ve mükemmel sonuçlar üretir; bu nedenle, etkileyici sunumlarını Google Slaytlar'da kaydetmenin güvenilir ve etkili bir yolunu isteyen kişilerin tercih ettiği seçim haline gelir.
İşte Google Slaytlar'a sunum nasıl kaydedilir? FoneDog Ekran Kaydediciyi kullanarak:
1. Başlangıçta, işletim sistemiyle uyumluluğu garanti etmek için bilgisayarınıza FoneDog Screen Recorder'ı edinin ve yükleyin.
2. Kurulum tamamlandıktan sonra uygulama menüsüne gidin ve "Ekran Kaydedici"yi seçin. Kayıt işlemini başlatmadan önce ayarlarınızı yapılandırın. Bunun da ötesinde, bulduğunuzdan ve seçtiğinizden emin olun. "Ses kaydedici" Mevcut seçenekler arasından ayarlama yapın.
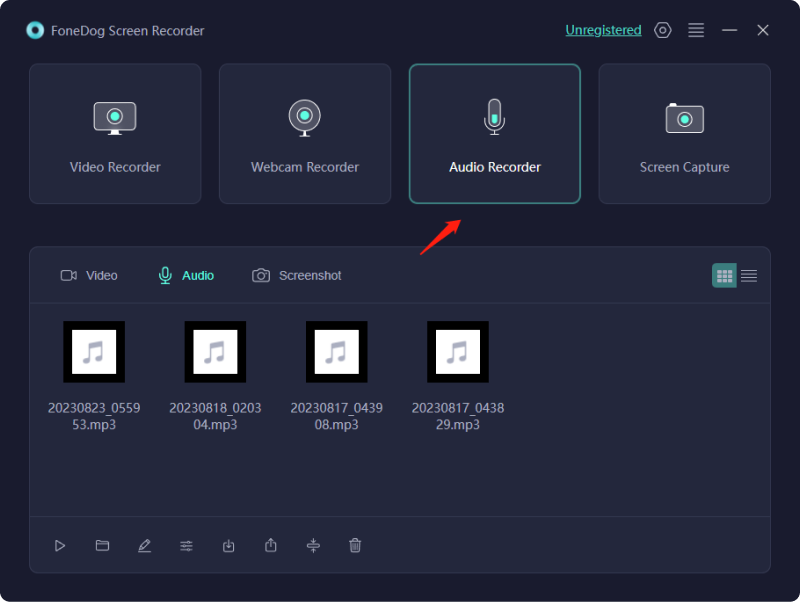
3. Parametrelere göre kayıt seçenekleri olarak bilgisayar ses ve mikrofon girişlerini seçin.
4. Tuşuna basın. "KAYIT" Hazır olduğunuzda kaydı başlatmak için düğmesine basın. Pratik bir geri sayım sayacı ve kayıt yuvası gösterilecektir.
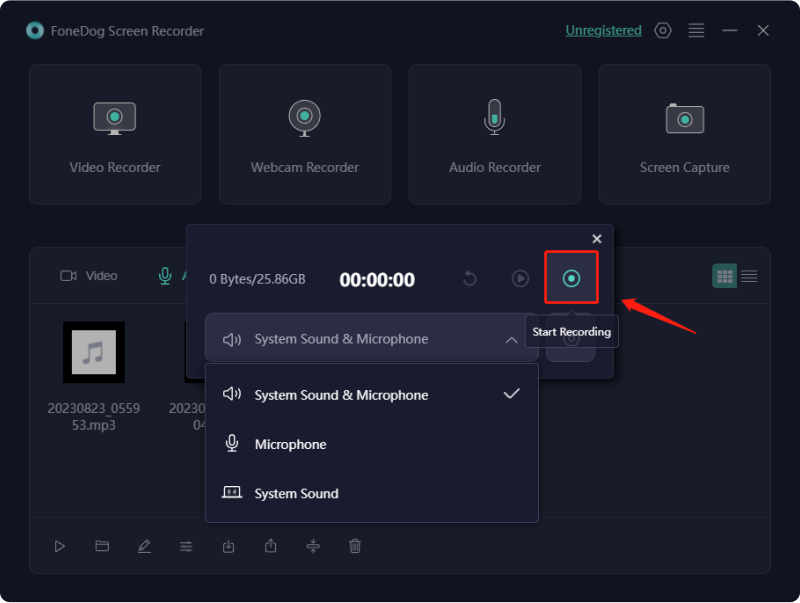
5. Görevleri kaydetmek ve kaydı duraklatmak veya durdurmak için araç çubuğu ayarlarını kullanın. FoneDog Ekran Kaydedici, kullanıcıların kayıtları analiz etmesine ve düzenlemesine olanak tanır.
6. Filmden memnun kaldıktan sonra aşağıdakilerden birini seçin: "Kaydet" veya "Dışa Aktar" istediğiniz formatta ve konumda korumak için.
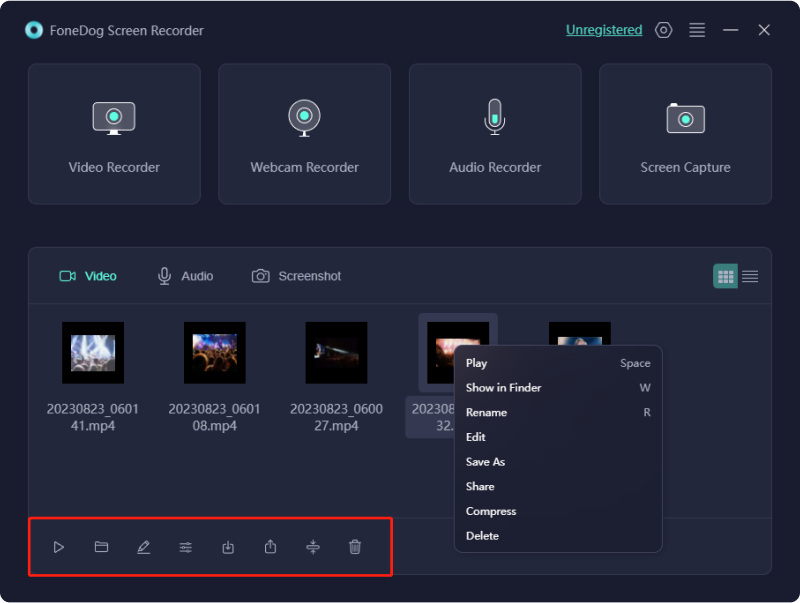
İnsanlar ayrıca okurNe Kadar Süre Ekran Kaydı Yapabilirsiniz: Bilinmesi Gereken Her ŞeyEn İyi 10 Ücretsiz Çevrimiçi Ses Kaydedici [2024]
Google Slaytlar'a sunum nasıl kaydedilir?? Özetlemek gerekirse, Google Slaytlar'a sunum kaydetme becerisi FoneDog Screen Recorder gibi teknolojilerin kullanımıyla kolaylıkla elde edilebilir. Bu teknolojiler, sanal iletişimi geliştirerek veya fikirleri dünya çapında bilinçli olarak paylaşarak kullanıcıların içgörülerini kolayca göstermelerine olanak tanır. Sunumlarınızı geliştirin ve izleyicilerinizin ilgisini zahmetsizce çekin!
Hinterlassen Sie einen Kommentar
Yorumlamak
Ekran kaydedicisi
Ekranınızı web kamerası ve ses ile yakalamak için güçlü ekran kaydedim yazılımı.
Popüler makaleler
/
BİLGİLENDİRİCİLANGWEILIG
/
basitKOMPLİZİERT
Vielen Dank! Merhaba, Sie die Wahl:
Excellent
Değerlendirme: 4.7 / 5 (dayalı 82 yorumlar)