By Adela D. Louie, Son Güncelleme: 23/01/2024
Hiç ekran kaydının sınırlarını merak ettiniz mi? Ekran yakalamanın dayanıklılığını keşfetmek için ilgi çekici bir yolculuğa çıkarken kemerlerinizi bağlayın! Bu yazıda, arkasındaki sırları çözüyoruz ne kadar süreyle ekran kaydı yapabilirsiniz?, optimum ayarları, depolama kapasitelerini ve sınırları zorlamaya yönelik gizli püf noktalarını ortaya çıkarıyor.
İster bir içerik oluşturucu, ister eğitimci olun, ister sadece meraklı olun, süre eşiklerini, yazılım yeteneklerini ve kesintisiz, maraton ekran kayıt oturumları için pratik ipuçlarını keşfederken bize katılın. Sonsuz ve kusursuz kayıt yapmanızı sağlayacak bu kapsamlı kılavuzu incelemeye hazır olun!
Bölüm #1: Genişletilmiş Kayıt için Yazılım Araçları ve PlatformlarıBölüm #2: Daha Uzun Ekran Kaydı için En İyi Alternatif - FoneDog Ekran KaydediciBölüm #3: Uzun Ekran Kaydı için Sorun Giderme İpuçlarıSonuç
Bölüm #1: Genişletilmiş Kayıt için Yazılım Araçları ve Platformları
Ne kadar süreyle ekran kaydı yapabilirsiniz? Ekran kaydının süresi, kullanılabilir depolama alanı, yazılım sınırlamaları ve donanım özellikleri gibi faktörlere göre değişir. Genel olarak ekran kaydı, cihazın kaynaklarına ve kullanılan kayıt yazılımına bağlı olarak, ulaşılabilecek uzunluğun belirlenmesiyle birkaç dakikadan birkaç saate kadar değişebilir.
Genişletilmiş ekran kaydına yönelik yazılım araçları ve platformlar, özelliklere, uyumluluğa ve kullanılabilirliğe göre değişir. İşte bunları etkili bir şekilde kullanma adımlarıyla birlikte birkaç örnek:
OBS Studio (Açık Yayıncı Yazılımı):
OBS Studio ücretsizdir, video kaydı için açık kaynaklı yazılım ve canlı yayın. Kapsamlı özelleştirme, çoklu kaynak yakalama ve ayar optimizasyonu sunar.
- Başlamak için OBS Studio yazılımını belirlenen kaynaktan veya resmi web sitesinden indirerek edinin.
- İndirme işleminin ardından indirilen kurulum dosyasını çalıştırıp, ekranınızda görüntülenen kurulum talimatlarını takip ederek kurulum işlemine devam edin.
- Kurulum başarıyla tamamlandıktan sonra OBS Studio uygulamasını açın. Yazılım içinde, kayıt oturumunuza hazırlanmak için çeşitli sahneler ve kaynaklar oluşturun ve düzenleyin. Bu, ekranınızın yakalamayı düşündüğünüz belirli öğelerini, pencerelerini veya bölümlerini düzenlemeyi ve seçmeyi içerir.
- Daha sonra, kaydınızın kalitesini ve performansını optimize etmek amacıyla bit hızı, çözünürlük ve format ayarları gibi önemli unsurlara ince ayar yapmak için ayarlar panelini inceleyin.
- Yapılandırmalardan memnun kaldığınızda, belirlenen öğeyi bulup tıklayarak kayıt işlemini başlatın. "Kayda başla" OBS Studio arayüzündeki düğmesine basın.
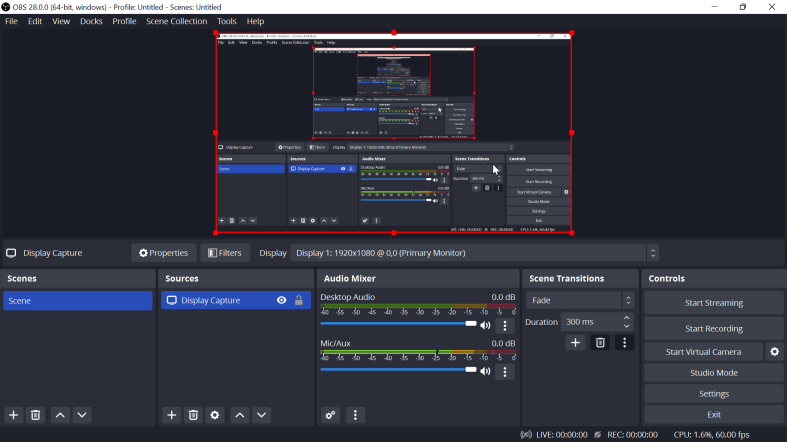
Camtasia:
Camtasia, ek açıklamalar, efektler ve çok kanallı düzenleme gibi çeşitli özelliklere sahip, profesyonel düzeyde bir ekran kayıt ve video düzenleme yazılımıdır.
- İşleme başlamak için Camtasia yazılımını cihazınıza yükleyerek başlayın. Kurulumun ardından, simgesini bularak veya yüklü programlar listesinden erişerek Camtasia uygulamasını başlatın.
- Camtasia arayüzüne girdikten sonra, kaydınız için yakalamak istediğiniz belirli ekran alanını veya uygulamayı dikkatlice seçin. Bu, ekranınızdaki kaydınıza dahil etmeyi düşündüğünüz bölgeyi veya pencereyi tanımlamayı ve tanımlamayı içerir.
- Ayrıca, kaydınız için ses veya web kamerası öğeleri gerekliyse Camtasia ayarlarında bu seçenekleri kurup yapılandırmaya devam edin. Ses girişlerinin veya web kamerası cihazlarının uygun şekilde seçildiğinden ve gerektiği gibi ayarlandığından emin olun.
- Gerekli tüm bileşenler düzenlenip yapılandırıldıktan sonra, belirlenen bileşeni bulup tıklayarak kayıt işlemini başlatın. "Kayıt" Camtasia arayüzünde sağlanan düğme.
- Kaydınızı tamamladıktan sonra, kayıtlı videonuzu gerektiği gibi iyileştirmek ve geliştirmek için Camtasia içindeki düzenleme araçlarına ve özelliklerine erişin.
- Video içeriğinizi sonlandırmadan önce istediğiniz sonucu elde etmek için kırpma, efekt ekleme, açıklama ekleme veya sesi ayarlama gibi düzenleme işlevlerinden yararlanın.
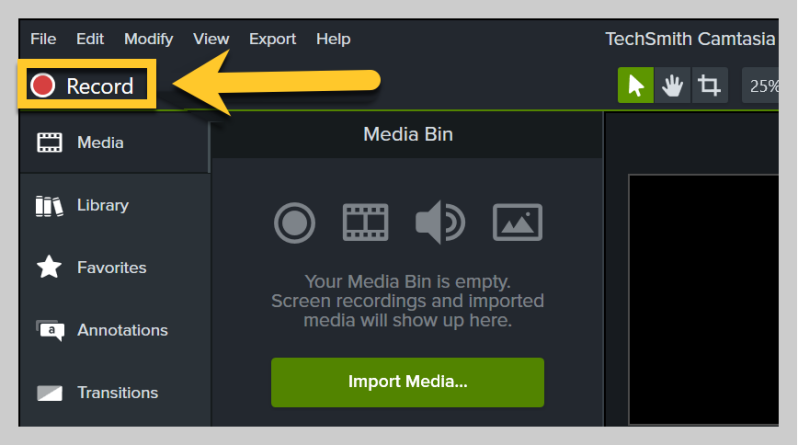
XSbölünmüş:
XSplit, hem ücretsiz hem de ücretli bir sürüm sunuyor. PC'den canlı yayın ve kayıt ihtiyaçları. Sahne bazlı içerik oluşturma ve yayınlama seçenekleri sunar. Bunu nasıl yapabileceğiniz aşağıda açıklanmıştır:
- Başlamak için XSplit yazılımını resmi web sitesinden veya güvenilir bir kaynaktan indirerek süreci başlatın.
- Ekrandaki talimatları dikkatlice takip ederek kurulum prosedürünü uygulayarak devam edin. Başarılı kurulumun ardından XSplit uygulamasını başlatın.
- Yazılımın içine girdikten sonra, kayıt oturumunuz sırasında yakalamayı düşündüğünüz farklı sahneleri ve kaynakları kurup düzenleyerek başlayın. Bu, kaydınıza dahil etmek istediğiniz belirli pencereleri, uygulamaları veya ekranınızın alanlarını seçmeyi içerir.
- Daha sonra gerekli katmanları, geçişleri ve ses girişlerini tercihlerinize veya gereksinimlerinize göre yapılandırmanız önemlidir.
- Her şey uygun şekilde ayarlandıktan ve ayarlandıktan sonra, XSplit arayüzünde sağlanan seçenekler arasında gezinerek kayıt veya akış sürecini başlatmaya devam edin.
Bandicam:
Bandicam, yüksek kaliteli çıkışı ve minimum sistem etkisi ile bilinen bir ekran kayıt yazılımıdır. Oyun ve eğitim kayıtları için popülerdir. İşte nasıl:
- Öncelikle Bandicam yazılımını kurup uygulamayı cihazınıza başlatarak ilerleyin.
- Daha sonra, ister ekranın tamamı, ister ekran içindeki belirli bir özelleştirilmiş bölge olsun, kaydetmek istediğiniz belirli alanı dikkatlice seçin.
- Daha sonra, Saniyedeki Kare Sayısını ayarlamak gibi temel ayarları değiştirmek için zaman ayırın (FPS) ve kayıt ihtiyaçlarınız için uygun codec bileşenini seçin.
- Son olarak, belirlenen yere tıklayarak kayıt işlemini başlatın. "Kayıt" Bandicam arayüzünde sağlanan düğme.
Bölüm #2: Daha Uzun Ekran Kaydı için En İyi Alternatif - FoneDog Ekran Kaydedici
Hne kadar süre ekran kaydı yapabilirsinmaksimumdaki gibi mi? Bu araç size söyler. FoneDog Ekran Kaydedici Uzun kayıtları sorunsuz bir şekilde yakalamak için kullanıcı dostu bir arayüz ve sağlam özellikler sunarak, genişletilmiş ekran kayıt oturumları için birinci sınıf bir alternatif olarak öne çıkıyor.
 Bedava indir
Windows için
Bedava indir
Windows için
 Bedava indir
Normal Mac'ler için
Bedava indir
Normal Mac'ler için
 Bedava indir
M1, M2, M3 için
Bedava indir
M1, M2, M3 için
Bu yazılım, yüksek kaliteli çıktıyı korurken uzun süreler boyunca kolaylıkla kayıt yapma yeteneğiyle ünlüdür. İster içerik oluşturucu, eğitimci veya uzun süreli kayıtlara ihtiyaç duyan profesyonel olun, FoneDog Ekran Kaydedici mükemmel bir çözüm olduğunu kanıtlıyor.
FoneDog Ekran Kaydediciyi etkili bir şekilde kullanma adımları:
- İndirme ve Kurulum:
- FoneDog Ekran Kaydediciyi resmi web sitesinden veya güvenilir bir kaynaktan indirerek başlayın. Yazılımı bilgisayarınıza veya cihazınıza yüklemek için ekrandaki talimatları izleyin.
- Uygulamayı başlat:
- Kurulduktan sonra, simgesini bularak veya yüklü programlar listesinden ona erişerek FoneDog Ekran Kaydediciyi başlatın.
- Kayıt Alanını Seçin:
- Yazılımı başlattıktan sonra ekranınızın kaydetmek istediğiniz belirli alanını seçin. FoneDog Ekran Kaydedici esnek seçime olanak tanıyarak ekranın tamamını yakalamanıza veya belirli bir bölgeyi özelleştirmenize olanak tanır.

- Kayıt Ayarlarını Yapın:
- Kayıt ayarlarını tercihlerinize göre özelleştirin. Çözünürlük, kare hızı, ses giriş kaynakları ve format gibi seçenekleri kayıt ihtiyaçlarınıza uyacak şekilde değiştirin.
- Kayda başla:
- Ayarlarınız yapılandırıldığında, simgesine tıklayarak kayıt işlemini başlatın. "Kayıt" FoneDog Ekran Kaydedici arayüzündeki düğme.

- Kaydı Duraklatın ve Durdurun:
- Kayıt oturumu sırasında, gerekirse kaydı geçici olarak durdurmak ve hazır olduğunuzda devam ettirmek için "Duraklat" düğmesini kullanın. Kaydı sonlandırmak için "Durmak" Ekran içeriğinizi yakalamayı bitirmek için düğmesine basın.

- Kaydı İnceleyin ve Kaydedin:
- Kaydı durdurduktan sonra, gereksinimlerinizi karşıladığından emin olmak için yakalanan içeriği FoneDog Ekran Kaydedici arayüzünde önizleyin. Kaydedilen videoyu bilgisayarınızda veya cihazınızda istediğiniz konuma kaydedin.
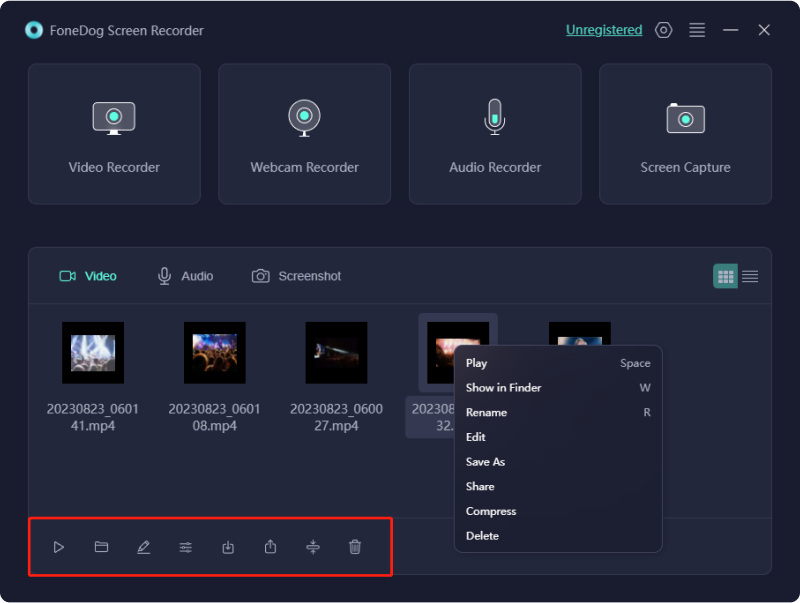
FoneDog Ekran Kaydedici, genişletilmiş ekran kaydı için sezgisel ve etkili bir platform sunarak kullanıcılara uzun süreli içeriği zahmetsizce yakalarken kusursuz bir deneyim sunar. Özel ihtiyaçlarınıza göre uyarlanmış yüksek kaliteli kayıtlar oluşturmak için özelliklerinden ve özelleştirilebilir ayarlarından yararlanın.
Bölüm #3: Uzun Ekran Kaydı için Sorun Giderme İpuçları
Uzun ekran kayıt oturumları sırasında sorun giderme, çeşitli sorunların çözülmesine ve sorunsuz bir kayıt sürecinin sağlanmasına yardımcı olabilir. Ekran kaydınızı ne kadar süreyle bu ipuçlarından etkileyebilirsiniz:
-
Kullanılabilir Depolama Alanını Kontrol Edin: Depolama alanının tükenmesi, kayıtların aniden durmasına neden olabilir. Kullanılabilir disk alanını izleyin ve kaydın boyutuna yetecek kadar alana sahip olduğunuzdan emin olun.
-
Sistem Kaynaklarını İzleyin: Yüksek işlemci veya bellek kullanımı performans sorunlarına veya çökmelere neden olabilir. Sorunsuz kayıt için kaynakları boşaltmak amacıyla gereksiz uygulamaları ve işlemleri kapatın.
-
Sıcaklık Kontrolü ve Havalandırma: Uzun süreli kayıt oturumları aşırı ısınmaya neden olabilir. Aşırı ısınmaya bağlı kapanmaları önlemek için cihazınızın uygun şekilde havalandırıldığından emin olun.
-
Yazılım ve Sürücüleri Güncelleyin: Güncel olmayan yazılım veya sürücüler uyumluluk sorunlarına neden olabilir. Daha iyi kararlılık için kayıt yazılımınızı ve sürücülerinizi düzenli olarak en son sürümlere güncelleyin.
-
Donanım Hızlandırmayı Kullan: Bazı kayıt yazılımları donanım hızlandırmayı destekler. CPU'nuz üzerindeki yükü hafifletebileceği ve performansı artırabileceği için, varsa bu özelliği etkinleştirin.
-
Kayıtları Daha Küçük Segmentlere Bölün: Sürekli kayıt sorunları yaşıyorsanız kaydı daha küçük bölümlere ayırmayı düşünün. Bu, dosya boyutlarının yönetilmesine ve teknik sorunlar nedeniyle tüm kayıtların kaybolma riskinin azaltılmasına yardımcı olabilir.
-
Kayıt Ayarlarını Yapın: Çözünürlüğü, kare hızını veya bit hızını düşürmek, kayıt sürelerini uzatırken sisteminiz ve depolama alanınız üzerindeki yükü azaltabilir. Ancak bu, video kalitesini etkileyebilir.
-
Kayıtları Düzenli Olarak Kaydetme veya Yedekleme: Beklenmeyen bir çökme veya teknik aksaklık durumunda tüm ilerlemenin kaybolmasını önlemek için uzun oturumlar sırasında kayıtlarınızı periyodik olarak kaydedin veya yedekleyin.
-
Yazılıma Özel Sorunları Kontrol Edin: Bazı kayıt yazılımlarının belirli sorunları veya sınırlamaları olabilir. Bilinen sorunlar ve çözümler için yazılımın destek forumlarına veya belgelerine bakın.
-
Yeniden Başlatın veya Mola Verin: Devam eden sorunlarla karşılaşıyorsanız, sistem yorgunluğunu ve olası yazılım çakışmalarını önlemek için cihazınızı yeniden başlatmayı veya kayıtlar arasında ara vermeyi düşünün.
Kullanıcılar, ne kadar süreyle ekran kaydı yapabileceğinizi öğrenmek için bu sorun giderme ipuçlarını kullanarak, uzun ekran kayıt oturumları sırasında karşılaşılan genel sorunları çözebilir ve daha sorunsuz ve daha başarılı bir kayıt deneyimi sağlayabilir.
İnsanlar ayrıca okurKapsamlı Kılavuz: Mac Ekranı GIF 2024 Nasıl Kaydedilir [5 Araçlar]Temel Bilgilerden Profesyonellere: Windows 7 Ekranını Kaydetme Kılavuzu
Sonuç
Optimum ayarların, yazılım özelliklerinin ve sorun giderme ipuçlarının keşfedilmesi, genişletilmiş ekran kaydı potansiyelini ortaya çıkardı. Kullanıcıları bu olanakları keşfetmeye teşvik etmek, kesintisiz ve uzun süreli çekimlere olanak tanır. Yenilikçi araçlar ve stratejilerle sınırsız ekran kaydını benimseyin, çeşitli mesleki ve kişisel çabalarda yaratıcılığı ve üretkenliği teşvik edin. Artık aklınızda cevap olduğuna göre ne kadar süreyle ekran kaydı yapabilirsiniz??


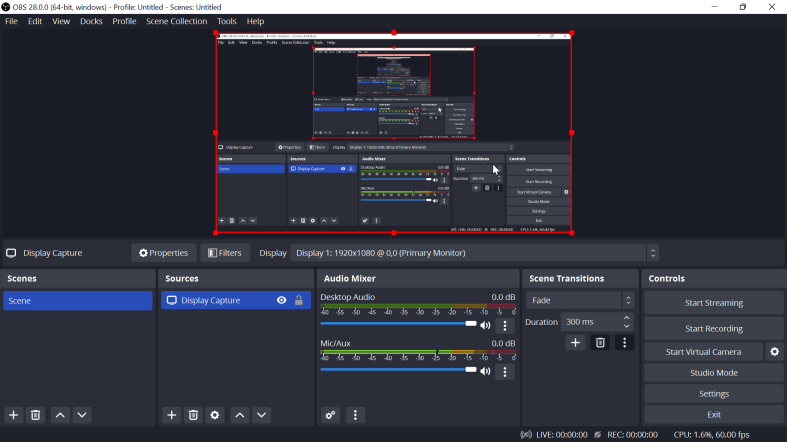
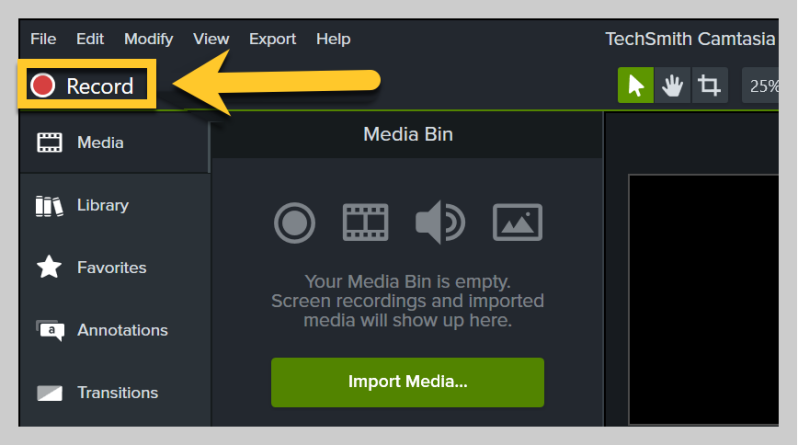
Bedava indir
Windows için
Bedava indir
Normal Mac'ler için
Bedava indir
M1, M2, M3 için



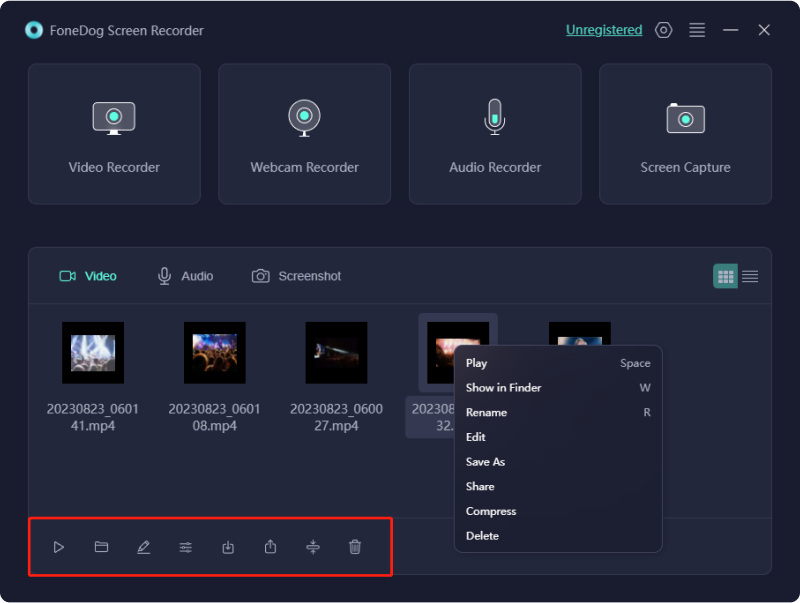
/
/