

By Adela D. Louie, Son Güncelleme: 27/01/2024
Yakın zamanda kendinizi ilham verici bir Zoom sunumunun ortasında buldunuz ve o tekrar oynat düğmesine basabilmeyi dilediniz mi? Peki ne oldu? Yapabilirdin! Bu yazı boyunca gelecekte kullanmak üzere bir Zoom oturumunun nasıl kaydedileceğinden bahsedeceğiz.
Belki sanal dersleri izleyen bir öğrencisiniz ya da sadece nasıl yapılacağını biliyorsunuz Google Meet'i yakala ve kendine yetmediğini hissetme becerisini öğrenerek Zoom sunumu nasıl kaydedilir hayatınızı kolaylaştırır. Kayıt ve ön ses tekniklerini öğrenmeye hazırlanın.
Bölüm #1: Yakınlaştırma Sunumunu Kaydetmenin En İyi Yolu - FoneDog Ekran KaydediciBölüm #2: Yakınlaştırma Sunumunun Nasıl Kaydedileceğine İlişkin İkinci YöntemlerBölüm #3: SSSSonuç
FoneDog Ekran Kaydedici Zoom sunumlarını kaydetmenin en kolay çözümü olarak öne çıkıyor. Bu kullanıcı dostu yazılım, sanal oturumlarınızın her ayrıntısını kolaylıkla yakalar. FoneDog ile yüksek kaliteli video ve net ses kaydedebilir ve hatta Zoom sunumları sırasında web kamerası yayınlarını yakalayabilirsiniz.
Bedava indir
Windows için
Bedava indir
Normal Mac'ler için
Bedava indir
M1, M2, M3 için
Araç, kayıtları istediğiniz yere kaydetmenize olanak tanıyan esnek çıktı seçenekleri sunar. Çeşitli düzenleme özellikleriyle birleşen verimli işlevselliği, kayıttan kaydetmeye kadar sorunsuz bir süreç sağlayarak FoneDog Ekran Kaydediciyi Zoom sunumlarınızı kaydetmenin en iyi yolu haline getirir.
İşte Zoom sunumu nasıl kaydedilir FoneDog Ekran Kaydediciyi Kullanma:
1. Uygulamayı indirmek için resmi FoneDog web sitesine gidin veya yukarıdaki indirme düğmesine tıklayın. Yazılımı bilgisayarınıza kurmak için kurulum talimatlarını izleyin.
2. Kurulum tamamlandıktan sonra başlatın ve ardından tercihlerinize göre ekranın tamamı veya belirli bir bölge olarak kayıt alanını tanımlamanız istenecektir.

3. Kayıt ayarlarının özelleştirilmesi için dişli çark simgesi uygulama içerisinde. Bu menü, video formatı, kalite ve ses kaynağı dahil kayıt parametrelerinin ayarlanmasına olanak tanır. Videonuzla ses yakalamak istiyorsanız mikrofon seçeneğini etkinleştirin.
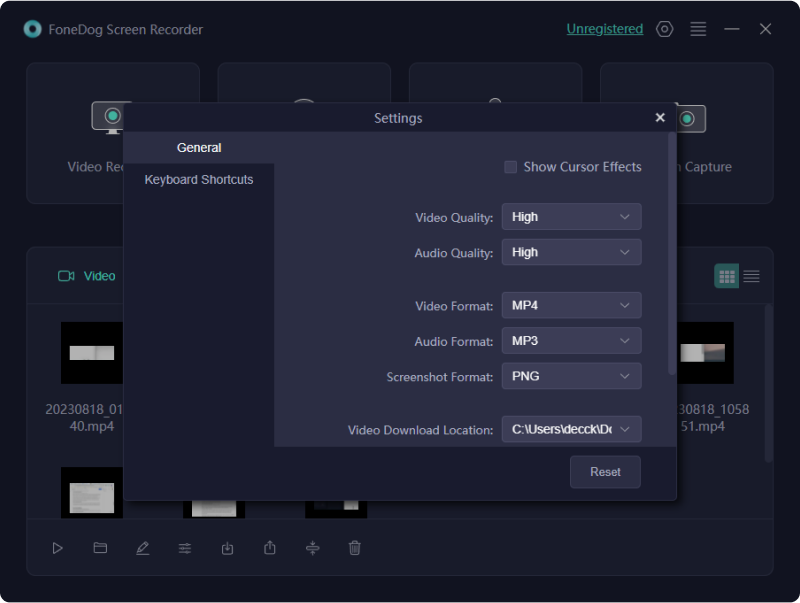
4. Uygulamaya geri dönün ve "Kayda başla" Kaydı başlatmak için (Kayıt) düğmesine basın. Gerçek kayıt kısa bir geri sayımın ardından başlayacaktır.

5. Yakınlaştırma toplantınızı sonlandırın ve uygulama içinde "Durmak" Kaydı durdurmak için düğmesine basın.

6. Durdurduğunuzda, dosyalar otomatik olarak ayarladığınız konuma (veya konumu Ayarlar'dan değiştirmediyseniz varsayılan konuma) kaydedilecektir. Programın arayüzündeki kayıt geçmişinden kolaylıkla görüntüleyebilirsiniz.
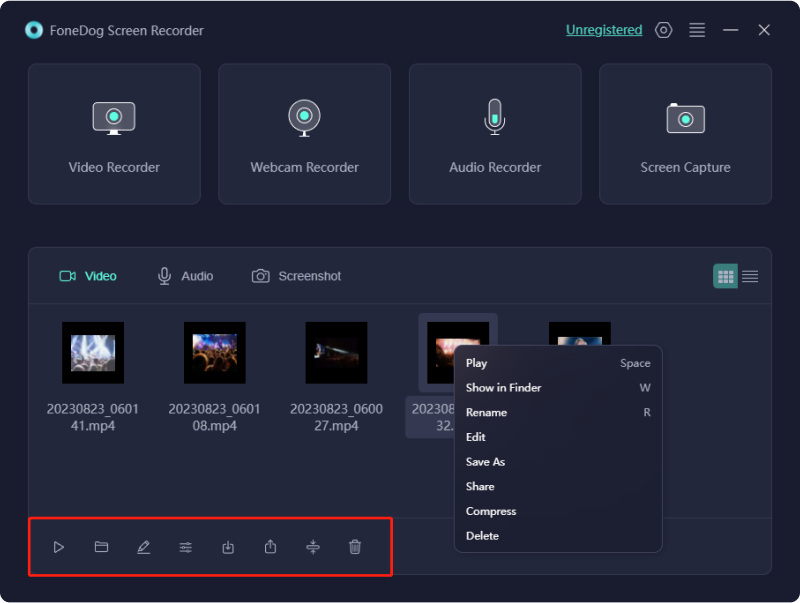
Hem bireysel olarak hem de grup ortamında bir Zoom sunumunun nasıl kaydedileceğine ilişkin pratik seçeneklerden oluşan bir derlemeyi ve gerçekten yararlanabileceğiniz bazı bonus yöntemleri keşfedin. Süreci keşfetmek için aşağıda özetlenen adımları ortaya çıkarın.
Bu süreçte bilgili olduğunuzda Zoom sunumunuzun kaydını oluşturmak çocuk oyuncağı haline gelir. Sunum yapan kişi olarak kayıt ayarlarını doğrudan Zoom uygulamasından hızlı ve zahmetsizce yapılandırabilirsiniz. Zoom sunumu kaydetme yolculuğunuza başlamak için bu basit yönergelere uyun.
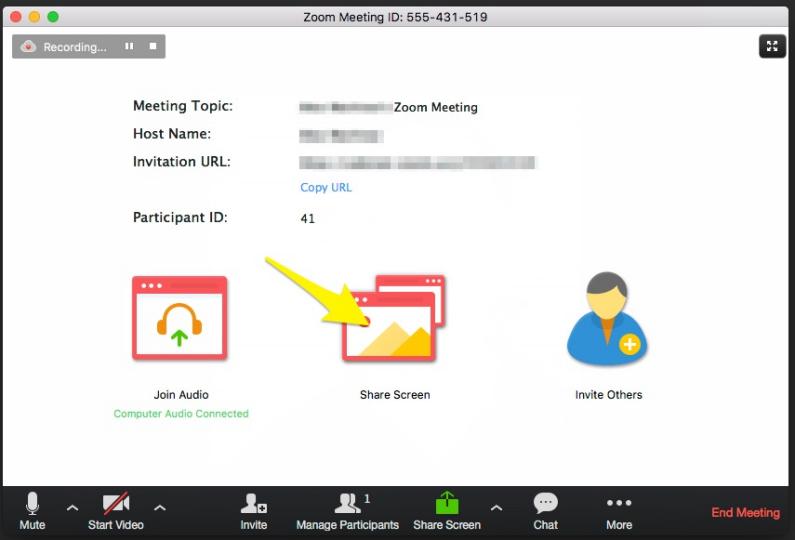
Genel olarak Zoom'a entegre edilen kayıt özellikleri, toplantı sahiplerinin toplantıyı kaydetmesine olanak sağlar. Arayan olarak katılırken bir Zoom sunumu kaydetmek istiyorsanız, çağrıyı düzenleyen kişinin onayını almak zorunludur. Alternatif olarak, davet edilen bir alternatif ev sahibi olabilirsiniz. Daha sonra uygulamanın geleneksel kayıt özelliklerine erişim kazanırsınız.
Düzenli bir Zoom katılımcısı olarak maalesef içerik kaydetme olanağı sizin elinizde değildir. Bu gibi durumlarda, çağrıyı düzenleyen kişiden kaydı sizin adınıza üstlenmesini talep etmeniz önerilir. Başka bir uygun seçenek, kullanmayı içerir harici video kayıt yazılımı. Zoom sunumunuzu harici bir ekran kayıt aracıyla yakalamak için şu adımları izleyin:
Grup sunumunuzu yakalamak mı istiyorsunuz? Daha fazla kendinizi yormayın, sizin için çözümümüz var!
Içinde Microsoft PowerPointBu tür sunumların video formatında kaydedilmesi ve eş zamanlı ses kaydının yapılması için entegre bir işlev mevcuttur. Bu aracı kullanma adımları aşağıda verilmiştir:
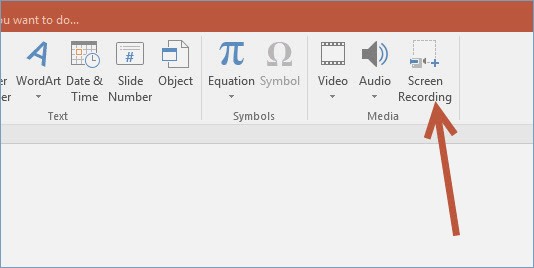
İnsanlar ayrıca okur[2024] FaceTime'ı Sesle Nasıl Ekran Kaydı Yapabilirsiniz?2024'te Sesli QuickTime Ekran Kaydı Nasıl Kullanılır?
Adımlara hakim olurken Zoom sunumu nasıl kaydedilir, sanal anlatılarınızın kontrolünü hassasiyetle ele geçirin. İster eğitimsel uğraşlar, ister profesyonel çabalar, ister yaratıcı ifade için olsun, teknoloji ve tekniğin kusursuz birleşimi, kısacık anları kalıcı vitrinlere dönüştürmenize olanak tanır. Sanal varlığınızı güven ve yetenekle yükseltin.
Hinterlassen Sie einen Kommentar
Yorumlamak
Ekran kaydedicisi
Ekranınızı web kamerası ve ses ile yakalamak için güçlü ekran kaydedim yazılımı.
Popüler makaleler
/
BİLGİLENDİRİCİLANGWEILIG
/
basitKOMPLİZİERT
Vielen Dank! Merhaba, Sie die Wahl:
Excellent
Değerlendirme: 4.7 / 5 (dayalı 69 yorumlar)