By Adela D. Louie, Son Güncelleme: 16/04/2024
Facebook Live oturumunun unutulmaz anlarını nasıl kaydedeceğinizi hiç merak ettiniz mi? Canlı yayınlarınızı zahmetsizce ölümsüzleştirme sanatını keşfedin! Bu makale, sırlarını açığa çıkaracak yardımcınızdır. Facebook Live nasıl kaydedilir? incelikli oturumlar. İster iş için, ister kişisel marka bilinci oluşturma için, ister sırf eğlence için olsun, yanınızdayız. Bir kez alıştığınızda, video kaydetme bir parça kek.
Canlı içeriğinizi sorunsuz bir şekilde korumak için uzman ipuçlarını, araçları ve adım adım talimatları inceleyin. Değerli anlarınızı korumaya ve paylaşmaya açılan kapınız olan Facebook Live'ı nasıl kaydedeceğiniz konusunda ustalaşmak için bize katılın!
Bölüm 1. iOS/Android'de Facebook Live Nasıl KaydedilirBölüm 2. PC'de Facebook Canlı Oturumlarını Ekrana Kaydetmek için En İyi Araç (Windows ve Mac)Bölüm 3. MacOS/Windows'ta Facebook Live'ı Kaydetmenin Başka Bir YoluSonuç
Bölüm 1. iOS/Android'de Facebook Live Nasıl Kaydedilir
Facebook Live'ı iOS Cihazlara Kaydedin
Bir iOS cihazı kullanarak Facebook Live videosu kaydetme adımları şunlardır:
- Facebook Live'a erişim: Facebook uygulamasını iOS cihazınıza yükleyin ve hesabınıza giriş yapın.
- Canlı Video Başlatma: "Gönderi Oluştur" bölümü. Bunu Haber Kaynağınızın veya profilinizin üst kısmında bulacaksınız. Genellikle içinde "Aklında ne var?" yazan bir kutuya benzer.
- "Canlı" seçeneğini seçme: Görünen seçenekler arasında (Fotoğraf/Video, Giriş vb. gibi), "Aktif" bir video kamera simgesiyle temsil edilir.
- İzin Verme: İstenirse Facebook'un kameranıza ve mikrofonunuza erişmesine izin verin. Canlı videonun düzgün çalışması için bu izinlerin verildiğinden emin olun.
- Canlı Videonuzu Ayarlama: Canlı yayına başlamadan önce şunları yapabilirsiniz:
- Canlı videonuz için büyüleyici bir açıklama yazın: "Bu Canlı video hakkında bir şeyler söyleyin..." Bölüm.
- Açılır menüyü kullanarak videonuzun gizlilik ayarlarını (Herkese Açık, Arkadaşlar, Yalnızca Ben vb.) seçin.
- Sağlanan simgelere dokunarak arkadaşlarınızı etiketleyin, konum ekleyin veya duygular/aktivite simgeleri ekleyin.
- Kameranızın doğru yöne baktığından ve sesinizin net olduğundan emin olun.
- Canlı Yayını Başlatma: Tüm ayarlar yapıldıktan sonra "Canlı Videoyu Başlat" düğmesine basın. Canlı yayına başlayacağınızı belirten bir geri sayım göreceksiniz.
- İçeriğinizi Yayınlamak: İçeriğinizi paylaşın, hedef kitlenizle konuşun ve izleyicilerle gerçek zamanlı olarak etkileşim kurun. Ekranda göründükleri anda yorumlara ve tepkilere katılın.
- Canlı Videoyu Sonlandırma: Yayını bitirmeye hazır olduğunuzda "Bitiş" düğmesine basın. Görüntülenen açılır pencerede "Son"a tekrar dokunarak işlemi onaylayın.
- Canlı Videonuzu Kaydetme: Canlı oturumu sonlandırdıktan sonra, Facebook genellikle size videoyu Film Rulonuza kaydetme seçeneği sunar. Videoyu saklamak istiyorsanız "Videoyu Kaydet" veya "Film Rulosuna Kaydet" seçeneğini seçin.
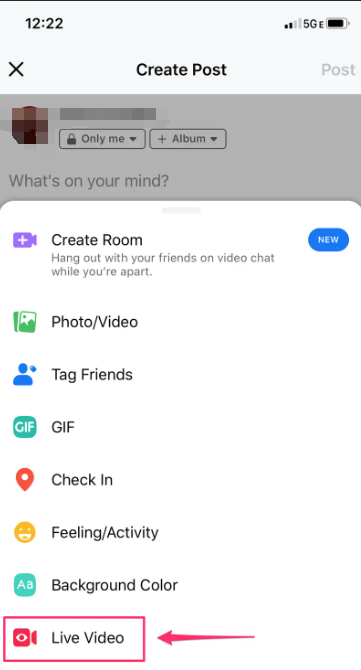
Adımların, Facebook uygulama arayüzündeki güncellemelere veya değişikliklere bağlı olarak biraz farklılık gösterebileceğini unutmayın. Bir işlem başlatmadan önce daima cihazınızın istikrarlı bir internet bağlantısına sahip olduğundan emin olun. Facebook Canlı oturum, toplantı, celse.
Facebook Live'ı Android Cihazlara Kaydedin
Bir Android cihazı kullanarak Facebook Live videosu kaydetme adımları şunlardır:
- Facebook Uygulamasını açın: Android cihazınızda Facebook uygulamasını başlatın ve henüz yapmadıysanız hesabınızda oturum açın.
- Canlı Seçeneğe Erişim: "Aklınızda ne var?" seçeneğine dokunun. Haber Kaynağınızın veya profilinizin üst kısmındaki bölüm. Fotoğraf/Video, Giriş Yap vb. gibi çeşitli seçenekleri göreceksiniz.
- "Canlı" seçeneğini seçin: " seçeneğini buluncaya kadar seçenekler arasında ilerleyin ve üzerine dokunun.Aktif", bir video kamera simgesiyle temsil edilir. Bu, canlı video arayüzünü açacaktır.
- İzin Ver: İstenirse Facebook'un kameranıza ve mikrofonunuza erişmesine izin verin. Bu izinler canlı videonun düzgün çalışması için gereklidir.
- Canlı Videonuzu Ayarlama: Canlı yayına başlamadan önce şunları yapabilirsiniz:
- "Bu Canlı video hakkında bir şeyler söyleyin..." bölümüne canlı videonuz için bir açıklama yazın.
- Açılır menüyü kullanarak gizlilik ayarlarını (Herkese Açık, Arkadaşlar, Yalnızca Ben vb.) seçin.
- Sağlanan simgelere dokunarak arkadaşlarınızı etiketleyin, konum ekleyin veya duygular/aktivite simgeleri ekleyin.
- Kameranızın doğru konumlandırıldığından ve sesinizin net olduğundan emin olun.
- Canlı Yayını Başlatma: Kurulumdan sonra "Canlı git" düğmesi. Canlı yayına geçmek üzere olduğunuzu belirten bir geri sayım görebilirsiniz.
- İçeriğinizi Yayınlamak: Hedef kitlenizle etkileşime geçin, içeriğinizi paylaşın ve izleyicilerle gerçek zamanlı olarak etkileşim kurun. Canlı oturum sırasında ortaya çıkan yorumlara ve tepkilere yanıt verin.
- Canlı Videoyu Sonlandırma: Yayını bitirmeye hazır olduğunuzda "Bitiş" düğmesine basın. Görüntülenen açılır pencerede "Son"a tekrar dokunarak işlemi onaylayın.
- Canlı Videonuzu Kaydetme: Canlı oturumu sonlandırdıktan sonra, Facebook genellikle size videoyu cihazınıza kaydetme seçeneği sunar. Videoyu saklamak istiyorsanız "Videoyu Kaydet" veya "Galeriye Kaydet" seçeneğini seçin.
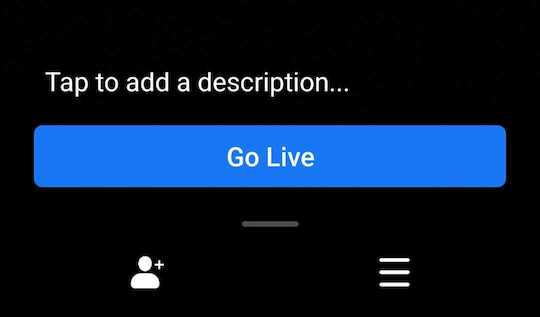
Adımların, Facebook uygulama arayüzündeki güncellemelere veya varyasyonlara bağlı olarak biraz farklılık gösterebileceğini unutmayın. Android cihazınızda sorunsuz bir Facebook Live oturumu sağlamak için istikrarlı bir internet bağlantısına sahip olmak çok önemlidir.
Bölüm 2. PC'de Facebook Canlı Oturumlarını Ekrana Kaydetmek için En İyi Araç (Windows ve Mac)
FoneDog Ekran Kaydedici Facebook Canlı yayınları da dahil olmak üzere canlı oturumları bilgisayarınıza yakalamak ve kaydetmek için tasarlanmış güçlü ve kullanıcı dostu bir yazılımdır. Ekranınızdan yüksek kaliteli video içeriğini zahmetsizce yakalamak için kapsamlı bir dizi özellik sunar.
Sezgisel arayüzü ve sağlam işlevleriyle FoneDog Ekran Kaydedici, canlı oturumları kaydetmek için en iyi araç olarak öne çıkıyor ve kullanıcıların değerli içerikleri kolayca korumalarına ve paylaşmalarına olanak tanıyor. Ayrıca şunu yapmak için de kullanabilirsiniz: canlı yayınları bilgisayara kaydetme kolayca. Canlı oturumları kaydetmek için FoneDog Ekran Kaydediciyi kullanma adımları şunlardır:
 Bedava indir
Windows için
Bedava indir
Windows için
 Bedava indir
Normal Mac'ler için
Bedava indir
Normal Mac'ler için
 Bedava indir
M1, M2, M3 için
Bedava indir
M1, M2, M3 için
- İşletim sisteminize (Windows veya Mac) uygun yazılımı indirin. Yazılımı bilgisayarınıza yüklemek için kurulum talimatlarını izleyin.
- Kurulumdan sonra uygulamayı açın. Arayüzde tercihlerinize göre kayıt modunu seçin:
- "Tam ekran": Tüm ekranı kaydedin.
- "Özel Alan": Kaydedilecek belirli bir alanı veya pencereyi seçin.
- "Webcam": Web kamerası yayınınızı kayda dahil edin (isteğe bağlı).
- Video formatı, kalite, ses kaynakları, kısayol tuşları vb. gibi çeşitli kayıt ayarlarını özelleştirmek için ayarlar simgesine tıklayın.
- Videoyla birlikte ses de kaydetmek istiyorsanız ayarlardan ses giriş kaynağını (sistem sesi veya mikrofon) seçin.
- Tercihleri ayarladıktan sonra "Kayda başlaCanlı oturumu kaydetmeye başlamak için " düğmesine basın.
- Web tarayıcınızı açın ve canlı oturumun gerçekleştiği platforma gidin (örn. Facebook). Kaydetmek istediğiniz canlı oturumu başlatın veya bu oturuma katılın.
- Canlı oturum açıldığında, FoneDog Ekran Kaydedici ekranınızda olup biten her şeyi kaydedecektir. Canlı oturum sona erdiğinde veya istediğiniz içeriği yakaladığınızda "durKaydı bitirmek için "düğmesine basın.
- Kaydı durdurduktan sonra, çekilen videonun bir önizlemesini sunacaktır. Kaydı inceleyin ve bilgisayarınızda tercih ettiğiniz konuma kaydedin.
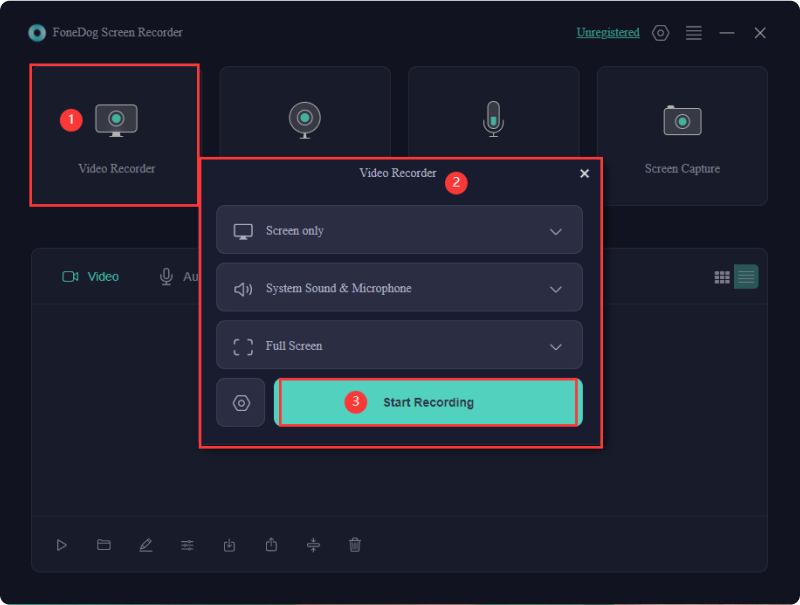
FoneDog Ekran Kaydedici, canlı oturumları hassas ve net bir şekilde yakalamanın kesintisiz ve etkili bir yolunu sunarak, onu çeşitli platformlardan değerli içerikleri arşivlemek ve paylaşmak isteyen kullanıcılar için ideal bir seçim haline getirir. Şimdi dene!
Bölüm 3. MacOS/Windows'ta Facebook Live'ı Kaydetmenin Başka Bir Yolu
MacOS veya Windows'ta bir Facebook Live videosu kaydetmek için ekranınızı yakalayacak üçüncü taraf yazılımı kullanmanız gerekir. Bu amaç için popüler ve yaygın olarak kullanılan yazılımlardan biri OBS Studio'dur (Açık Yayıncı Yazılımı). OBS Studio'yu kullanarak bir Facebook Live videosu kaydetme adımları şunlardır:
- OBS Studio web sitesini ziyaret edin ve aracı indirin. OBS Studio’yu bilgisayarınıza kurmak için kurulum talimatlarını takip ediniz.
- Bilgisayarınızda OBS Studio'yu açın. Tıkla "+"altındaki simge"kaynaklarOBS Studio'daki "kutusu.
- Seçmek "Ekran yakalamaEkranınızın tamamını yakalamak için " veya belirli bir pencereyi seçmek için "Pencere Yakalama" (örneğin, Facebook açıkken web tarayıcınız). Yakalamak istediğiniz ekranı veya pencereyi seçmek için talimatları izleyin.
- OBS Studio'nun sağ alt köşesindeki "Ayarlar" seçeneğine tıklayarak çözünürlük, kare hızı ve ses kaynakları gibi ayarları yapılandırın.
- "Çıktı" altında istediğiniz kayıt formatını seçin (örn. MP4) ve kaydedilen videonun dosya yolunu ayarlayın.
- Kaynaklarınızı ayarladıktan ve ayarlarınızı yaptıktan sonra "Kayda başlaEkranınızı yakalamaya başlamak için OBS Studio'daki " düğmesine basın.
- Web tarayıcınızı açın ve Facebook'a gidin. Canlı yayına geçmek istediğiniz profilinize, sayfanıza veya grubunuza gidin.
- Canlı videonuzu kurmaya başlamak için "Canlı" düğmesine veya "Canlı Video" seçeneğine tıklayın. Bir Facebook sayfasına veya grubuna yayın yapıyorsanız yayın anahtarını Facebook Live ayarlarından kopyalamanız gerekebilir.
- OBS Studio'da "Ayarlar"a tıklayın, "Yayın"a gidin, hizmet olarak "Facebook Live"ı seçin ve yayın anahtarını yapıştırın.
- Yayın anahtarını ayarladıktan sonra (gerekiyorsa), Facebook'a dönün ve canlı videonuzun kurulumunu tamamlayın. Hazır olduğunuzda Facebook'ta "Canlı Yayına Geç" veya "Canlı Videoyu Başlat" seçeneğine tıklayın.
- İşiniz bittiğinde OBS Studio'ya dönün ve "Kaydetmeyi bırakEkran yakalamayı sonlandırmak için "düğmesine basın.
- Kaydedilen video dosyasını daha önce OBS Studio'da belirttiğiniz dizine bulun ve istediğiniz gibi paylaşın.
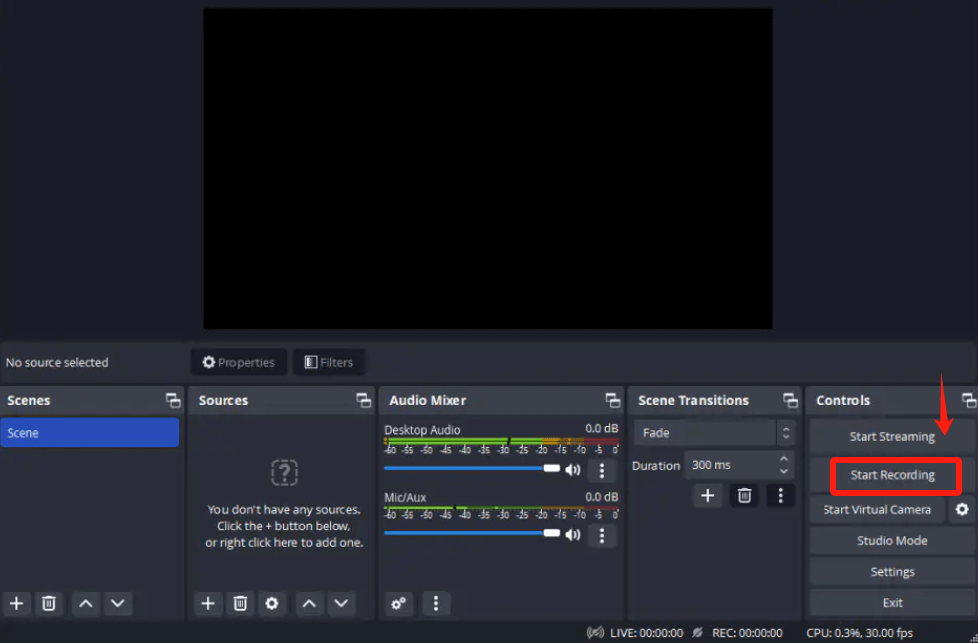
OBS Studio'nun kapsamlı özelleştirme seçenekleri sunduğunu, dolayısıyla ayarları tercihlerinize ve sistem yeteneklerinize göre ayarlamanız gerekebileceğini unutmayın.
İnsanlar ayrıca okuriOS/Android/PC/Mac'te Müzik Çalarken Nasıl Kayıt Yapılır?10 Kolay Yöntem: 2024'te TV Programları Nasıl Kaydedilir
Sonuç
Sonuç olarak, canlı içeriğin arşivlenmesi, geçici anları, bilgileri ve etkileşimleri koruyarak büyük bir değer taşır. Facebook Live gibi canlı oturumların kaydedilmesi kalıcı bir kayıt sağlar; öğrenmeyi, paylaşmayı ve etkili deneyimleri yeniden ziyaret etmeyi teşvik eder. Önemli olan, arşivlenmiş canlı içerik aracılığıyla kalıcı anlatılar yaratmada, etkileşimi artırmada ve anlamlı bağlantıları sürdürmede yatmaktadır. Mutlu Okumalar!


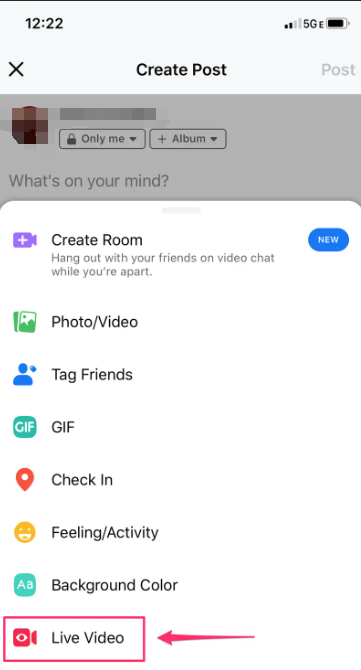
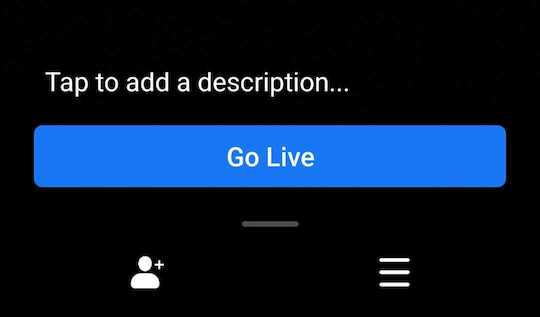
Bedava indir
Windows için
Bedava indir
Normal Mac'ler için
Bedava indir
M1, M2, M3 için
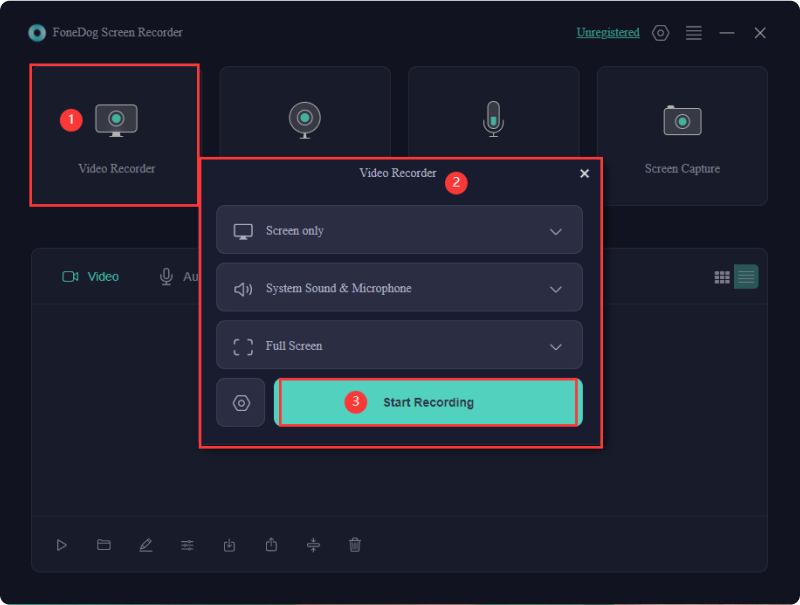
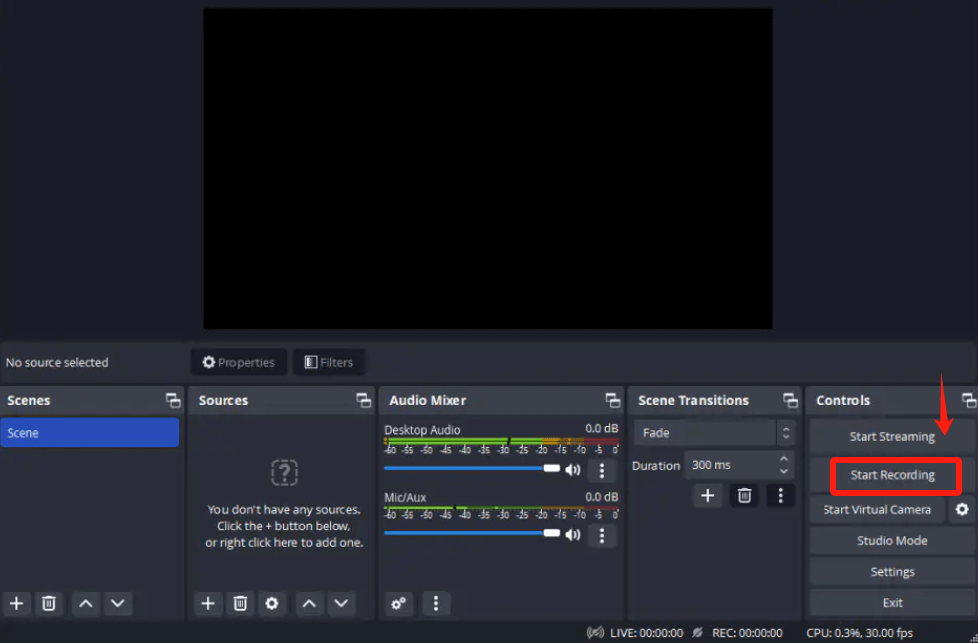
/
/