

By Adela D. Louie, Son Güncelleme: 7/06/2024
Tercih ettiğiniz oyunda dikkat çekici bir olay yaşadınız mı ve bunu arkadaşlarınızla veya takipçilerinizle paylaşmak istediniz mi? Minecraft'ta oyununuzu kaydetme kusursuz zaferlerinizi ve başyapıtlarınızı kaydetmenize ve ölümsüzleştirmenize olanak tanır. Bu kılavuzu şu tarihte tanıtıyoruz: PC Windows 10'da oyun nasıl kaydedilir!
Bu eksiksiz ve sistematik yöntemle her muhteşem kareyi yüksek kalitede yakalamanızı garanti ediyoruz. Hem yerel özellikleri hem de güçlü üçüncü taraf yazılımları içeren bu kapsamlı araç yelpazesi, profesyonel düzeyde kayıt uzmanlığına ulaşmanız için gerekli tüm kaynakları sağlar. Oyun oynarken dikkat çeken anlarınızı kolayca paylaşılabilecek materyallere dönüştürmeye hazır mısınız? Hadi başlayalım ve başlayalım!
Bölüm 1. Windows 10 PC'de Oynanışı Ekran Olarak Kaydetmenin En İyi YoluBölüm 2. PC'de Oyunun Kaydedilmesiyle İlgili Diğer Yöntemler (Windows 10)Bölüm 3. Sorunsuz Performansla Oynanışı Kaydetmeye İlişkin İpuçlarıBölüm 4. SSSSonuç
FoneDog Ekran Kaydedici Windows 10 kişisel bilgisayarda oyun yakalamak ve kaydetmek için son derece övgüye değer bir seçenektir. Yazılım, yüksek kaliteli video kaydı, sistem ve mikrofon sesini aynı anda toplama yeteneği ve kullanıcı dostu bir arayüz sağlar.
Bu yazılım, ayarlanabilir kayıt ayarları, gerçek zamanlı düzenleme özellikleri ve kullanıcı dostu arayüzleri nedeniyle oyuncular için idealdir. Kayıtlar MP4 formatında saklanarak çeşitli platformlarda zahmetsiz paylaşım ve birlikte çalışabilirlik garanti edilir.
Bedava indir
Windows için
Bedava indir
Normal Mac'ler için
Bedava indir
M1, M2, M3 için

Oynanışı kaydetmek, becerilerinizi sergilemenize, stratejilerinizi paylaşmanıza ve hedef kitleniz için büyüleyici içerikler oluşturmanıza olanak tanır. Bu bölümde, PC'de oyun kaydetmenin basit ama gerçekten etkili yöntemlerini inceleyeceğiz. , Windows 10 ve sonraki sürümler. Yerleşik kayıt araçlarının kullanılmasından üçüncü taraf yazılımlara ve kaliteli kayıtlar için ayarların optimize edilmesine kadar her şeyi tartışacağız ve size oyun deneyimlerinizi kolaylıkla yakalamaya başlamanız için gerekli tüm bilgileri sağlayacağız.
Windows 10 PC'de ücretsiz olarak oyun yakalamak için önceden yüklenmiş Game Bar programını kullanabilirsiniz. Oyun Çubuğu özelliğine yalnızca Windows 10 ve sonraki sürümlerde erişilebildiğini lütfen unutmayın. Game Bar'ı kullanarak PC'nizdeki oyunu yakalamak için şu adımları izleyin:
Windows + G" Game Bar'ı başlatmak için.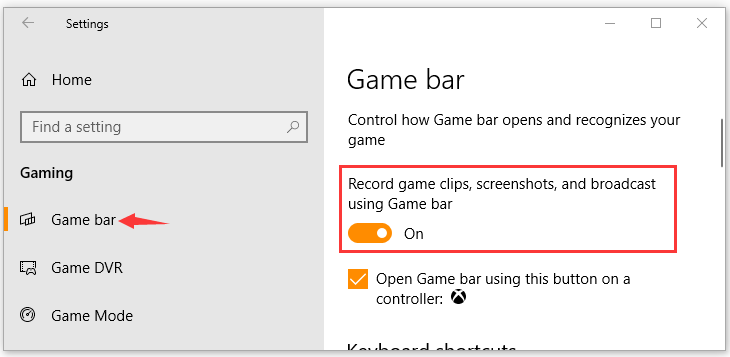
Şu anda bilgisayarınıza entegre edilmiş olan GPU'yu inceleyin. Nvidia GPU'ya sahipse, Nvidia GeForce Experience'ı kullanmayı düşünün. Windows 10'da oyun çubuğu olmadan oyun kaydı. Bu uygulamadan standart kayıt işlevlerine erişilebilir. NVIDIA'nın da kusursuz olmadığını belirtmekte fayda var. Bazen devam eden oyunu tespit etmekte zorluklarla karşılaşabilirsiniz. Yine de Nvidia GPU yeterli. Sisteminiz destekliyorsa, hem Windows 10 hem de 11 için PC'de oynanışı kaydetmek üzere aşağıda belirtilen adımları izleyin.
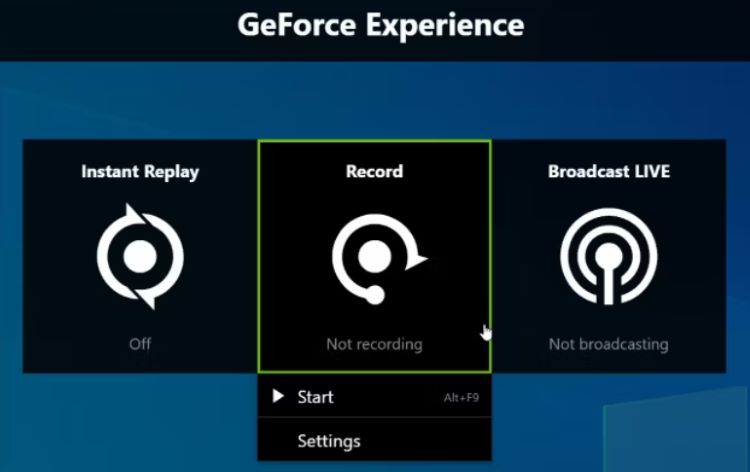
AMD Nvidia'nın benzerine benzer kendi ücretsiz oyun kayıt yazılımını geliştirdi. AMD grafik kartınız varsa, bu amaçla Radeon ReLive'dan yararlanın. Bu yazılım, CPU tabanlı yaklaşımlardan farklı olarak kayıt için GPU'yu kullanır ve 4K'ya kadar çözünürlüklerde kayıt yapma becerisine sahiptir.
4 monitörle kullanıldığında bile 1080K kayıt elde etmek için videoyu ustalıkla yükseltir. Ancak özellik seti, alternatif kayıt araçlarıyla karşılaştırıldığında biraz daha sınırlıdır. Aşağıda Radeon ReLive kullanarak oyun yakalamanın nasıl başlatılacağına dair bir kılavuz bulunmaktadır:
Ctrl + Alt + Delete".javaw.exe" dosyalarına erişin ve Özelliklerine erişin.javaw.exe", Konumu bulun ve ardından bu segmenti kopyaladığınızdan emin olun.javaw.exe"bir kez daha ve başlatın.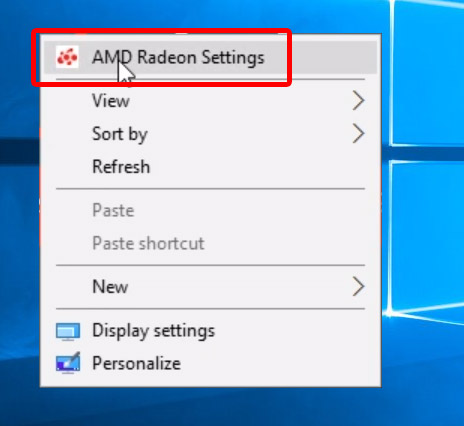
Kendini adamış oyuncular muhtemelen bu yazılıma aşinadır; bu yazılım o kadar yaygın olarak kullanıldı ki, bir zamanlar durdurulması birçok oyuncuyu rahatsız etti. Bunun ışığında, artık her maçı kaydetmek ve unutulmaz anları doğrudan kliplerinize işaretlemek için bu oyun kaydediciye güvenebilirsiniz.
Güncel olmayan donanım (CPU, GPU) ve yetersiz RAM gibi çeşitli faktörler oyun kaydında gecikmeye neden olabilir. Ayrıca ücretsiz kayıt yazılımındaki uygunsuz FPS, bit hızı veya çözünürlük gibi yanlış ayarlar da buna katkıda bulunabilir. Gecikmeyi veya FPS düşüşlerini en aza indirmek için şu ipuçlarını göz önünde bulundurun:
Aslında bilgisayarınızın oyunun sistem gereksinimlerini karşılamasını sağlayarak, verimli kayıt ayarlarını kullanarak ve gereksiz arka plan uygulamalarını kapatarak herhangi bir gecikme yaşamadan oyunu yakalamak mümkün. Gelişmiş donanımın kullanılması kayıt sırasındaki gecikmeyi önemli ölçüde azaltabilir.
Oyunun pille kaydedilmesi, pil ömrünü önemli ölçüde azaltabilir ve artan güç ve işlem gereksinimleri nedeniyle cihazınızın performansını etkileyebilir. Bu, daha düşük kare hızlarına ve genel oyun deneyiminin azalmasına neden olabilir.
Evet, Windows 10 bilgisayarlar oyun ses ve videosunu otomatik olarak yakalayacak şekilde yapılandırılmıştır. Ancak ses kaydını durdurmak için "Oyun kaydederken ses kaydet" seçeneğini kapatabilirsiniz.
İnsanlar ayrıca okurPS3 Oynanışını USB ile Kaydetme Konusunda Zahmetsiz KılavuzOyun Potansiyelinizi Ortaya Çıkarın: Oyun Nasıl Kaydedilir Rehberi
Sonuç olarak bilmek PC Windows 10'da oyun nasıl kaydedilir FoneDog Screen Recorder ve diğer yazılımlar gibi araçlar kullanılarak verimli bir şekilde gerçekleştirilebilir. Her biri, yüksek kaliteli görüntü ve ses yakalamak için benzersiz özellikler sunar. Genel olarak bu araçlar, oyunculara oyunlarını zahmetsizce kaydetmeleri, düzenlemeleri ve paylaşmaları için çok yönlü ve kullanıcı dostu seçenekler sunar. Mutlu Kayıt!
Hinterlassen Sie einen Kommentar
Yorumlamak
Ekran kaydedicisi
Ekranınızı web kamerası ve ses ile yakalamak için güçlü ekran kaydedim yazılımı.
Popüler makaleler
/
BİLGİLENDİRİCİLANGWEILIG
/
basitKOMPLİZİERT
Vielen Dank! Merhaba, Sie die Wahl:
Excellent
Değerlendirme: 4.7 / 5 (dayalı 90 yorumlar)