

By Adela D. Louie, Son Güncelleme: 6/01/2024
Mac'inizde çalan büyüleyici sesleri yakalayamamaktan sıkıldınız mı? İster dijital bir kompozisyonun bozulmamış notaları, ister bir oyunun sürükleyici ambiyansı, ister bir videonun canlı diyalogları olsun, Mac'inizde dahili ses kaydetme yeteneğinin kilidini açmak oyunun kurallarını değiştirir.
Bu eksiksiz kılavuzda, konunun derinliklerine dalıyoruz. Mac'te dahili ses nasıl kaydedilir bu yakalanması zor iç sesleri yakalamanın ardındaki sırları ortaya çıkarmak. Yerleşik yöntemleri keşfetmekten üçüncü taraf araçları kullanmaya kadar bu makale, Mac'inizde oynatılan sesi sorunsuz bir şekilde kaydetmeniz için yol haritanızdır.
Bölüm #1: Mac'te Dahili Sesi Kaydetmenin En İyi Yolu - FoneDog Ekran KaydediciBölüm #2: Mac'te Dahili Sesi Kaydetmenin Diğer YollarıSonuç
FoneDog Ekran Kaydedici Mac sistemlerinde dahili sesi sorunsuz bir şekilde yakalamak için nihai çözüm olarak öne çıkıyor. Diğer birçok kayıt aracının aksine, FoneDog Screen Recorder, yalnızca ekranı değil aynı zamanda dahili sistem seslerini de olağanüstü kolaylık ve netlikle kaydetmek için özel olarak tasarlanmış hepsi bir arada bir paket sunar.
Bedava indir
Windows için
Bedava indir
Normal Mac'ler için
Bedava indir
M1, M2, M3 için
Bu yazılım, kullanıcı dostu arayüzü ve kapsamlı işlevselliği ile ünlüdür; kullanıcıların ekran etkinliklerini zahmetsizce yakalamasına ve aynı zamanda Mac'lerinde çalan dahili sesi kaydetmesine olanak tanır. Çevrimiçi dersleri belgelemek istiyorsanız, Oyun oturumlarını kaydedinveya büyüleyici içerik oluşturun, FoneDog Ekran Kaydedici her ses ve görsel ayrıntının titizlikle korunmasını sağlayan, başvuracağınız araçtır.
Mac'te dahili ses nasıl kaydedilir? bu uygulamayı kullanarak:
1. Program çeşitli kayıt modları sağlar. Bunu takiben şunu tercih edin: "Ses kaydedici" Özellikle ses yakalamayı hedefleme özelliği.
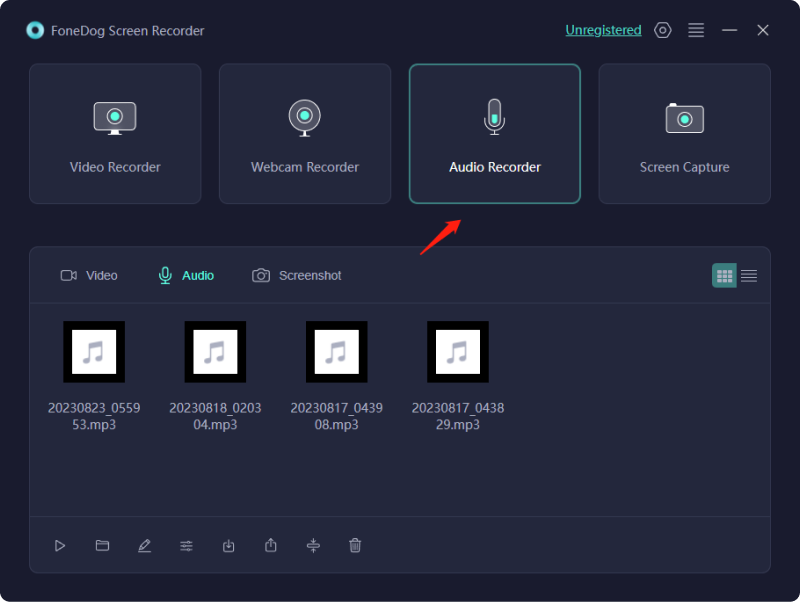
2. Kayıt öncesinde, giriş kaynağının (mikrofon veya sistem sesi) seçilmesi ve ses kalitesinin ayarlanması gibi ses parametrelerini özelleştirin.
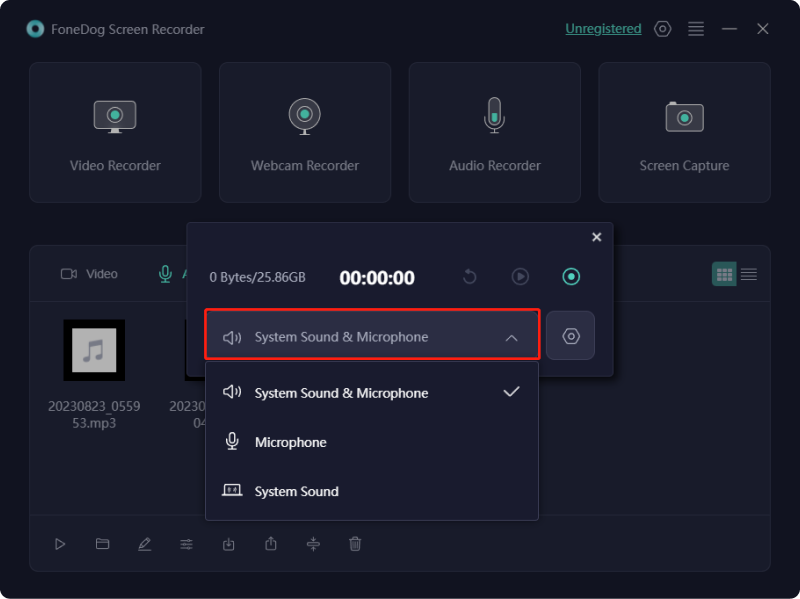
3. Daha sonra simgesine tıklayarak ses kaydını etkinleştirin. "KAYIT" düğme. Yazılım seçilen ses girişini yakalayacaktır.
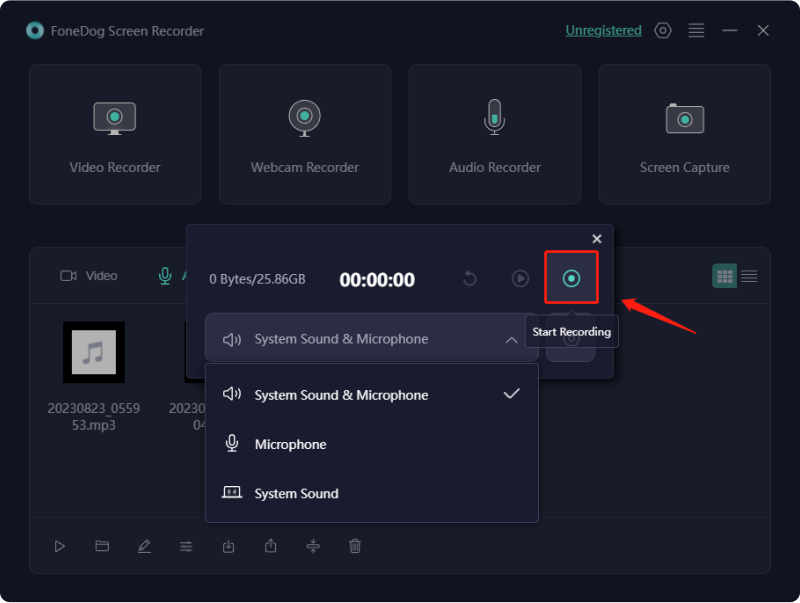
4. Kayıt sırasında, ilgili düğmeleri kullanarak ses yakalamayı gerektiği gibi duraklatın veya devam ettirin. FoneDog Ekran Kaydedici, istenmeyen bölümleri ortadan kaldırmak için ses kaydının düzenlenmesine ve kırpılmasına olanak tanır.
5. İstediğiniz sesi yakaladıktan sonra öğesine tıklayın. "Durmak" Kaydı sonlandırmak için
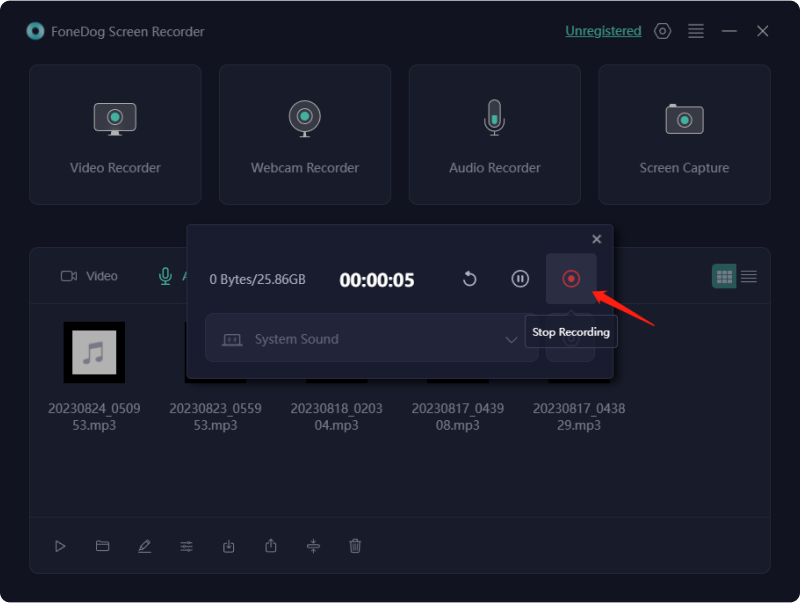
6. Ses kaydını bilgisayarınızda tercih ettiğiniz konuma kaydedin veya doğrudan birden fazla platformda paylaşın.
Mac'te dahili sesin kaydedilmesi, anların arşivlenmesi, yaratıcılığın ve verimliliğin artırılması açısından çok önemlidir. Dersler, sanal toplantılar veya oyun gibi çeşitli kaynaklardan hayati önem taşıyan sesleri yakalayarak bilgilerin saklanmasına ve içerik oluşturulmasına yardımcı olur.
İçerik oluşturucular için yüksek kaliteli kompozisyonları ve tartışmaları bağımsız olarak yakalamaya yönelik bir araçtır. Bu yetenek, eğitimleri, içerik oluşturmayı ve iş akışı verimliliğini geliştirerek hassasiyet ve netlik sunar. Bu nedenle, mevcut araçlarla Mac'te dahili sesin nasıl kaydedileceğini bilmenizin yollarını burada özetledik:
QuickTime Player Mac'te temel ses kaydına izin veren yerleşik bir uygulamadır. Ancak ek yazılım veya geçici çözümler olmadan doğrudan dahili ses kaydını desteklemez. QuickTime Player'ı kullanarak dahili ses kaydını denemek için:
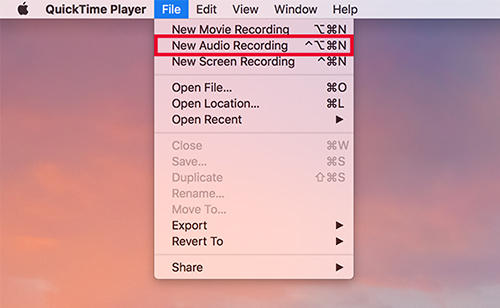
Audacity, Mac'teki dahili sesi yakalayabilen çok yönlü bir ses düzenleme yazılımıdır. Audacity birden fazla ses formatını destekler ve kullanıcıların çeşitli araçlarla sesi kolayca değiştirmesine olanak tanır. Ses düzenleme ve kaydetmedeki basitliği ve güçlü yetenekleri nedeniyle hem yeni başlayanlar hem de deneyimli kullanıcılar için popüler bir seçimdir. Audacity'yi kullanarak dahili ses kaydetmek için şu adımları izleyin:
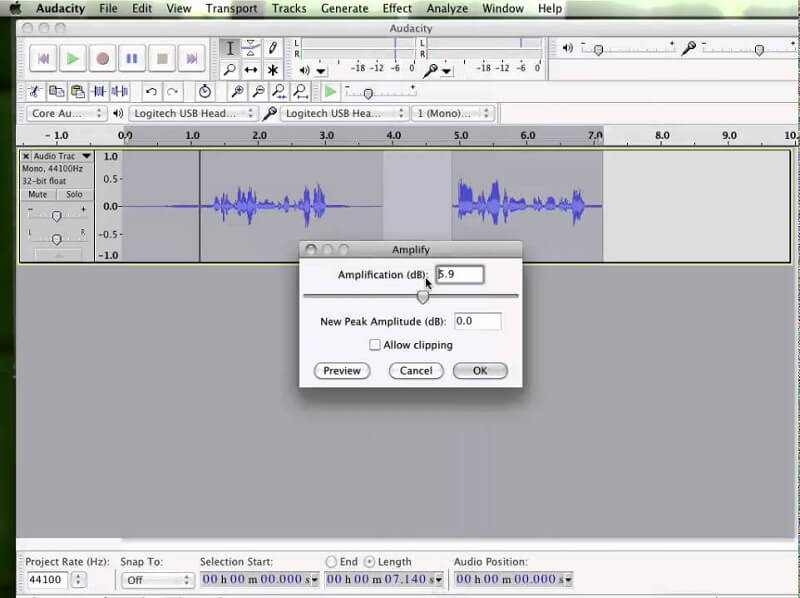
OBS bir ücretsiz filigransız ekran kayıt yazılımı öncelikle canlı yayın ve kayıt için kullanılır. Sahne kompozisyonu, çoklu ses kaynakları ve özelleştirilebilir düzenler gibi sağlam özelliklere sahip sezgisel bir arayüz sunar. OBS kullanarak dahili sesi kaydetme adımları şunlardır:
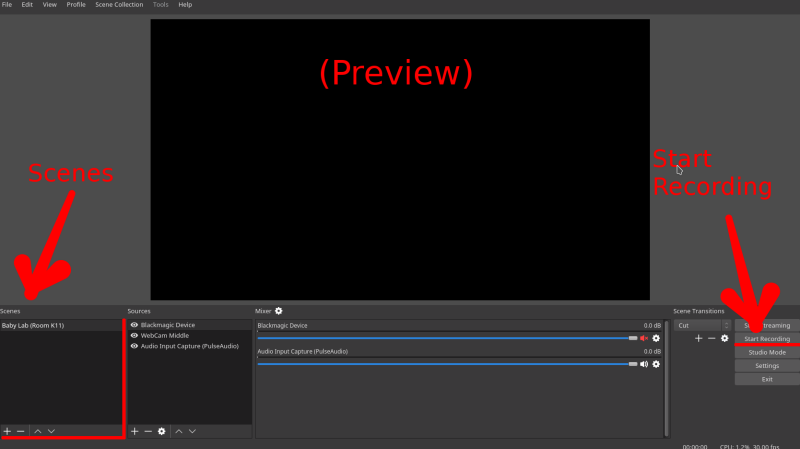
Screenflick, sezgisel arayüzü ve güçlü kayıt yetenekleriyle tanınır. Ekran yakalama için çeşitli özelleştirme seçenekleri sunarak kullanıcıların belirli alanları seçmesine, kare hızlarını ayarlamasına ve birden fazla kaynaktan ses kaydetmesine olanak tanır. Ek olarak, dahili sesi doğrudan sistemden yakalama yeteneği, onu ekran etkinliklerinin yanı sıra sistem seslerini de kaydetmek isteyenler için tercih edilen bir seçenek haline getiriyor. Screenflick'i kullanarak dahili ses kaydetmek için şu adımları izleyin:
Recordit, Mac ve Windows sistemleriyle uyumlu, basit bir ekran video ve ses yakalama aracı olarak hizmet eder. Kullanımı ücretsizdir ve sunumları, videoları ve dersleri kapsayan ekran kayıtlarını yakalamak için ustalıkla kullanılır. Ek olarak, GIF oluşturmayı kolaylaştırır ve genellikle eğitimsel amaçlar için çevrimiçi paylaşım için GIF'lere dönüştürülebilen kısa Mac ekran parçacıklarının yakalanmasında faydalı olduğu kanıtlanmıştır.
Bununla birlikte, ücretsiz kullanımı maksimum beş dakikalık sürelerle sınırlıdır ve yalnızca ekran ve ses kaydını birleştirerek tek başına ses yakalamayı engeller. Atmanız gereken adımlar şunlardır:
İnsanlar ayrıca okur2024'te YouTube'dan Ses Nasıl Kaydedilir? [7 Yöntem]3 Kolay Yol: Google Slaytlara Ses Nasıl Kaydedilir
Çeşitli kayıt yöntemleriyle keşif ve deneyleri benimseyin Mac'te dahili ses nasıl kaydedilir, ihtiyaçlarınıza en uygun olanı ortaya çıkarın. Bunu yaparak, olasılıklardan oluşan bir hazineyi ortaya çıkaracaksınız. Mac'inizin dahili seslerinin senfonisini yakalayıp tadını çıkarmak için yeni keşfedilen yeteneğin tadını çıkarın, yaratıcılık ve yenilik dünyasının kilidini parmaklarınızın ucunda açın. Mutlu Okumalar!
Hinterlassen Sie einen Kommentar
Yorumlamak
Ekran kaydedicisi
Ekranınızı web kamerası ve ses ile yakalamak için güçlü ekran kaydedim yazılımı.
Popüler makaleler
/
BİLGİLENDİRİCİLANGWEILIG
/
basitKOMPLİZİERT
Vielen Dank! Merhaba, Sie die Wahl:
Excellent
Değerlendirme: 4.7 / 5 (dayalı 68 yorumlar)