By Adela D. Louie, Son Güncelleme: 15/12/2023
Kişisel dokunuştan yoksun görünen geleneksel, sessiz sunumlardan bıktınız mı? Hedef kitlenizle daha önce hiç olmadığı gibi etkileşim kurmak ister misiniz? Eğer öyleyse, bir ziyafet içindesiniz! Bu yazıda size sesli anlatımın büyüleyici dünyasını göstereceğiz. Oyunun kurallarını değiştiren bu özellik sayesinde slaytlarınıza hayat verebilir, mesajınızı etkili bir şekilde iletebilir ve hedef kitlenizle daha derin bir düzeyde bağlantı kurabilirsiniz.
İster öğretmen, ister iş uzmanı veya yaratıcı hikaye anlatıcısı olun, bu adım adım kılavuz bu konuda uzmanlaşmanıza yardımcı olacaktır. Google Slaytlar'da nasıl ses kaydedilir. Sunumlarınızla büyülemeye ve kalıcı bir izlenim bırakmaya hazır olun!
Bölüm #1: Google Slaytlara Ses Kaydetme YöntemleriBölüm #2: Google Slaytlara Ses Kaydetmek İçin En İyi Araç - FoneDog Ekran KaydediciBölüm #3: Sık Karşılaşılan Sorunları GidermeSonuç
Bölüm #1: Google Slaytlara Ses Kaydetme Yöntemleri
Sesinizi Google Slaytlar'a kaydetmek çeşitli yollarla gerçekleştirilebilir; Google Slaytlar'a ses kaydetmenin yolları şunlardır:
Yöntem #1: Dahili Ses Kaydı
- Google hesabınızda oturum açarak ve sesli anlatımla geliştirmek istediğiniz sunuyu açarak Google Slaytlar sunumunuzu başlatarak başlayın.
- Sununuza sesli anlatımınızı dahil etmek istediğiniz spesifik slaydı seçin. Etkin slayt olduğundan emin olmak için o slayda tıklayın.
- Slaydınızı geliştirmek için çeşitli seçenekler bulacağınız üst menü çubuğuna gidin. Bu menüde bulun ve tıklayın "Slayt". Bu eylem bir açılır menüyü ortaya çıkaracaktır.
- "Slayt" menüsünde mevcut seçenekleri keşfedin ve "Ses". Ses kayıt işlemini başlatmak için bu seçeneği seçin.
- Tercih ettiğiniz gibi "Ses kaydı"seçtiğiniz slaytta bir mikrofon simgesi belirecektir. Bu simge kayıt işleminin başlatıldığını temsil eder.
- Mikrofon simgesine tıklayarak kaydı etkinleştirin. Artık seslendirmenizi anlatmaya başlama fırsatınız var. İçeriğinizi tam olarak yakaladığınızdan emin olmak için kaydı gerektiği gibi duraklatabilir ve devam ettirebilirsiniz.
- Sesli anlatımınızı tamamladıktan ve kaydedilen içerikten memnun kaldığınızda, sıra kaydı sonlandırmaya gelir. Bunu yapmak için kare şeklindeki alanı bulup tıklayın. "Durmak" Kaydınızın tamamlandığını gösteren düğmeye basın.
- Anlatımı slaydınıza eklemeden önce kayıtlı içeriğinizi gözden geçirmeniz önerilir. Standartlarınızı karşıladığından ve istenen mesajı etkili bir şekilde ilettiğinden emin olmak için anlatımı oynatabilirsiniz.
- Sesli anlatımdan memnunsanız, slaydınıza entegre etmeye devam edin. "Sokmak" seçenek. Bu işlem, kayıtlı anlatımınızı sorunsuz bir şekilde birleştirerek Google Slaytlar sunumunuzu ilgi çekici ve bilgilendirici seslendirmelerle zenginleştirecektir.
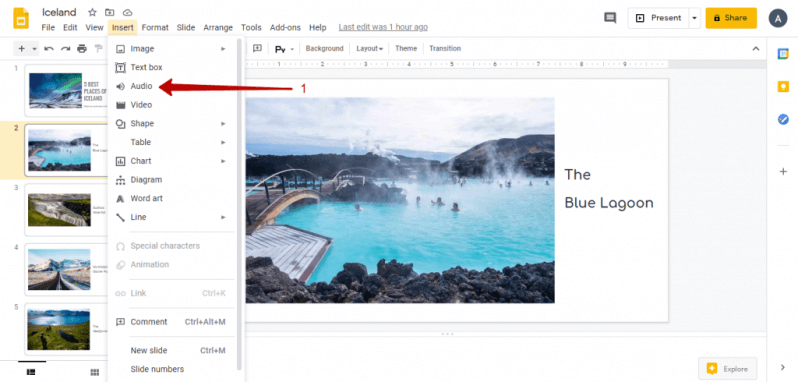
Yöntem 2: Google Slaytlar Mobil Uygulamasını Kullanın
- Henüz yapmadıysanız Google Slaytlar uygulamasının telefonunuzda veya tabletinizde olduğundan emin olun. Android için uygulamayı Google Play Store'da, iOS için ise App Store'da bulabilirsiniz.
- Mobil cihazınızda Google Slaytlar uygulamasını açın.
- Uygulamanın içinden sesli anlatım eklemek istediğiniz sunuma erişin.
- İstediğiniz sunuyu açtıktan sonra sesli anlatımınızı eklemek istediğiniz slayda gidin.
- Ekranın sağ alt köşesinde küçük, göze çarpan bir şey göreceksiniz. "+" (artı) düğmesine basın. Ek eylemleri başlatmak için bu düğmeye dokunun.
- Slaytınızı geliştirmek için çeşitli seçenekler sunan bir menü görünecektir. Bu menüden seçin "Kayıt".
- Sesinizi kaydetmeye başlamak için ekrandaki göze çarpan kırmızı mikrofon düğmesine dokunun. Bu, kayıt işlemini başlatacak ve slayt içeriğinizi anlatmaya başlamanıza olanak tanıyacaktır.
- Anlatımınızı bitirip kayıttan memnun kaldığınızda, "Durmak" Mobil ekranınızda belirgin bir şekilde görüntülenecek olan düğme.
- Kaydı durdurduktan sonra anlatımınızı gözden geçirme fırsatınız olacak. İyileştirilmesi gereken alanlar bulursanız veya herhangi bir bölümü yeniden kaydetmek isterseniz bu aşamada bunu yapabilirsiniz.
- Kayıttan memnun olduğunuzda ve bunun slaydınızı iyileştirdiğine inandığınızda, "Kayıt etmek" seçenek. Bu eylem, ses kaydını seçilen slayda ekleyecek ve sunumunuzun artık sesli anlatımınızı içermesini sağlayacaktır.
Bu yöntemler, Google Slaytlar sunularınıza sesli anlatım eklemenizi sağlar. İlk iki yöntem Google Slaytlar'a özgü olduğundan nispeten basit ve kullanışlıdır. Üçüncü yöntem daha fazla esneklik ve kalite kontrolü sağlar ancak ücretsiz harici ekran kayıt aracı. İhtiyaçlarınıza ve tercihlerinize uygun yöntemi seçin.
Bölüm #2: Google Slaytlara Ses Kaydetmek İçin En İyi Araç - FoneDog Ekran Kaydedici
FoneDog Ekran Kaydedici ses kayıt ihtiyaçları için ideal çözüm olarak öne çıkan dikkat çekici ve çok yönlü bir araçtır. Bu olağanüstü yazılım, yalnızca bilgisayar ekranınızda olup biteni yakalayıp kaydetmenize olanak sağlamakla kalmaz, aynı zamanda kendi sesinizi zahmetsizce yakalamanıza da olanak tanır, bu da onu çeşitli bağlamlarda sesli anlatım ve kayıt için mükemmel bir seçim haline getirir.
 Bedava indir
Windows için
Bedava indir
Windows için
 Bedava indir
Normal Mac'ler için
Bedava indir
Normal Mac'ler için
 Bedava indir
M1, M2, M3 için
Bedava indir
M1, M2, M3 için
İster çevrimiçi derslerinizi geliştirmeyi amaçlayan bir eğitimci olun, ister ilgi çekici satış sunumları oluşturmak isteyen bir iş uzmanı olun, ister videolarınıza kişisel bir dokunuş katmak isteyen bir içerik yaratıcısı olun, FoneDog Ekran Kaydedici güvenilir ve kullanımı kolay bir çözüm sunar. . Sezgisel arayüzü ve sağlam özellikleriyle, projelerinizi öne çıkaran ve izleyicilerinizi büyüleyen yüksek kaliteli ses kayıtları yakalamak için ilk tercihtir.
Windows veya Mac bilgisayarınızda ses kaydı ihtiyaçlarınız için FoneDog Ekran Kaydediciyi kullanmaya başlamak için şu adımları izleyin: Google Slaytlar'da nasıl ses kaydedilir onu kullanarak:
-
İndirme ve Yükleme: FoneDog Ekran Kaydedici yazılımını bilgisayarınıza indirerek başlayın. Ekrandaki talimatları izleyerek kurulum işlemini gerçekleştirin. Kurulum tamamlandıktan sonra yazılımı çalıştırın.
-
Deneme Seçeneklerini Anlamak:
- FoneDog Screen Recorder'ı başlattıktan sonra bir açılır pencere görünecektir. Bu pencere, yazılımın ücretsiz deneme sürümü ile kayıtlı (ücretli) sürümü arasındaki farklar hakkında bilgi sağlar.
- Bu noktada, eğer öncelikle ücretsiz deneme sürümünü keşfetmek istiyorsanız, yazılımın işlevselliğini değerlendirmenize olanak tanıyan açılır pencereyi kapatmayı seçebilirsiniz.
"Ses Kaydedici"ye erişim: FoneDog Screen Recorder'ın ana arayüzünde bulun ve tıklayın. "Ses kaydedici" seçeneği.
Kayıt Kaynaklarının Seçilmesi: Sonraki menüde istediğiniz kayıt kaynaklarını seçme seçeneğiniz olacaktır. Şunları tercih edebilirsiniz:
-
"Sistem Sesi ve Mikrofon" sistemden ve mikrofonunuzdan gelen sesleri aynı anda kaydetmek için.
-
"Mikrofon" yalnızca mikrofonunuzdan ses yakalamak için.
-
"Sistem Sesi" yalnızca sistem seslerini kaydetmeye odaklanmak.
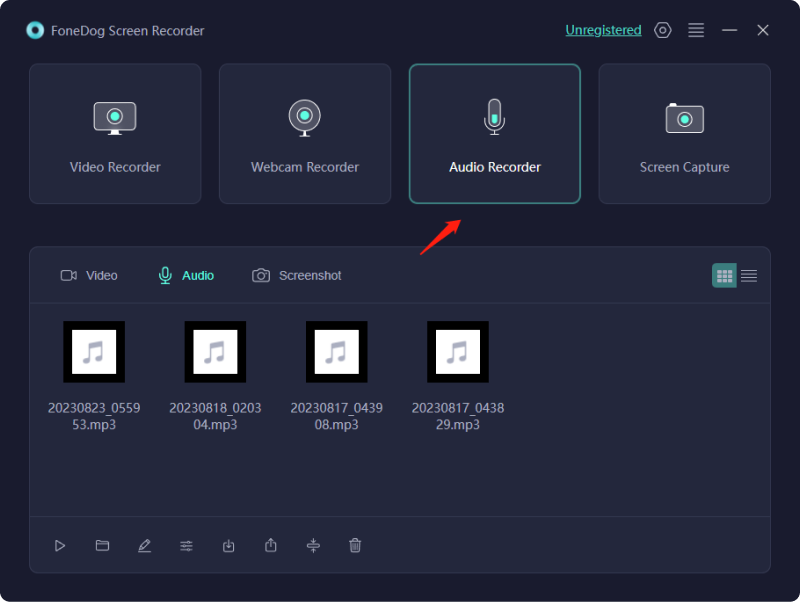
-
Kaydı Başlatma: Seçiminizin ardından arayüzün sağ tarafında yer alan yeşil butona tıklayarak kayıt işlemini başlatın. Bu eylem seçtiğiniz ses kaynaklarının kaydını başlatacaktır.
-
Kayıtları Sonlandırma ve Yönetme:
- Kaydı bitirmek için kırmızı düğmeye basın "Durmak" düğmesine basın.
- Kaydı geçici olarak duraklatmanız gerekirse, bunu simgesine tıklayarak yapabilirsiniz. "Duraklat" düğme. Devam etmeye hazır olduğunuzda aynı düğmeye tıklayarak devam edin.
- Kaydı yeniden başlatmayı seçerseniz, "Tekrar başlat" düğmesine basıldığında önceki kayıt silinir ve yeni bir kayıt başlatılır.
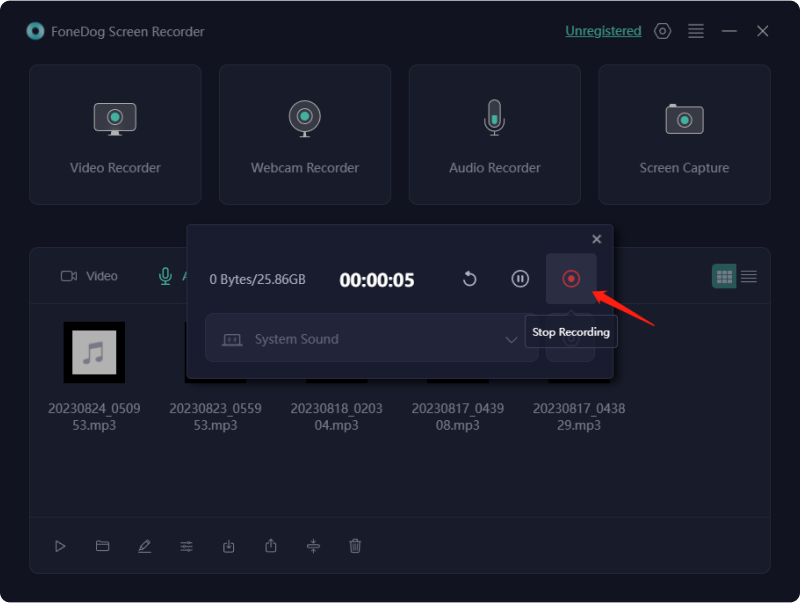
Bu adım adım talimatlar size FoneDog Ekran Kaydediciyi nasıl indireceğiniz, kuracağınız ve kullanacağınız konusunda kapsamlı bir kılavuz sağlar. Windows'unuzda sesli ekran kaydı veya Mac bilgisayar, size kayıt deneyiminiz üzerinde tam kontrol sağlar.
Bölüm #3: Sık Karşılaşılan Sorunları Giderme
Google Slaytlar'da ses kaydı değerli bir özelliktir ancak her teknoloji gibi sorunlarla karşılaşabilir. Yukarıda sesin nasıl kaydedileceğini öğrendiniz Google Slaytlar. Karşılaşabileceğiniz bazı genel sorunlar ve bunların nasıl çözüleceği aşağıda açıklanmıştır:
Mikrofon çalışmıyorMikrofonunuz algılanamıyor veya düzgün çalışmıyor olabilir.
- Mikrofonunuzun bilgisayarınıza düzgün şekilde bağlanıp bağlanmadığını kontrol edin.
- Bilgisayarınızın ayarlarında giriş aygıtı olarak mikrofonunuzun seçildiğinden emin olun.
- Donanım sorunlarını izole etmek için farklı bir mikrofon kullanmayı deneyin.
Düşük Ses Seviyesi veya Duyulamayan SesSes kaydınız çok sessiz veya duyulmuyor.
- Mikrofonunuzun hassasiyetini kontrol edin ve bilgisayarınızın ses ayarlarından ayarlayın.
- Açıkça ve mikrofona uygun bir mesafede konuşun.
- Daha iyi ses kalitesi için harici bir mikrofon kullanmayı düşünün.
Slaytlarla Senkron Olmayan Ses KaydıSesli anlatımınız slayt geçişleriyle doğru şekilde hizalanmıyor.
- Slaytlarla senkronize etmek için zaman çizelgesindeki ses simgesini sürükleyerek seslendirmelerinizin zamanlamasını ayarlayın.
- Zamanlamanın doğru olduğundan emin olmak için sunumu önizleyin.
Büyük Dosya BoyutuSeslendirmeli sunumunuz kolayca paylaşılamayacak kadar büyük hale geldi.
- Ses dosyalarınızı sunumunuza eklemeden önce sıkıştırın.
- Ses kalitesinden ödün vermeden dosya boyutunu azaltmak için çevrimiçi araçları veya yazılımları kullanın.
Ses Kalitesi SorunlarıDüşük ses kalitesi, arka plan gürültüsü veya ses kayıtlarında bozulma.
- Arka plan gürültüsünü en aza indirmek için sessiz bir ortamda kayıt yapın.
- Gerekirse bir pop filtre veya gürültü azaltma yazılımı kullanın.
- Optimum kalite için ses formatını ve bit hızı ayarlarını kontrol edin.
Uyumluluk SorunlarıSeslendirmelerinizin farklı cihaz veya platformlarda oynatılması veya uyumluluk sorunları.
- Sununuzu aşağıdakiler gibi yaygın olarak desteklenen bir formatta dışa aktarın: PDF veya video.
- Uyumluluktan emin olmak için sunumunuzu çeşitli cihazlarda test edin.
Tarayıcı veya Uygulama SorunlarıGoogle Slaytlar uygulamasında veya web tarayıcısında ses kaydını etkileyen hatalar olabilir.
- Güncellemeler genellikle hata düzeltmeleri içerdiğinden tarayıcınızda veya uygulamanızda güncelleme olup olmadığını kontrol edin.
- Google Slaytlar'ın web sürümünü kullanıyorsanız tarayıcı önbelleğini ve çerezleri temizleyin.
Bu yaygın sorunları anlayıp çözerek, Google Slaytlar'da ses kaydederken daha sorunsuz bir deneyim elde edebilir ve sunumlarınızın kalitesini ve etkililiğini artırabilirsiniz.
İnsanlar ayrıca okurKonuşmaları Yakalama: Google Meet Kaydına İlişkin Tam KılavuzTam Kılavuz: Mac'te Sesli Ekran Kaydı Nasıl Yapılır
Sonuç
Sonuç olarak bilmek Google Slaytlar'da nasıl ses kaydedilir sunumlar katılımı artırır, kişisel bağlantıları güçlendirir ve karmaşık kavramları basitleştirir. FoneDog Screen Recorder'ı kullanarak büyüleyici ve bilgilendirici sunumları kolaylıkla oluşturma potansiyelinin kilidini açarsınız. İçeriğinizi unutulmaz kılma fırsatını kaçırmayın. FoneDog Screen Recorder'ı bugün kullanmaya başlayın ve gerçekten öne çıkan sunumlar için slaytlarınıza hayat verin!


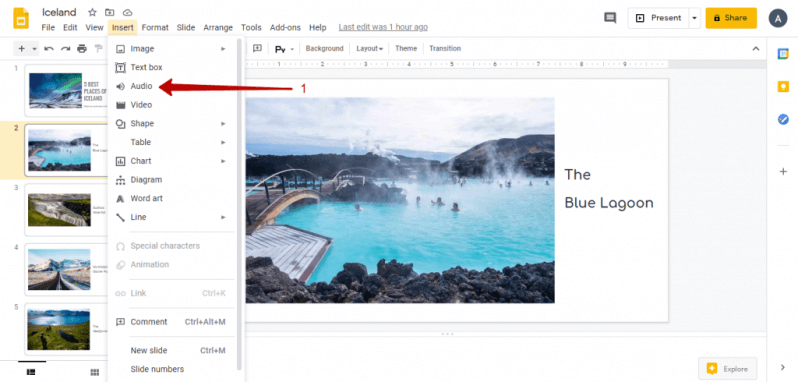
Bedava indir
Windows için
Bedava indir
Normal Mac'ler için
Bedava indir
M1, M2, M3 için
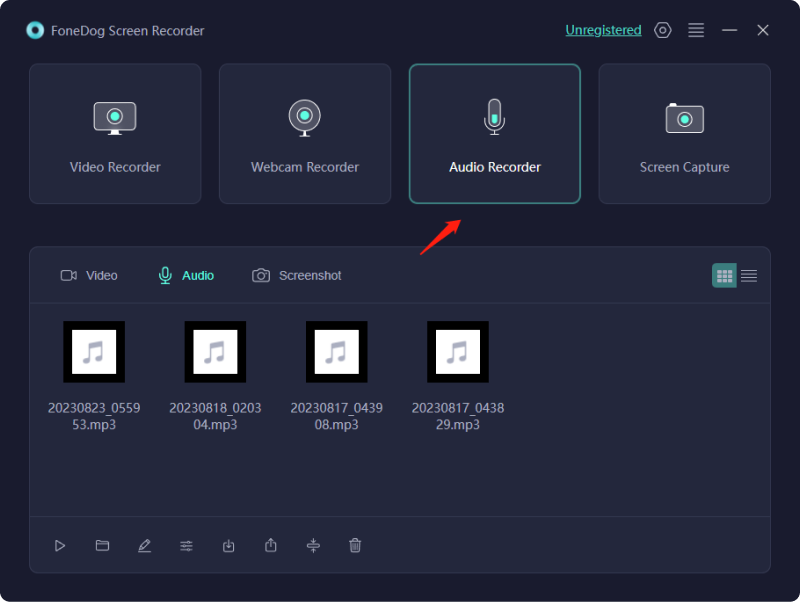
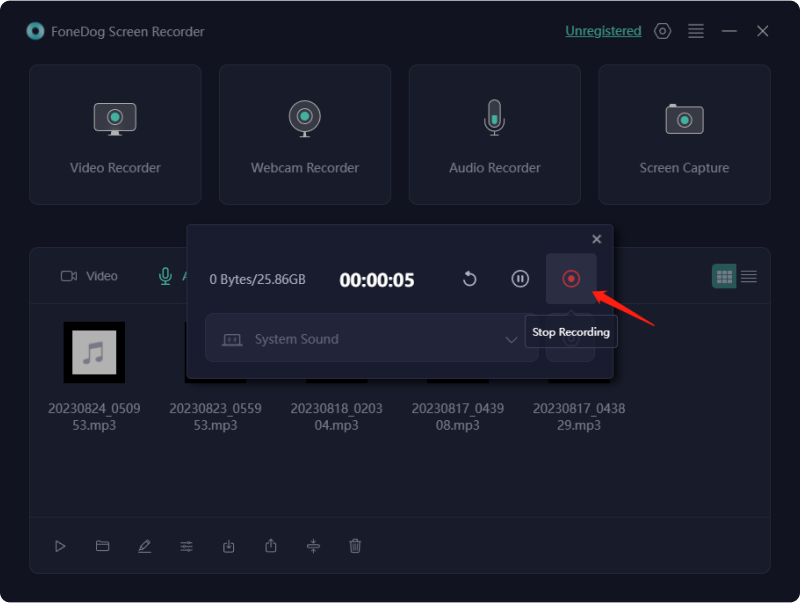
/
/