By Adela D. Louie, Son Güncelleme: 15/12/2023
Görsel hikaye anlatımının gücünü ortaya çıkarmaya hazır mısınız? Dijital çağda ekran kaydı, bilginizi paylaşmanıza, ilgi çekici eğitimler oluşturmanıza veya Windows bilgisayarınızda unutulmaz anları yakalamanıza olanak tanıyan hayati bir araç haline geldi. Peki sesi olmayan büyüleyici bir videonun anlamı nedir? İşte biz burada devreye giriyoruz.
Bu makale sizin rehberinizdir Windows'ta sesli kayıt nasıl görüntülenir. Ekranınızı zahmetsizce kaydedebilmenizi ve mükemmel müziği ekleyebilmenizi sağlamak için süreç boyunca size adım adım yol göstereceğiz. İster deneyimli bir içerik oluşturucu olun, ister sunumlarınızı geliştirmek isteyen bir acemi olun, yanınızdayız.
Bölüm #1: Sesli Ekran Kaydının FaydalarıBölüm #2: Windows'ta Sesli Ekran Kaydı Nasıl Yapılır Bölüm #3: Windows Ekranınızı Kaydetmek için Ücretsiz Araç - FoneDog Ekran KaydediciSonuç
Bölüm #1: Sesli Ekran Kaydının Faydaları
Windows'ta sesli kayıt nasıl yapılır ve neden? Sesli ekran kaydı, çok sayıda avantaj sunarak onu çok çeşitli amaçlar için değerli bir araç haline getiriyor. Sesli ekran kaydetmenin temel avantajlarından bazıları şunlardır:
- Etkili İletişim: Sesli ekran kayıtları, net ve özlü iletişime olanak tanıyarak karmaşık fikirlerin veya talimatların iletilmesini kolaylaştırır. Kavramları görsel ve sözlü olarak açıklayarak daha iyi anlaşılmasını sağlayabilirsiniz.
- Görsel Gösterimler: Sesli ekran kayıtları, yazılımın nasıl kullanılacağını, görevlerin nasıl gerçekleştirileceğini veya web sitelerinde nasıl gezinileceğini göstermek için mükemmeldir. Kullanıcılar adım adım talimatları takip edebilir.
- Sorun Çözme ve Sorun Giderme: Ekranınızı ses ile kaydetmek, teknik destek ve sorun giderme açısından değerli bir araçtır. Kullanıcılar karşılaştıkları sorunları belgeleyebilir ve yardım için uzmanlarla paylaşabilirler.
- İçerik Oluşturma: YouTuber'lar ve video blog yazarları gibi içerik oluşturucular, video içeriği oluşturmak için sesli ekran kaydını kullanır. İncelemeler, eğitimler hazırlamanın mükemmel bir yoludur. oyun videolarıVe daha fazlası.
- Uzaktan İşbirliği: Uzak veya dağınık bir ekipte çalışırken sesli ekran kaydı, ekip üyelerinin görsel geri bildirim sağlamasına, proje güncellemelerini paylaşmasına ve etkili bir şekilde işbirliği yapmasına yardımcı olabilir.
- Belgeleme: Yazılım, uygulamalar veya web siteleri için kapsamlı belgeler oluşturun. Sesli ekran kayıtları, kullanıcılar ve geliştiriciler için görsel ve işitsel bir referans sağlar.
- Kişisel Kayıtlar: Kişisel kullanım için görüntülü aramalardan, çevrimiçi röportajlardan veya çevrimiçi sohbetlerden unutulmaz anları yakalayabilir ve kaydedebilirsiniz. Konuşmaları ve etkileşimleri korumanın harika bir yoludur.
- Yasal Belgeleme: Hukuki konularda, sesli ekran kayıtları, özellikle yazılı kayıtların yetersiz olabileceği durumlarda, mahkeme davalarında veya anlaşmazlıklarda delil olarak kullanılabilir.
- Erişilebilirlik: Sesli ekran kayıtları, görme veya bilişsel bozukluğu olan kişilerin erişilebilirliğini artırabilir. Görsel ve işitsel öğelerin birleşimi içeriği daha kapsayıcı hale getirir.
- Uzaktan Çalışma: Uzaktan çalışma bağlamında, sesli ekran kayıtları sanal toplantıların, tartışmaların ve proje güncellemelerinin belgelenmesine ve paylaşılmasına yardımcı olarak uzaktan işbirliğini daha verimli hale getirir.
Bölüm #2: Windows'ta Sesli Ekran Kaydı Nasıl Yapılır
Windows'ta sesli ekran kaydı, her biri kendi adımları olan çeşitli yöntemler kullanılarak yapılabilir. Windows'ta sesli kaydın nasıl görüntüleneceği ve bunların nasıl yürütüleceği ile ilgili yaygın yöntemler şunlardır:
Yöntem #1: Yerleşik Oyun Çubuğunu Kullanma (Windows 10 ve 11)
Her ikisi de Windows 10'da ekran kaydı ve 11 kişi bu yerleşik Oyun Çubuğuna güvenebilir. Bu adımları takip et:
- İşlemi başlatmak için Oyun Çubuğuna erişmeniz gerekir. Bunu şu şekilde yapabilirsiniz: "Windows" tuşuna ve "G" tuşuna aynı anda basmak. Bu eylem Game Bar arayüzünü açacaktır.
- Game Bar arayüzünde göze çarpan bir şey fark edeceksiniz: "Kayıt" düğme. Bu, ekran kaydı için başlangıç noktanızdır. Bu düğmeye tıklayarak, hem ekrandaki aktivitelerinizi hem de sesinizi kaydederek kayıt işlemini başlatacaksınız.
- Daha fazla kişiselleştirme isteyenler için kayıt ayarlarınıza ince ayar yapma seçeneği mevcuttur. Bu, kayıt kalitesi gibi parametrelerin ayarlanmasını ve dahil etmek istediğiniz ses kaynaklarının belirlenmesini içerir. Bu ayarlara erişmek için simgesine tıklamanız yeterlidir. dişli şeklindeki simge, ayarlar menüsünü temsil eder.
- İstediğiniz içeriği kaydettiğinizde veya kayıt oturumunu sonlandırmak istediğinizde iki seçeneğiniz vardır. "R" ile birlikte "Windows" tuşuna (Win) ve "Alt" tuşlarına da basabilirsiniz (Kazan + Alt + R) birlikte veya "Durmak" Game Bar arayüzünde bulunan düğme. Her iki eylem de kaydı durduracaktır.
- Kaydınız tamamlandıktan sonra kayıtlı dosyalarınızı nerede bulacağınızı merak ediyor olabilirsiniz. Bu kayıtlar, uygun bir şekilde, adı verilen özel bir klasörde saklanır. "Yakalamalar". Bu klasörü genellikle altında bulabilirsiniz. "Videolar" Kullanıcı dizininizdeki bölüm. İncelemeniz veya paylaşmanız için ekran kayıtlarınızı burada bulacaksınız.

Yöntem #2: OBS Studio'yu Kullanma (Açık Yayıncı Yazılımı)
OBS Studio, gelişmiş ekran kayıt yetenekleri sağlayan ücretsiz ve açık kaynaklı bir yazılımdır. İşte nasıl kullanılacağı:
- OBS Studio'yu resmi sayfadan edinin ve kurun.
- OBS Studio'yu başlatın.
-
seç "Görüntü Yakalama" "Kaynaklar" altındaki "+" simgesinden Kaydetmek istediğiniz ekranı seçmek için
- Kaydetmek istediğiniz ses kaynaklarını seçmek için Ses Karıştırıcının içinde dişli şeklindeki ayarlar düğmesine tıklayın.
- Kontroller menüsünden, "Kayda başla" Kaydı başlatmak için
- İşiniz bittiğinde, "Kaydetmeyi bırak" düğmesine basın.
- Bir şey kaydettiğinizde otomatik olarak "Videolar" Kullanıcı alanınızdaki klasör.
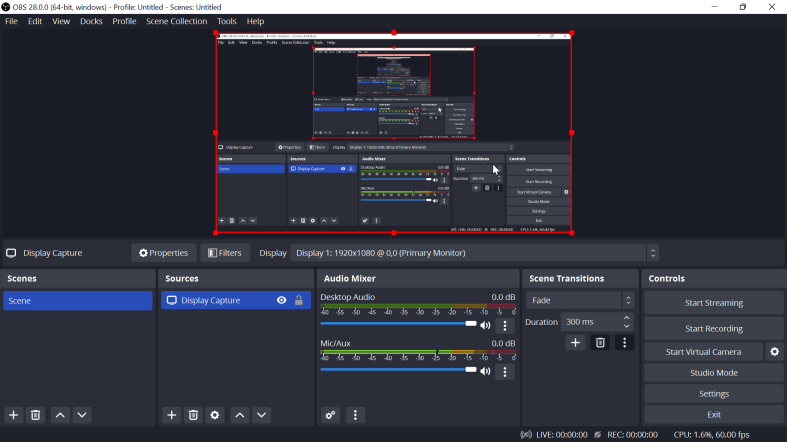
Yöntem #3: Xbox Uygulamasını Kullanma
Xbox uygulamasının yüklü olduğu bir Windows bilgisayarınız varsa bilgisayarın yerleşik ekran video özelliklerini kullanabilirsiniz. Bu özelliğin en iyi şekilde nasıl kullanılacağına ilişkin adım adım kılavuz aşağıda verilmiştir:
- Başlamak için Xbox uygulamasını başlatmanız gerekecek. Zaten bilgisayarınızda yoksa, şu adresi ziyaret ederek hızlı bir şekilde edinebilirsiniz: Microsoft Store.
- Xbox uygulamasını indirdikten sonraki adım, Microsoft hesabınızı kullanarak oturum açmaktır.
- Dikkatinizi, dişli şeklinde bir sembol göreceğiniz Xbox uygulamasının sol kenar çubuğuna yönlendirin. Bu sembol ayarlarınıza giriş noktasıdır.
- Ayarlar seçenekleri arasında başlıklı bir tane var "Oyun DVR'ı". Bu, kayıt tercihlerinize ince ayar yapmak için giriş noktanızdır ve video kalitesi ve ses kaynakları gibi özellikleri değiştirmenize olanak tanır.
- Hazır olduğunuzda tuşuna basın Kazan + G Ekran kaydını başlatmak için tuş kombinasyonu. Bu adım Oyun Çubuğu'nu başlatacak ve arayüzünde göze çarpan bir simge göreceksiniz. "Kayıt" düğme. Kayıt oturumunuza başlamak için tıklamanız yeterlidir.
- Kayıt işlemini istediğiniz zaman durdurmak için iki seçeneğiniz vardır. Şuna tıklayabilirsiniz: "Durmak" Game Bar arayüzündeki düğmesini kullanın veya klavye kısayolunu kullanın Kazan + Alt + R aynı sonucu elde etmek için.
- Tamamlanan tüm kayıtlarınız adı verilen özel bir klasörde saklanacaktır. "Yakalamalar"Video koleksiyonunuza zevkli bir şekilde yerleştirilmiş.
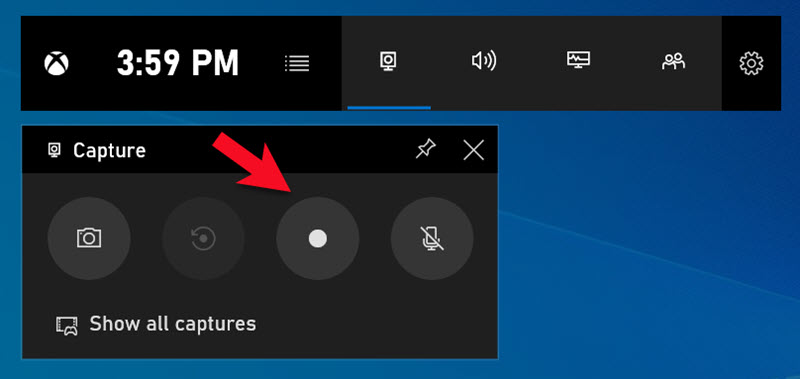
Bölüm #3: Windows Ekranınızı Kaydetmek için Ücretsiz Araç - FoneDog Ekran Kaydedici
FoneDog Ekran Kaydedici Windows ekranınızı zahmetsizce yakalamanızı sağlamak için tasarlanmış güçlü ve kullanıcı dostu bir araçtır. Bu çok yönlü yazılım size iş, eğitim, oyun veya kişisel kullanım için ekran etkinliklerinizi kaydetme yeteneği sağlar.
 Bedava indir
Windows için
Bedava indir
Windows için
 Bedava indir
Normal Mac'ler için
Bedava indir
Normal Mac'ler için
 Bedava indir
M1, M2, M3 için
Bedava indir
M1, M2, M3 için
FoneDog Ekran Kaydedici ile sorunsuz bir şekilde sesli ekran kayıtları oluşturabilir, bu da onu eğitimler, sunumlar, oyun oturumları için paha biçilmez bir araç haline getirebilir, vloglarıve çok çeşitli diğer uygulamalar.
İster deneyimli bir profesyonel olun, ister keşfetmeye yeni başlayan biri olun Windows'ta sesli kayıt nasıl görüntülenirFoneDog Ekran Kaydedici sezgisel ve erişilebilir bir çözüm sunarak Windows ekran deneyimlerini yakalamak, belgelemek ve paylaşmak isteyen herkes için ideal bir seçim haline getiriyor.
Ekran Kaydı Nasıl Yapılır:
- Başlamak için öncelikle FoneDog Screen Recorder'ı edinin ve bilgisayarınıza yükleyin. Kurulum tamamlandıktan sonra programı başlatın.
- FoneDog Ekran Kaydedici birden fazla kayıt seçeneği sunar. Aralarından seçim yapabilirsiniz "Tam Ekran", "Özel" veya "Yalnızca Web Kamerasını Kaydet"özel gereksinimlerinize bağlı olarak.
- Ekran kayıt işlemini başlatmak için, sadece "KAYIT" düğme. Daha fazla rahatlık sağlamak amacıyla, kullanım kolaylığı için kısayol tuşlarını da yapılandırabilirsiniz.
- Kayıt oturumu sırasında ilgili simgelere tıklayarak gerektiğinde duraklatma ve devam ettirme esnekliğine sahip olursunuz. FoneDog Ekran Kaydedici, gerçek zamanlı açıklama eklemeye olanak tanıyarak videonuza metin, çizgiler ve şekiller eklemenizi sağlar.
- Kaydı sonlandırmak için "Durmak" İstediğiniz içeriği yakaladığınızda düğmesine basın. İndirmeden önce kaydı gözden geçirme, düzenleme yapma veya istenmeyen bölümleri kırpma olanağına sahipsiniz.
- Videonun bilgisayarınıza kaydedileceği hedefi seçebilir veya tercihlerinize göre doğrudan çeşitli platformlarda paylaşabilirsiniz.

Ses Nasıl Kaydedilir:
- Yazılım birçok şekilde kayıt yapar. Bundan sonra seçin "Ses kaydedici" ses kaydetmek için.
- Kayıttan önce giriş kaynağını (mikrofon veya sistem sesi) ve ses seviyesini seçin.
- Daha sonra tıklayabilirsiniz "KAYIT" Sesi tam olarak yakalamak için. Program seçilen ses kaynağını kaydeder.
- Sesin yanındaki düğmeleri kullanarak kaydı durdurun ve devam ettirin. İstenmeyen bölümleri kaldırmak için FoneDog Screen Recorder'da ses klibini kesebilir ve değiştirebilirsiniz.
- Tıkla "Durmak" Sesleri seçtikten sonra kaydı durdurmak için. Klibi bilgisayarınızın herhangi bir yerinde saklayabilir veya birçok sitede paylaşabilirsiniz.
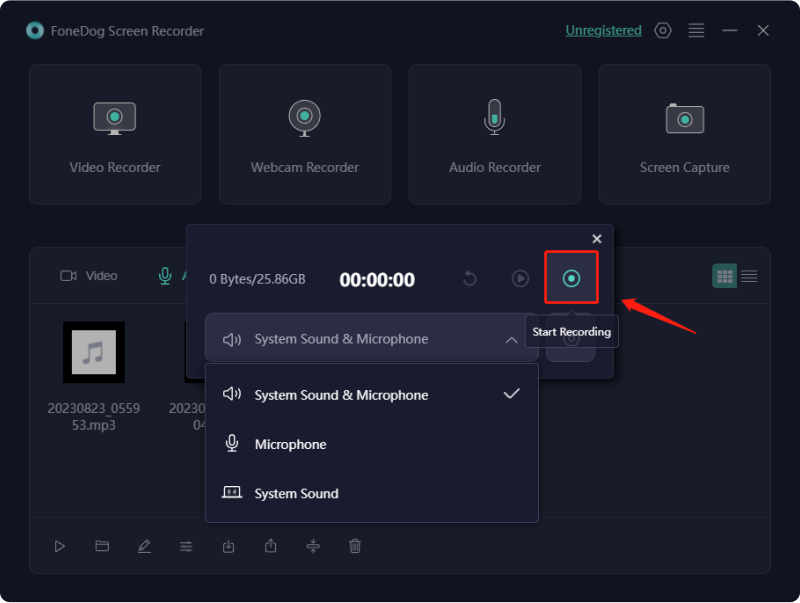
İnsanlar ayrıca okurEn İyi Ücretsiz Ekran Kaydedici: Ekranınızı Ücretsiz Olarak Yakalama2023 Başlangıç Kılavuzu: Mac'te Video Nasıl Kaydedilir
Sonuç
Artık bilgiyle donatılmış olduğunuza göre Windows'ta sesli kayıt nasıl görüntülenir, yaratıcılığınızı ve üretkenliğinizi ortaya çıkarmanın zamanı geldi. İster eğitim, ister iş, ister kişisel projeler için ilk adımı atın ve ilgi çekici ekran kayıtları oluşturmaya başlayın. Fikirleriniz ve hikayeleriniz paylaşılmayı bekliyor. Kaydı alın ve bugün bir etki yaratın!



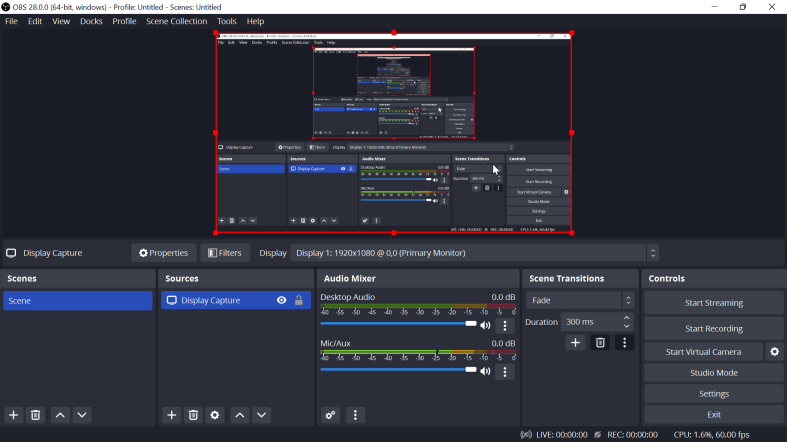
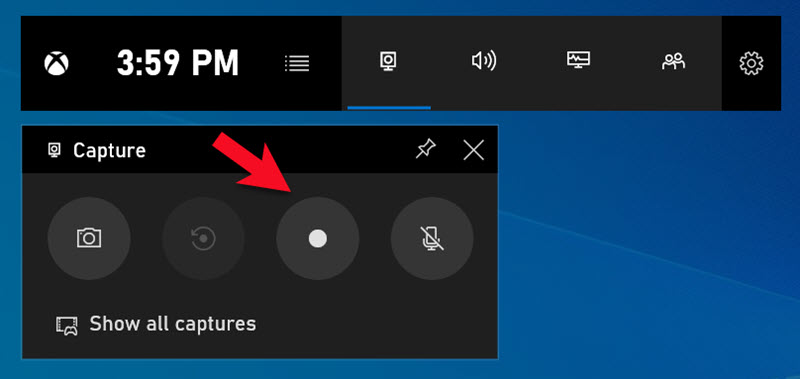
Bedava indir
Windows için
Bedava indir
Normal Mac'ler için
Bedava indir
M1, M2, M3 için

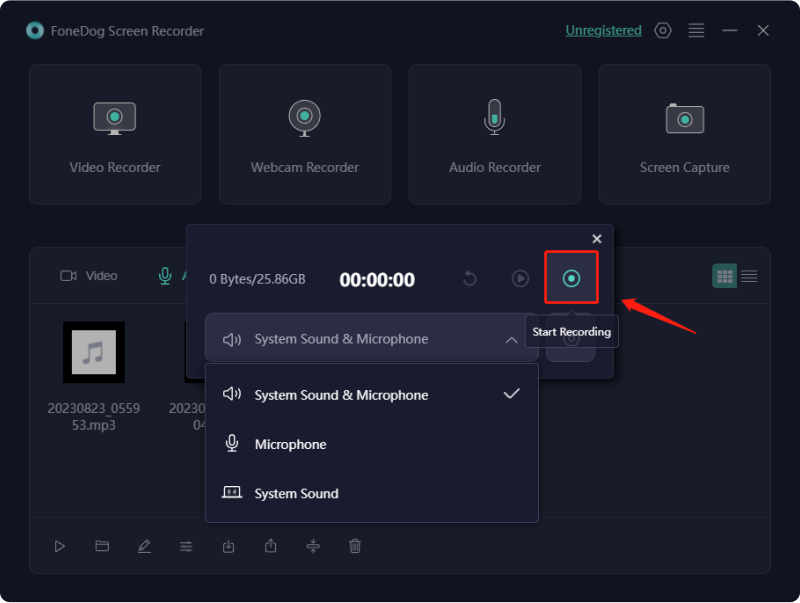
/
/