By Adela D. Louie, Son Güncelleme: 24/01/2024
Hiç o destansı oyun anlarını yakalayıp dünyayla paylaşmak istediniz mi? Başka yerde arama! İşte öğrenmeniz için mükemmel bir rehber Steam'de nasıl kayıt yapılır.
Steam'de kaydetmeye ilişkin adım adım talimatlar ve ipuçlarının yanı sıra önerilen bazı araçları tanıtacağız. Bu kılavuz, oyun kayıtlarınızı zahmetsizce yakalamanıza, düzenlemenize ve göstermenize yardımcı olacaktır.
Bölüm #1: Steam Oynanışını Kaydetmenin En İyi Yöntemi - FoneDog Ekran KaydediciBölüm #2: MacOS Kullanıcıları için Steam'de Kayıt Yapma YöntemleriBölüm #3: Windows Kullanıcıları için Steam'de Kayıt Yapma YöntemleriSonuç
Bölüm #1: Steam Oynanışını Kaydetmenin En İyi Yöntemi - FoneDog Ekran Kaydedici
FoneDog Ekran Kaydedici Kullanıcı dostu arayüzü ve güçlü kayıt özellikleriyle Steam oynanışını kaydetmenin kolay bir yöntemi olarak öne çıkıyor. Windows PC ve Mac'te oyun anlarını kolayca yakalamak ve kaydetmek için bir çözüm sunar.
 Bedava indir
Windows için
Bedava indir
Windows için
 Bedava indir
Normal Mac'ler için
Bedava indir
Normal Mac'ler için
 Bedava indir
M1, M2, M3 için
Bedava indir
M1, M2, M3 için
İşte adımlar Steam'de nasıl kayıt yapılır kullanarak en iyi oyun kayıt yazılımı etkili bir şekilde:
1. FoneDog Ekran Kaydedici yazılımını bilgisayarınıza indirip yükleyin.
2. Kurulduktan sonra arayüzüne erişmek için açın.
3. FoneDog Ekran Kaydedici arayüzünde istenilen kayıt alanının seçilmesi ve kare hızlarının, ses girişlerinin ve diğer ilgili ayarların ayarlanması.
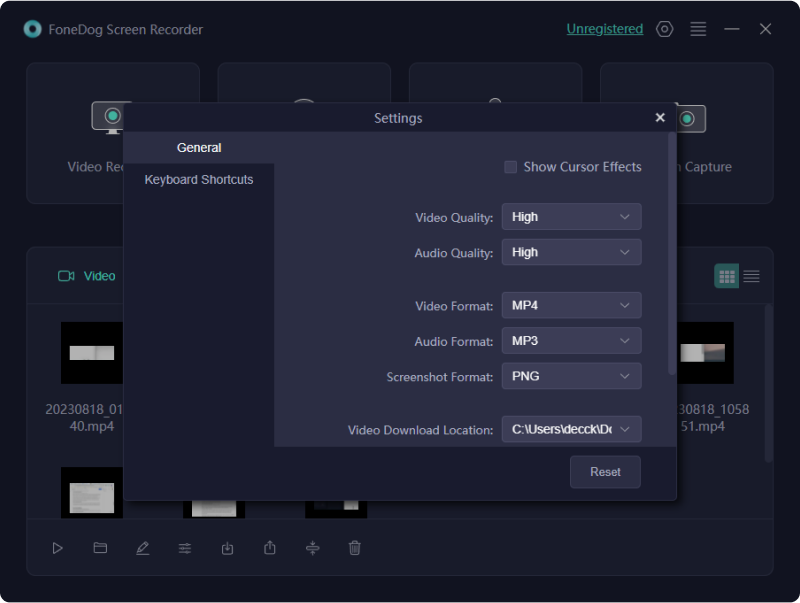
4. Steam oyununuzu başlatmadan önce FoneDog Ekran Kaydediciyi kullanarak kayıt işlemini başlatın. Oyun oturumunun tamamını sorunsuz bir şekilde yakalamak için oyunu başlatmadan önce kaydın başladığından emin olun.

5. Seçtiğiniz oyunu başlatın ve oynayın Steam FoneDog Ekran Kaydedici oyun görüntülerini gerçek zamanlı olarak yakalarken.
6. Oyununuz bittiğinde kayıt oturumunu sonlandırın. Yakalanan oyun görüntülerini sonlandırmak ve kaydetmek için FoneDog Screen Recorder'daki kayıt işlemini durdurun.

7. Kaydı durdurduktan sonra, kayıtlı oyun görüntülerine FoneDog Screen Recorder'ın arayüzü aracılığıyla erişin. Oyun oturumunuzu gözden geçirmek için kaydedilen videoyu bulabilir ve oynatabilirsiniz.
FoneDog Screen Recorder, Steam oyunlarını kaydetme işlemini basitleştirir. Bununla oyun deneyiminizi kolayca kaydedebilir ve koruyabilirsiniz.
Bölüm #2: MacOS Kullanıcıları için Steam'de Kayıt Yapma Yöntemleri
MacOS'ta Steam oynanışını kaydetmek için kullanabileceğiniz çeşitli yöntem ve uygulamalar vardır. Steam oyunlarında nasıl kayıt yapılacağına ilişkin adımlarla birlikte birkaç popüler olanı burada bulabilirsiniz:
Yöntem #1: Yerleşik MacOS Özelliklerini Kullanma (QuickTime Player):
Kullanarak Mac'te Steam'i kaydetmek için QuickTime Player, bu adımları takip et:
- QuickTime Player'ı Uygulamalar klasöründen başlatın. Ayrıca Spotlight'ta da arayabilirsiniz.
- Daha sonra menü çubuğuna gidin ve tıklayın. "Dosya".
- Açılır menüden etiketli seçeneği seçin "Yeni Ekran Kaydı".
- Gerekirse bu aşamada tercih ettiğiniz ses giriş seçeneklerini seçin.
- Kaydı başlatmak için belirlenen kayıt düğmesine tıklayın ve ekranın yakalamak istediğiniz alanını belirtin.
- Steam oyununuzu başlatın ve istediğiniz oyunu yakalamak için oynamaya başlayın.
- Oyunu kaydetmeyi tamamladığınızda menü çubuğuna bir kez daha gidin ve Durdur düğmesine tıklayın. QuickTime ekran kaydını sonlandırın oturum, toplantı, celse.
- Son olarak QuickTime Player'daki uygun adımları izleyerek kaydedilen oyunu kaydettiğinizden emin olun.

Yöntem #2: OBS Studio (Açık Yayıncı Yazılımı):
OBS Studio'yu kullanarak Steam oynanışını MacOS'ta kaydetme adımları şunlardır:
- OBS Studio'yu indirin ve Mac'inize yüklemeye devam edin.
- Kurulum tamamlandıktan sonra kurulum işlemini başlatmak için OBS Studio'yu açın. Aşağıdakilerden birini seçerek OBS Studio'da yeni bir kaynak oluşturun: "Ekran Yakalama" veya "Oyun Yakalama" tercihinize ve kaydetmeyi düşündüğünüz içerik türüne göre.
- Kayıt deneyiminizi optimize etmek için OBS Studio'da çeşitli ayarları yapılandırın. Buna çözünürlük ve kare hızı gibi parametrelerin ayarlanması ve sesin yakalanması için uygun ses kaynaklarının seçilmesi de dahildir.
- Kaydetmek istediğiniz tercih ettiğiniz Steam oyununu başlatın.
- Kayıt oturumuna başlamaya hazır olduğunuzda OBS Studio'da gezinin ve "Kayda başla" düğme. Bu eylem yakalama işlemini başlatır.
- OBS Studio'nun oyunu kaydettiğinden emin olarak Steam oyununu istediğiniz gibi oynayın.
- Oyun kaydı tamamlandıktan sonra, "Kaydetmeyi bırak" Kayıt oturumunu sonlandırmak ve oyun görüntülerini kaydetmek için OBS Studio içindeki düğmesine basın.
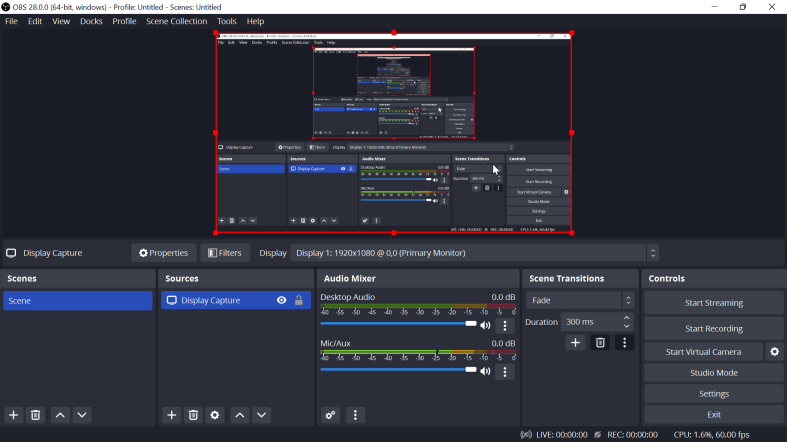
Yöntem #3: ScreenFlow:
ScreenFlow'u kullanarak Steam oynanışını MacOS'ta kaydetmek için şu adımları izleyin:
- ScreenFlow'u yükleyin ve uygulamayı açın.
- Arayüzün üst araç çubuğunda yer alan belirgin kırmızı "Kaydet" düğmesini bulun ve tıklayın.
- Oyun sırasında yakalamak istediğiniz alanı belirtmek için ekranın bölümünü dikkatlice seçin veya ScreenFlow'un ayarlarında belirli kayıt alanları ayarlayın.
- Kaydetmeyi düşündüğünüz Steam oyununu başlatın ve oyunu başlatın.
- İstediğiniz oyunu kaydetmeyi tamamladığınızda ScreenFlow'un menü çubuğunda bulunan belirlenmiş durdurma düğmesine tıklayarak kayıt işlemini durdurun.
- Gerekirse, yakalanan içeriği tercihinize göre iyileştirmek veya değiştirmek için düzenleme işlevlerini kullanarak kaydedilen oyun görüntülerini doğrudan ScreenFlow uygulaması içinde düzenlemeye devam edin.
Yöntem #4: Kapto:
- Capto'yu Mac'inize indirip yükleyin.
- Capto'yu başlatın ve ana arayüze gidin ve belirlenen "Kaydet" düğmesini bulun.
- Kayıt işlemini başlatmak için Capto arayüzündeki "Kaydet" düğmesine tıklayın.
- Kayıt arayüzü aktif hale geldiğinde çeşitli ayarları tercihlerinize göre yapma seçeneğine sahip olacaksınız. Ayrıca oyun sırasında yakalamak istediğiniz belirli alanı veya ekran bölgesini seçin.
- Oynamaya başlamak için Steam oyununuzu başlatın ve Capto'nun oyun oturumunu aktif olarak kaydettiğinden emin olun.
- Oynanış kaydının tamamlanmasının ardından Capto arayüzünde belirlenen durdurma düğmesine tıklayarak kayıt işlemini sonlandırın.
- Kaydı durdurduktan sonra, kaydedilen oyun görüntülerini istediğiniz gibi iyileştirmek veya geliştirmek için Capto'da gerekli düzenleme görevlerine devam edin.
- Son olarak, değiştirilen oyun görüntülerini ileride kullanmak veya paylaşmak amacıyla saklamak için, Capto'nun arayüzü aracılığıyla düzenlenen kaydı kaydedin.
Bölüm #3: Windows Kullanıcıları için Steam'de Kayıt Yapma Yöntemleri
Windows'ta Steam oyununun kaydedilmesi çeşitli uygulamalar ve yöntemlerle gerçekleştirilebilir. Win'de Steam'de nasıl kayıt yapılacağına ilişkin adımların yanı sıra bazı popüler seçenekler şunlardır:
Yöntem #1: Windows 10 Oyun Çubuğunu Kullanma:
Oyun Çubuğu özelliğini kullanarak Windows'ta oynanışı kaydetmek için şu adımları izleyin:
- Steam oyununuzu Windows PC'nizde başlatın.
- tuşuna basarak Oyun Çubuğunu başlatın. "Windows tuşu + G" klavyenizdeki kombinasyon.
- Game Bar arayüzünde, daire simgesiyle temsil edilen belirlenmiş kayıt düğmesini bulun ve tıklayın. Alternatif olarak kısayolu kullanın "Windows tuşu + Alt + R" Kaydı başlatmak için.
- Kayıt oturumunu sonlandırmak için, kaydı başlatmak için kullanılan kısayolun aynısını kullanın ("Windows tuşu + Alt + R") veya Oyun Çubuğuna dönüp durdur düğmesine tıklayın.
- Kayıt durdurulduktan sonra, oynatmak veya daha sonra kullanmak üzere kaydedilen oyun videolarına erişmek için Windows sisteminizdeki "Yakalamalar" klasörüne gidin.

Yöntem #2: NVIDIA ShadowPlay (NVIDIA GPU kullanıcıları için):
Windows sisteminde Steam oyununu kaydetmek için NVIDIA ShadowPlay'i hazırlama ve kullanma adımları şunlardır:
- Optimum performans sağlamak için bilgisayarınızda en yeni NVIDIA sürücülerinin yüklü olduğunu doğrulayın.
- GeForce Experience'a erişin ve arayüzünde ShadowPlay özelliğini etkinleştirin.
- Video kalitesi, çözünürlük ve istenen kayıt süresine ilişkin ayarlamalar da dahil olmak üzere kayıt ayarlarını tercihlerinize göre özelleştirin
- Oynamaya başlamak için Steam oyununuzu başlatın ve kayda başlamaya hazır olduğunuzda yapılandırılmış kısayol tuşlarını kullanın (genellikle varsayılan olarak Alt + F9) kaydı başlatmak için.
- Oyun oturumu boyunca kaydı kontrol etmek için aynı kısayolu kullanın; böylece kayıt işlemini istediğiniz zaman başlatıp durdurabilirsiniz.
Yöntem 3: Bandicam:
- Bandicam'ı indirin ve kurulum işlemini tamamlayın.
- Bundan sonra, kayıt alanını seçmek, istenen kare hızını ayarlamak ve diğer ilgili ayarları tercihlerinize göre ayarlamak gibi çeşitli seçenekleri yapılandırmak için onu açın ve ayarlara erişin.
- Seçtiğiniz Steam oyununu başlatmadan önce Bandicam'ı kullanarak kayıt işlemini başlatın. Steam oyununa başlamadan önce kaydın başladığından emin olun.
- Oyunu istediğiniz gibi oynayın ve Bandicam'in oyun oturumu boyunca oyun görüntülerini yakalamasına olanak tanıyın.
- Oyun bittiğinde veya kaydı bitirmek istediğinizde Bandicam kullanarak kayıt işlemini durdurun. Bu eylem, Bandicam kullanarak oyun oturumunu kaydetmenin sonunu işaret eder.
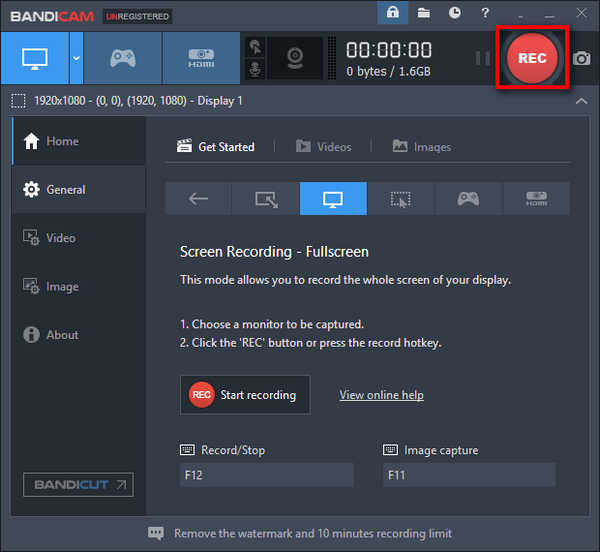
İnsanlar ayrıca okurHatanın Nasıl Düzeltileceğine İlişkin 2024 Kılavuzu - Ekran Kaydı ÇalışmıyorPC'de Canlı Yayının Nasıl Kaydedileceği Hakkında Tam Kılavuz
Sonuç
Sonuç olarak, oyun maceralarınızı bugün kaydetmeye ve paylaşmaya başlayın! Steam'de oynanışı kaydetmek yalnızca unutulmaz anları korumakla kalmaz, aynı zamanda becerilerinizi Steam'de sergilemenize de olanak tanır. Steam'de nasıl kayıt yapılır ve arkadaşlarla ve oyun topluluğuyla deneyimler. Bu maceraları paylaşmak bağlantıları güçlendirir, eğlendirir ve oyundaki başarılarınızı ölümsüzleştirir, oyun yolculuğunuza derinlik ve eğlence katar. İyi günler dilerim!


Bedava indir
Windows için
Bedava indir
Normal Mac'ler için
Bedava indir
M1, M2, M3 için
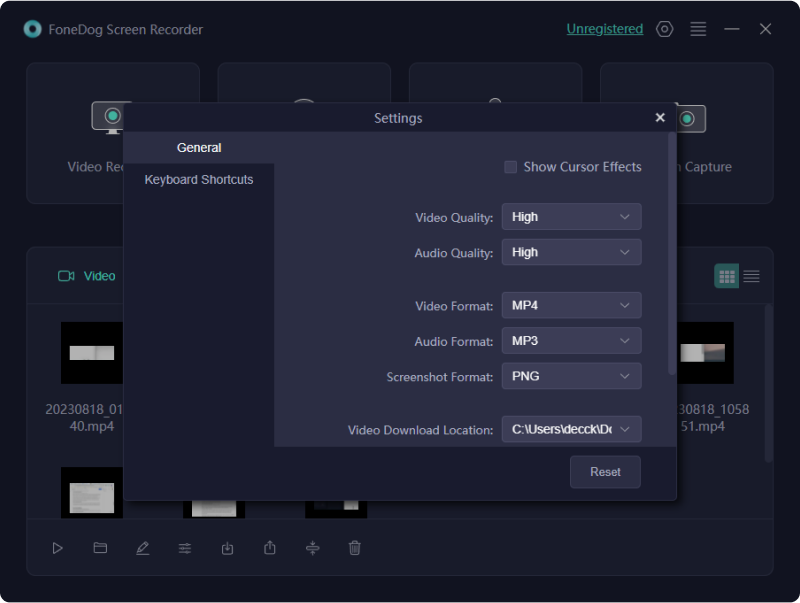



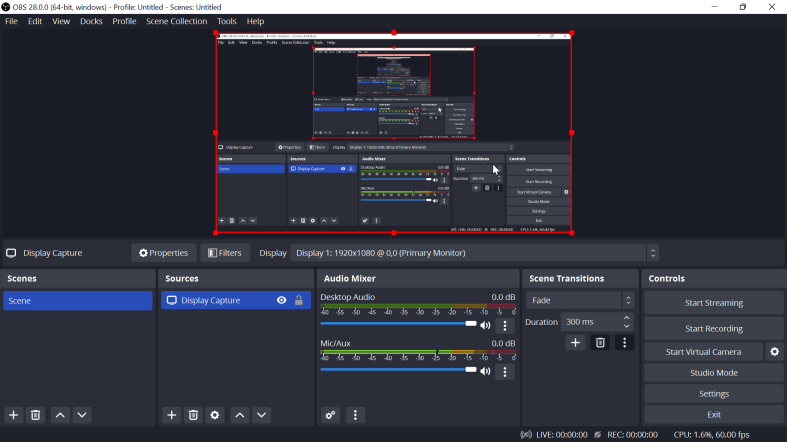

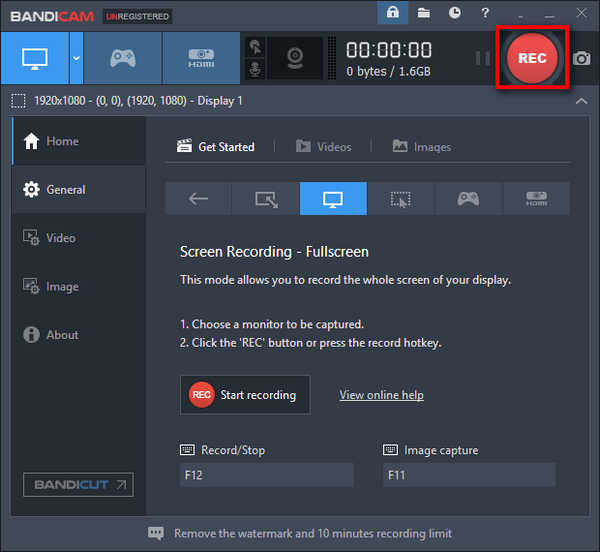
/
/