By Adela D. Louie, Son Güncelleme: 2/01/2024
Hiç programınıza uyacak şekilde zamanı bükebilmeyi dilediniz mi? "Daha sonra izlemenin" bir sanat formuna dönüştüğü YouTube TV dünyasına hoş geldiniz! Bu kılavuz, gücün parmaklarınızın ucunda olduğunu ortaya çıkarıyor. YouTube TV'ye nasıl kayıt yapılır.
İster art arda izleyen biri olun, ister meşgul bir arı olun, bu makale YouTube TV'nin DVR büyüsünde ustalaşmanız için pasaportunuzdur. Kaçırılmayacak canlı etkinliği yakalamaktan tembel bir hafta sonu için tüm bir diziyi sıraya koymaya kadar, kayıt sürecinin gizemini çözmek için buradayız.
Bölüm #1: YouTube TV'de Kayıtta En İyi Yöntem - FoneDog Ekran KaydediciBölüm #2: YouTube TV'de Kayıt Yapmaya İlişkin İkinci Yöntemler Sonuç
Bölüm #1: YouTube TV'de Kayıtta En İyi Yöntem - FoneDog Ekran Kaydedici
FoneDog Ekran Kaydedici YouTube TV'den zahmetsizce içerik yakalamak için olağanüstü bir yöntem olarak öne çıkıyor. Bu kullanıcı dostu yazılım, kusursuz bir kayıt yöntemi sunarak kullanıcıların kolaylıkla yüksek kaliteli videolar çekmesine olanak tanır. FoneDog Ekran Kaydedici, YouTube TV'deki videolar da dahil olmak üzere bilgisayar ekranınızdaki her türlü etkinliği yakalamak için tasarlanmış çok yönlü ve güvenilir bir ekran kayıt aracıdır.
 Bedava indir
Windows için
Bedava indir
Windows için
 Bedava indir
Normal Mac'ler için
Bedava indir
Normal Mac'ler için
 Bedava indir
M1, M2, M3 için
Bedava indir
M1, M2, M3 için
Sezgisel arayüzü ve sağlam özellikleriyle, kullanıcıların olağanüstü video kalitesini korurken çeşitli formatlarda video kaydetmelerine olanak tanır. Amacınız olsun veya olmasın oyun yakala, canlı etkinlikler, filmler veya en sevdiğiniz TV şovları ile FoneDog Ekran Kaydedici, içeriği cihazınıza kaydetmek ve kaydetmek için sorunsuz bir deneyim sunar.
YouTube TV'ye nasıl kayıt yapılır? onu kullanarak:
1. FoneDog Screen Recorder resmi web sitesine gidin ve işletim sisteminizle (Windows veya macOS) uyumlu yazılımı indirin. Yazılımı bilgisayarınıza kurmak için kurulum talimatlarını izleyin.
2. Bilgisayarınızda yüklü FoneDog Ekran Kaydedici uygulamasını açın.
3. Yazılım arayüzündeki dişli/ayarlar simgesine tıklayarak kayıt alanı, ses kaynakları, video formatı ve kalite gibi ayarları yapılandırın.
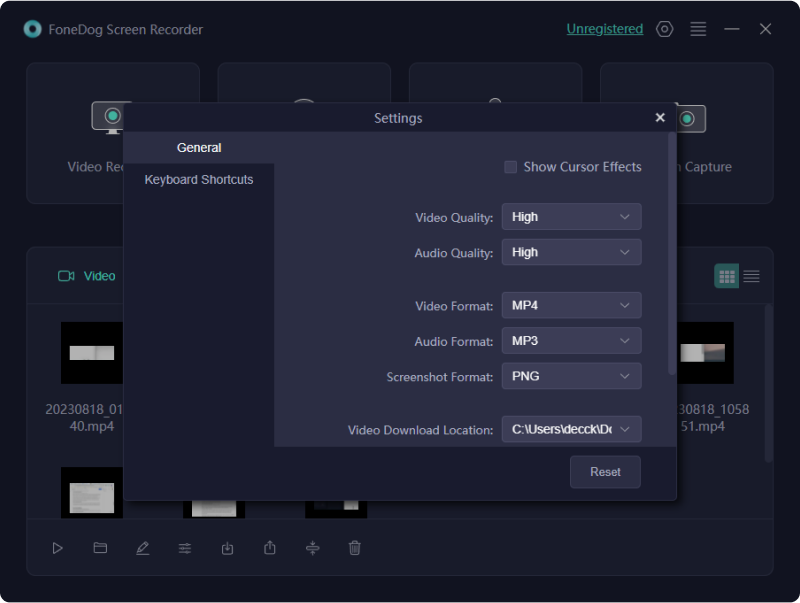
4. Web tarayıcınızı başlatın ve YouTube TV'ye gidin. Kaydetmek istediğiniz videoyu veya içeriği oynatın.
5. FoneDog Ekran Kaydedici'de "Kayıt" düğmesine veya belirlenmiş kayıt simgesine tıklayın. Kaydı başlatmak için ekranınızdaki YouTube TV videosunun oynatıldığı alanı sürükleyip seçin.

6. Kaydı bitirdikten sonra "Durmak" FoneDog Ekran Kaydedici içindeki düğme. Kaydedilen video otomatik olarak bilgisayarınızdaki belirlenen klasöre kaydedilecektir.

Bölüm #2: YouTube TV'de Kayıt Yapmaya İlişkin İkinci Yöntemler
YouTube TV büyük ağlardan, spor programlarından, haberlerden ve daha fazlasından canlı TV sunan bir yayın hizmetidir. İzleyicilerin en sevdikleri programları isteğe bağlı olarak izlemelerine olanak tanıyan esneklik ve rahatlık sağlayan, kabloları kesen bir rüya. Geniş kanal yelpazesi ve bulut DVR özelliği sayesinde kullanıcılar canlı TV'yi kaydedebilir, duraklatabilir ve geri sarabilir, izleme deneyimlerini yoğun programlara uyacak şekilde şekillendirebilir.
Önemi, canlı içeriğin keyfini her zaman, her yerde çıkarmanın kişiselleştirilmiş, çok yönlü ve erişilebilir bir yolunu sunarak televizyonu kullanma şeklimizde devrim yaratmasında yatmaktadır. Aşağıda YouTube TV'ye nasıl kayıt yapılacağına ilişkin bazı adımlar ve yöntemler verilmiştir:
Yöntem #1: Yerleşik Ekran Kaydını Kullanma (iOS)
- iOS cihazınızda ekran kaydetme özelliğini etkinleştirmek için cihazınızın ekranına giderek başlayın. "Ayarlar".
- Oradan bulun ve seçin "Kontrol Merkezi". "Kontrol Merkezi"nde, üzerine dokunun "Kontrolleri Özelleştir". Bu menüde "Ekran Kaydı"nı tanımlayın ve "+" hızlı erişim için Kontrol Merkezinize ekleyin.
- Ekran Kaydı seçeneği eklendikten sonra YouTube TV'yi başlatarak kayıt işlemini başlatın. Daha sonra, Kontrol Merkezini ortaya çıkarmak için cihazınızın ekranının sağ üst köşesinde aşağı doğru kaydırmanız gerekir (veya iOS modelinize bağlı olarak bunu yukarı doğru da yapabilirsiniz).
- Görüntülenen simgeler arasında Ekran Kaydı simgesini içinde nokta bulunan bir daire şeklinde tanımlayın. Ekran kayıt aracını etkinleştirmek için bu simgeye dokunun. İstediğiniz içeriği kaydetmeye başlamak için ekrandaki talimatları veya istemleri izleyin.
- Kayıt oturumunu sonlandırmak için ekranınızın üst kısmında görünen kırmızı durum çubuğuna dokunun. Dokunduğunuzda bir onay istemi görünecektir. Yakalanan içeriği kaydederek kayıt sürecini etkili bir şekilde durdurmak için eyleminizi onaylayın.
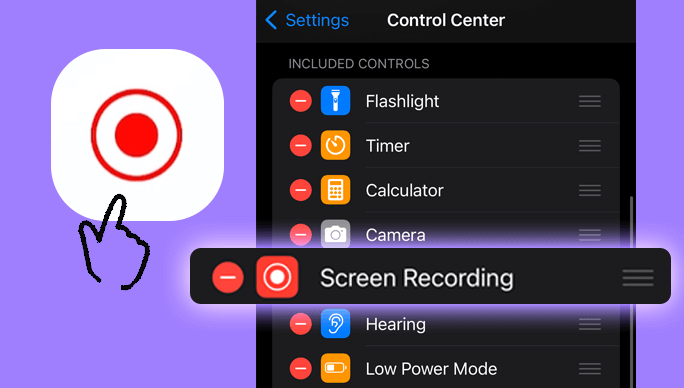
Yöntem #2: Dahili Ekran Kaydı (Bazı Android Sürümleri İçin)
- Bazı Android aygıtları gerçekten de önceden yüklenmiş bu tür ekran kaydetme özellikleriyle donatılmıştır. Cihazınızın bu işlevi sunduğunu doğrulamak için, bildirim gölgesini iki kez aşağı kaydırmanız ve ayrıca "Ekran Kaydedici" etiketli simgeye veya benzer bir şeye dikkat etmeniz yeterlidir.
- Tam olarak yerleştirildiğinde, "Ekran Kaydedici" simgesine dokunabilir ve kayıt işlemini başlatmak için ekrandaki komutlara tam olarak uyabilirsiniz. YouTube TV'ye erişin, yakalamak istediğiniz içeriği seçin ve oynatmayı başlatın.
- Kaydı durdurmaya hazır olduğunuzda bildirim gölgesini tekrar ziyaret edin veya ekran kayıt uygulamasına veya widget'ına gidin. Oradan devam eden kayıt oturumunu durdurmak için gerekli adımları izleyin.
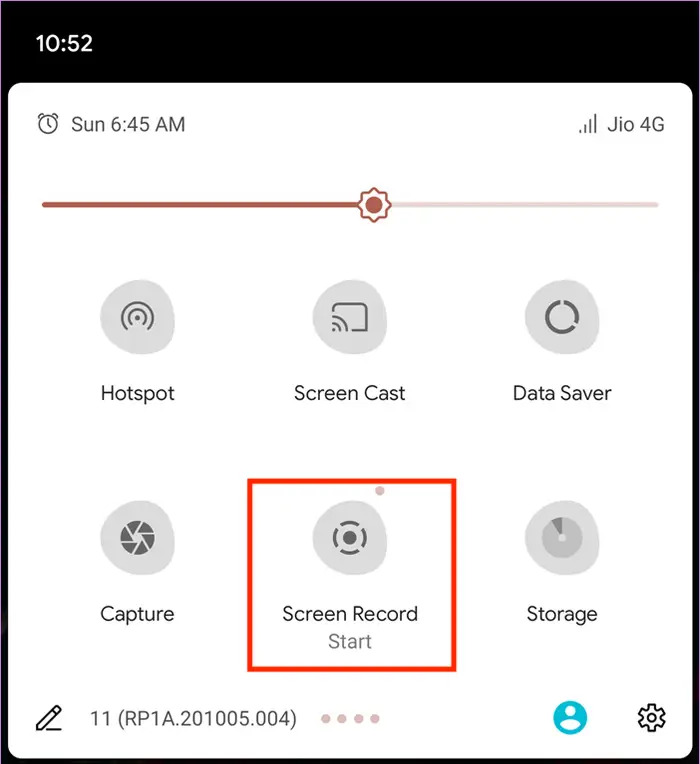
Yöntem #3: Ekran Kaydı Uygulamaları (Android)
AZ Screen Recorder ve Mobizen Screen Recorder, kullanıcıların ekran etkinliklerini kaydetmelerine olanak tanıyan, Android cihazlarda kullanılabilen popüler üçüncü taraf uygulamalardır. Bunları kullanarak YouTube TV'ye nasıl kayıt yapacağınız aşağıda açıklanmıştır:
AZ Ekran Kaydedici:
- Son olarak başlamak için öncelikle Google Play Store'dan AZ Ekran Kaydediciyi yüklemelisiniz. Yüklendiğinde, uygulamayı gerçekten tamamen açmanız gerekebilir.
- Bunu yaptıktan sonra, AZ Ekran Kaydedici simgesine dokunarak kayıt ayarlarını yapılandırmanız gerekir. Burada video çözünürlüğü, kare hızları ve ses tercihleri gibi parametreleri ayarlayabilirsiniz.
- Şimdi AZ Ekran Kaydediciyi açmalı ve başlamak için kayıt simgesine de dokunmalısınız. Oradan kayan araç çubuğu görünebilir ve ardından kaydı başlatmak için video kamera simgesine dokunabilirsiniz.
- Daha sonra YouTube TV'yi açmalı ve kaydetmek istediğiniz içeriği oynatmalısınız.
- Daha sonra, üst köşede bildirim gölgesini aşağı çekmeli ve AZ Ekran Kaydedici bildirimine dokunmalı, ardından kayıt oturumunu sonlandırmak için "Durdur" seçeneğini seçmelisiniz.
Mobizen Ekran Kaydedici:
- Mobizen Ekran Kaydediciyi indirip yükleyin. Google Play Store. Kurulumdan sonra uygulamayı başlatın.
- Yer paylaşımı ve mikrofon erişimi de dahil olmak üzere uygulamaya yönelik gerekli izinlere izin vermek için ekrandaki talimatları izleyin.
- Şimdi Mobizen uygulamasında video kalitesi, yön ve ses tercihleri gibi ayarları yapın.
- Bu nedenle Mobizen uygulamasında "Kaydı Başlat" butonuna dokunarak kayda başlayabilirsiniz.
- YouTube TV'yi açın; ayrıca yakalamak istediğiniz videoyu veya içeriği de seçmelisiniz.
- Bitirdiğinizde, bildirim gölgesini aşağı çekmeniz veya kaydı durdurmak için Mobizen uygulamasına erişmeniz yeterlidir.
Hem AZ Ekran Kaydedici hem de Mobizen Ekran Kaydedici, ekran kaydı için benzer işlevler sunar. Kayıt ayarlarını düzenlemek için çeşitli seçenekler sunarlar ve kullanımı kolay arayüzler sunarak kullanıcıların kişisel kullanım veya paylaşım için YouTube TV gibi uygulamalardaki içerik de dahil olmak üzere ekran etkinliklerini yakalamalarına olanak tanırlar.
Yöntem #4: Yerleşik Oyun Çubuğunu Kullanma (Windows 10)
- Web tarayıcınızı başlatın ve YouTube TV'ye gidin. Yakalamak istediğiniz belirli videoyu veya içeriği bulun.
- Artık tuşlarla birlikte Windows tuşuna basarak klavye kısayolunu kullanmalısınız. (Kazanma + G) Oyun Çubuğu katmanını gerçekten etkinleştirmek için. Bunun bir oyun olduğuna dair onay isteyen böyle bir bilgi istemi görünürse, seçimini yaparak onaylamanız gerekir. "Evet bu bir oyun" Devam etmek için.
- Game Bar arayüzünün sağındaki Kayıt düğmesine basarak veya klavye kısayolunu kullanarak kayıt işlemini başlatın. (Kazanma + Alt + R). Alternatif olarak, Oyun Çubuğu'nda görünen "Kayıt" anlamına gelen bir düğmeyi seçerek kaydı manuel olarak da tetikleyebilirsiniz.
- İstediğiniz içeriği yakalamayı tamamladığınızda kaydı sonlandırın. Bu, klavye kısayoluna tekrar basarak (Win + Alt + R) veya Game Bar arayüzünde bulunan "Durdur" düğmesine tıklayarak yapılabilir.

Yöntem #5: QuickTime Player'ı Kullanma (MacOS)
- QuickTime Player'ı başlatmak için uygulamayı MacOS işletim sisteminizde belirlenen Uygulamalar klasörünüzde bulun ve açın.
- QuickTime Player'da menü çubuğuna gidin ve "Dosya". Açılır menüden şunu seçin: "Yeni Film Kaydı" Yeni bir kayıt oturumu başlatmak için
- Kayıt penceresindeki kayıt düğmesinin yanındaki oka tıklayın. Mevcut seçenekler arasından tercih ettiğiniz mikrofon ve kamera kaynaklarını seçin. Kayıt çerçevesini tam olarak çekmeyi düşündüğünüz YouTube TV videosunun üzerine konumlandırarak ayarlayın.
- Kayıt işlemine başlamak için kayıt penceresinde öne çıkan kırmızı kayıt düğmesine tıklamanız yeterlidir. İstediğiniz içeriği yakaladıktan sonra aynı düğmeye tekrar tıklamanız gerekir. QuickTime ekran kaydını durdur.
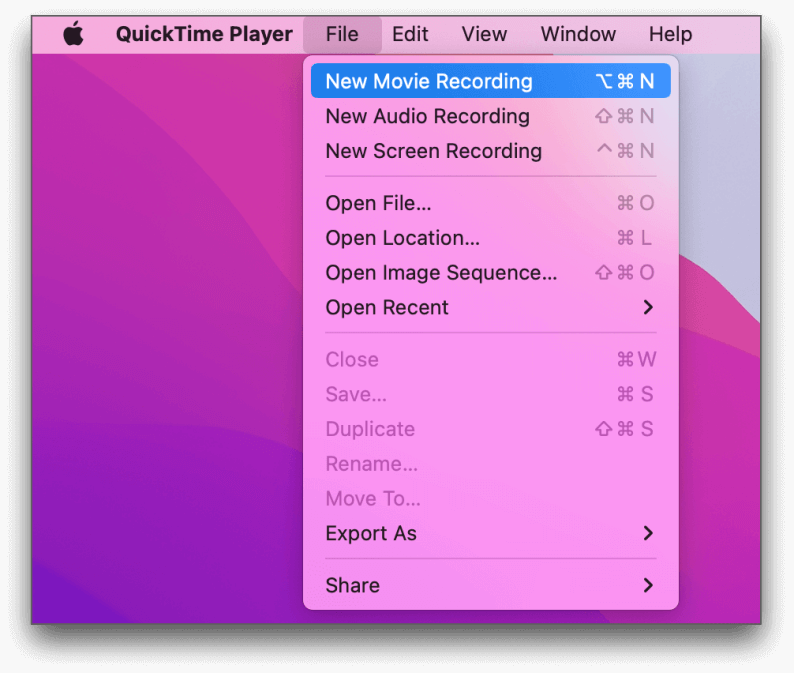
Yöntem #6: Ekran Kaydı Uygulamaları (MacOS ve Windows)
OBS Studio, öncelikle canlı yayın için kullanılan güçlü ve ücretsiz bir açık kaynaklı yazılımdır ancak aynı zamanda YouTube TV'den içerik yakalamak da dahil olmak üzere ekran kaydetme amacıyla da kullanılabilir. YouTube TV'ye nasıl kayıt yapılacağı konusunda OBS Studio'dan nasıl yararlanılacağı aşağıda açıklanmıştır:
- OBS Studio web sitesine gidin ve işletim sisteminize (Windows, macOS veya Linux) uygun sürümü indirin. Bundan sonra ekrandaki talimatları izleyerek OBS Studio'yu yüklemelisiniz.
- Daha sonra OBS Studio'yu açın ve simgeye tıklayarak yeni bir Sahne oluşturun. "+" Sahneler kutusunun altında.
- Sahne içinde, Kaynaklar kutusunun altındaki "+" işaretini tıklayarak bir Kaynak ekleyebilirsiniz. Daha sonra seçeneği seçmeniz gerekebilir "Görüntü Yakalama" ekranınızın tamamını yakalamak için veya özellikle YouTube TV penceresini seçmek için "Pencere Yakalama" seçeneğini kullanın.
- Çözünürlük, kare hızı ve ses kaynakları gibi ayarları simgesine tıklayarak yapılandırın. "Ayarlar" sağ alt köşede.
- Ayarlar menüsünde, kayıt formatını, kalitesini ve hedef klasörü ayarlamak için Çıkış sekmesine gidebilirsiniz.
- Anlamına gelen seçeneğe basın "Kayda başla" OBS Studio'nun sağ alt köşesinde.
- Web tarayıcınızı açın, ardından YouTube TV'ye erişebilir ve kaydetmek istediğiniz içeriği oynatabilirsiniz.
- Kaydı bitirdiğinizde OBS Studio'da "Kaydı Durdur" seçeneğine tıklamanız gerekir. Buradan, kayıtlı video dosyanızı OBS Studio ayarlarında tam olarak ayarlamak için belirlenen klasörde bulmanız gerekir.
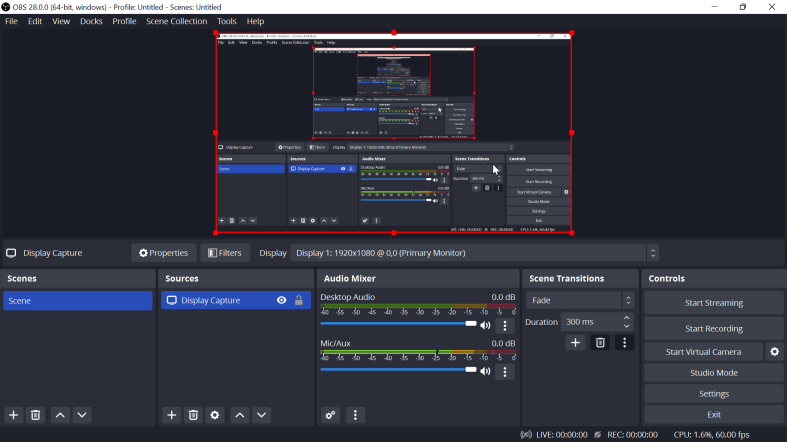
İnsanlar ayrıca okurSes Düzenleme: YouTube'dan Müzik Kaydetme Rehberi2024 Netflix'te Ekran Kaydı Nasıl Yapılır Hakkında Tam Kılavuz
Sonuç
Kayıt seçeneklerinden yararlanarak sınırsız eğlence dünyasını keşfedin. Canlı etkinlikleri, izlemeye değer dizileri ve favori şovları kendi koşullarınıza göre yakalayın. Kişiselleştirilmiş bir görüntüleme kitaplığı oluşturarak, istediğiniz zaman izleme özgürlüğünü benimseyin. Kaydetmenin gücünü açığa çıkarın ve izleme deneyiminizi sınırların ötesine taşıyın. Artık biliyorsun YouTube TV'ye nasıl kayıt yapılır?


Bedava indir
Windows için
Bedava indir
Normal Mac'ler için
Bedava indir
M1, M2, M3 için
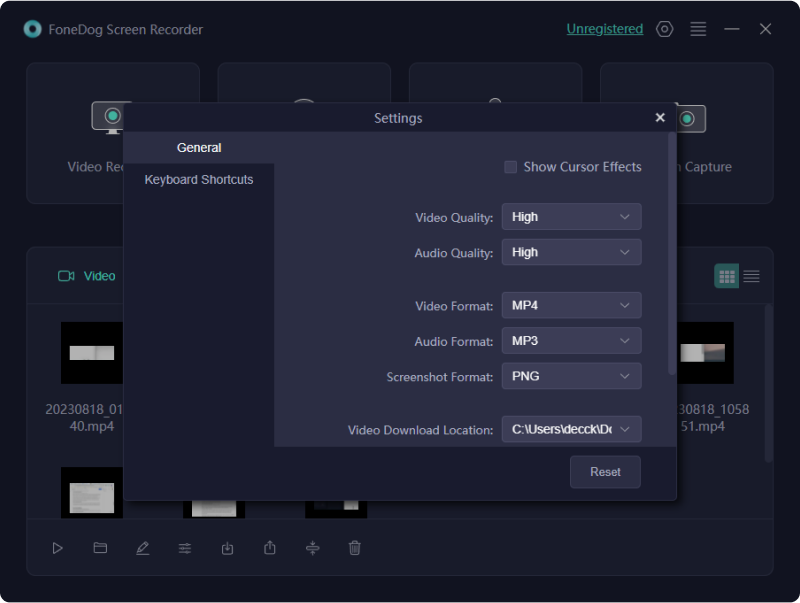


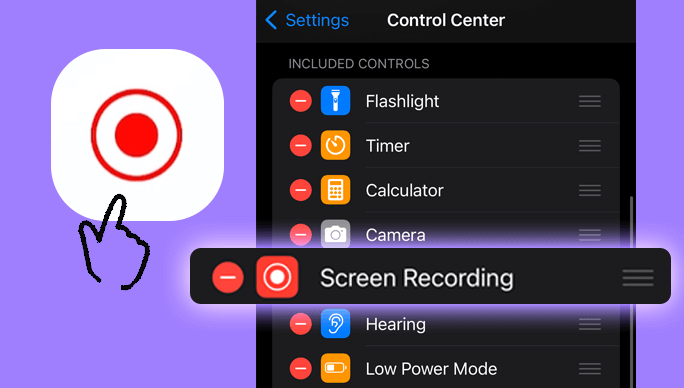
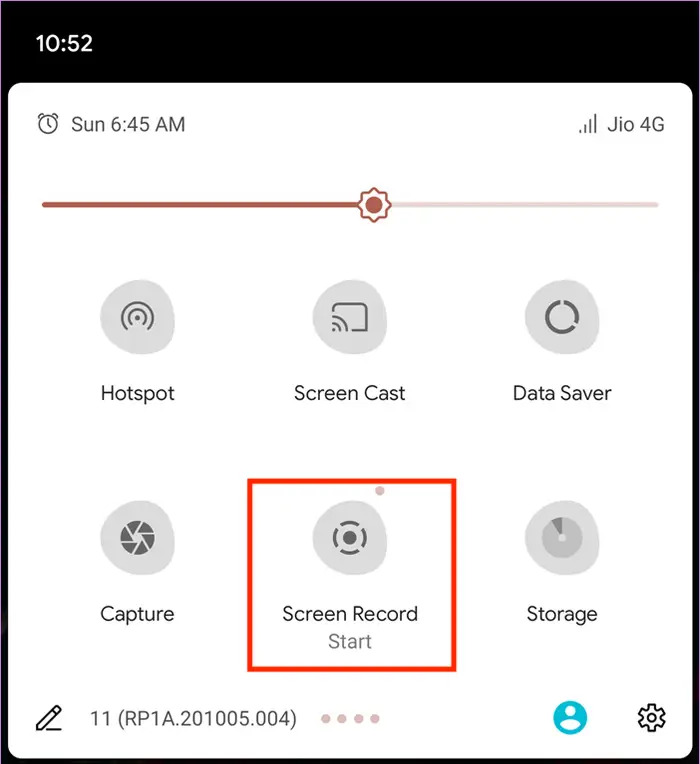

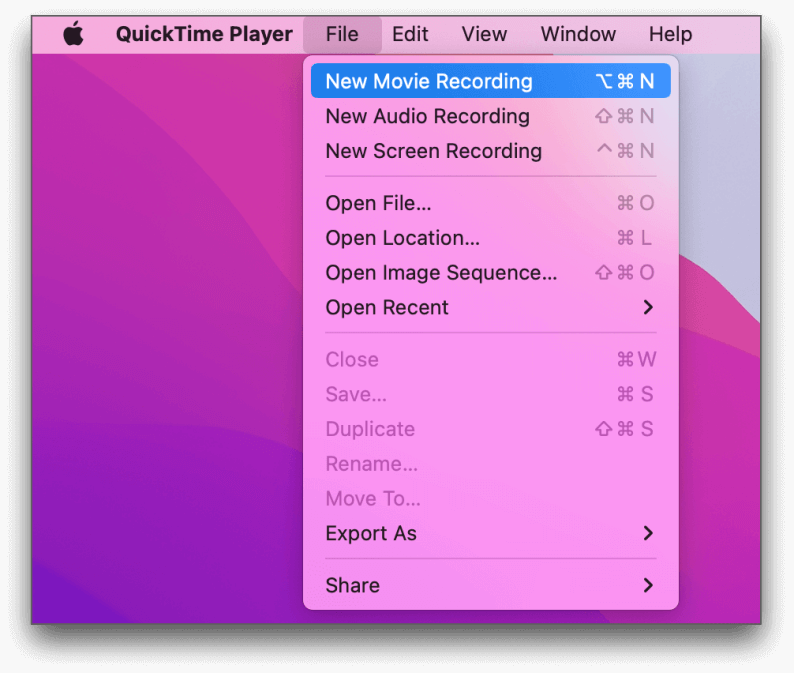
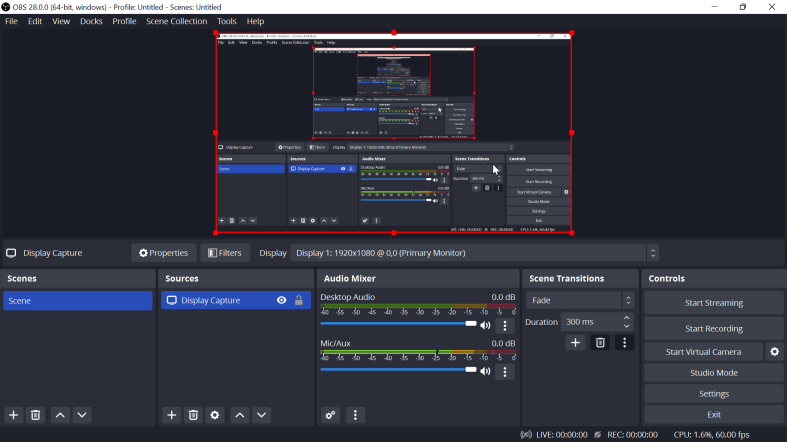
/
/