

By Adela D. Louie, Son Güncelleme: 29/03/2024
Eğer ilginizi çeker Oyun oynarken önemli anları yakalamak, büyüleyici eğitimler mi oluşturuyorsunuz, yoksa sadece önemli dersleri Windows 10 bilgisayarınızda mı saklıyorsunuz? Artık aramaya gerek yok! Bu kılavuz kolayca teknikleri sağlayacaktır Xbox olmadan Windows 10'da ekran nasıl kaydedilir Yetenekler. Deneyimli bir oyuncuysanız veya dinamik demolara ihtiyaç duyan bir profesyonelseniz, ihtiyacınız olan her şeye sahibiz.
Sınırlamaları ortadan kaldırın ve kendinizi sınırsız ekran kayıt yetenekleri alanına kaptırın. , Windows 10. Yaratıcılığınızı üretkenlikle birleştirip geliştirelim.
Bölüm 1. Windows 10'da Ekran Kaydı için En İyi Alternatif - FoneDog Ekran KaydediciBölüm 2. Xbox'sız Windows 10'da Ekran Kaydetmenin Çeşitli YollarıBölüm 3. Bonus: Windows 10'da Xbox Kullanarak Ekran Nasıl KaydedilirBölüm 4. Xbox'sız Windows 10'da Ekran Kaydıyla İlgili SSSSonuç
FoneDog Ekran Kaydedici Sorunsuz performans ve güçlü özellikler sunarak Windows 10'da ekran kaydı için en iyi seçim olmuştur. Kullanıcılar sezgisel düzeni kullanarak öğrenme, oyun veya sunum için ekrandaki eylemlerini kolayca kaydedebilir. FoneDog Ekran Kaydedici, yapılandırılabilir ses ayarları ve açıklama özellikleri sunarak çok yönlü bir kayıt deneyimini garanti eder.
Bedava indir
Windows için
Bedava indir
Normal Mac'ler için
Bedava indir
M1, M2, M3 için

Böyle bir özellik olmadan ekran kaydetme özellikleri arıyorsanız Xbox Oyun Çubuğu, Korkma! Yalnızca kaydetmeyi kolaylaştırmakla kalmayıp aynı zamanda videolarınızı geliştirmek için kapsamlı düzenleme araçları da sunan, Xbox olmadan Windows 10'da ekranı nasıl kaydedeceğinizi bilmenizi ve estetik tercihlerinizle kusursuz bir şekilde uyum sağlamanızı sağlayan uygulamaların bir listesini derledik. Aşağıdaki seçime dalın ve bu uygulamaların kilidini açın.
Dahili araçlarla başlayarak Clipchamp video düzenleyicisini kullanabilirsiniz. Windows 11 cihazınızda ekran kaydını etkinleştirme. Xbox Game Bar'dan farklı olarak oyun veya sistem uygulamalarının yakalanmasıyla sınırlı değildir.
Ancak varsayılan ayarların kaydı 30 dakikayla sınırladığını unutmayın. Bunu aşmak için Clipchamp'ta Essentials planına yükseltme yapmak bu tür sınırlamaları ortadan kaldırır. Şimdi Clipchamp kullanarak Windows 11'de ekran kaydetme sürecine bakalım.
Windows 11 PC'nizde ekran yakalamanın bir sonraki yöntemi Microsoft PowerPoint'in kullanılmasını içerir. Bir uygulama demosunu gösteren bir sunum hazırladığınızı, bir görevi tamamladığınızı veya Komut İstemi'nde komutları yürüttüğünüzü varsayalım. Bu durumda PowerPoint, bu etkinlikleri kaydetmenize ve bunları slaytlarınıza sorunsuz bir şekilde yerleştirmenize olanak tanır. Bu işlevsellikten yararlanma konusunda yol gösterecek adımlar aşağıda verilmiştir:
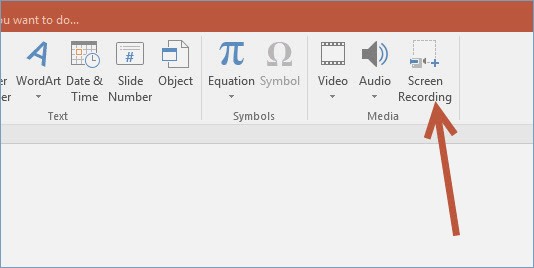
VLC Media Player, Windows 10'da ekran kaydı için ikincil yolunuz olarak ortaya çıkıyor ve sizi Xbox bağlantısından kurtarıyor. Ancak bu kayıt cihazının alanına dalmak, onun karmaşıklıklarını ortaya çıkarır. VLC'nin dezavantajı, kullanıcıların seçenekler labirentinde gezinmesini gerektiren tak ve çalıştır çözümlerinin bulunmamasıdır.
Bu nedenle, eğer VLC sizin gücünüz değilse, bu yöntem kayıt ihtiyaçlarınızla uyumlu olmayabilir. Bununla birlikte, potansiyelinden nasıl yararlanılacağı aşağıda açıklanmıştır:

Ekran Alıntısı Aracına benzer şekilde, ekran görüntüleri yakalamak ve ekran etkinliğini kaydetmek için tasarlanmış alternatif üçüncü taraf uygulamalar mevcuttur. Bu seçenekler arasında 15 günlük ücretsiz deneme süresi sunan Snagit de yer alıyor. Windows 11 cihazınızda ekran kaydını başlatmak için Snagit'i indirip yüklemeniz ve aşağıdaki önceki adımları uygulamanız yeterlidir:
İster Windows 10 çerçeveniz üzerinden Xbox Game Bar'a erişme ayrıcalığına sahip olan şanslı kullanıcılardan biri olun, kesinlikle avantajlı bir konumdasınız. Windows 10, ekran kaydetme prosedürünü minimum çabayla kolaylaştıran önceden yüklenmiş bir Xbox Oyun Çubuğuna sahiptir. Pek çok kullanışlı özelliğe sahip olan bu araçla kullanıcılar ekranlarını kolaylıkla kaydedebiliyor.
Win + G” klavyede.Win + Alt + R" anahtarlar.
Xbox Game Bar'ın işlevselliği, Windows 10 ve Windows 11'de erişilebilen entegre bir ekran yakalama işlevine sahiptir.
Windows 11, GameBar ve Snipping Tool gibi özellikle temel görevler için son derece yararlı olan yerleşik ekran kaydetme yardımcı programlarını içerir.
İnsanlar ayrıca okurWindows'ta Ekran Kaydı Nasıl Yapılır [Kolay Yöntemler]2023 Başlangıç Kılavuzu: Mac'te Video Nasıl Kaydedilir
Sonuç olarak, ustalaşmak Xbox olmadan Windows 10'da ekran nasıl kaydedilir Çeşitli alanlardaki kullanıcılar için bir olasılıklar dünyasının kapılarını açar. Bireyler, FoneDog Ekran Kaydedici gibi erişilebilir araçlardan yararlanarak, oyun zaferlerinden profesyonel sunumlara kadar dijital deneyimlerini zahmetsizce kaydedip paylaşabilirler. Bu yeteneğin benimsenmesi üretkenliği ve yaratıcılığı artırır, kullanıcıların becerilerini kolaylıkla sergilemelerine olanak tanır. Mutlu ekran kaydı!
Hinterlassen Sie einen Kommentar
Yorumlamak
Ekran kaydedicisi
Ekranınızı web kamerası ve ses ile yakalamak için güçlü ekran kaydedim yazılımı.
Popüler makaleler
/
BİLGİLENDİRİCİLANGWEILIG
/
basitKOMPLİZİERT
Vielen Dank! Merhaba, Sie die Wahl:
Excellent
Değerlendirme: 4.6 / 5 (dayalı 76 yorumlar)