

By Adela D. Louie, Son Güncelleme: 3/04/2024
Kayıt yapmaya çalışırken siyah ekran sorunu nedeniyle engellenmeniz dışında, hiç büyüleyici bir Netflix dizisiyle ilgilendiğinizi fark ettiniz mi? Kodu başarıyla çözdüğümüz için endişelenmeyin! Bu makale size sorunsuz bir şekilde gerekli adımları sağlayacaktır. tercih ettiğiniz Netflix videosunu kaydedin iPhone'unuzda herhangi bir kesinti veya siyah ekran olmadan.
Eğlenceli bir bölümü başkalarıyla paylaşmayı veya özel bir bölümü kaydetmeyi tercih ederseniz, size gerçekten yardımcı olabiliriz. iPhone'da siyah ekran olmadan Netflix ekran kaydı nasıl yapılır. Kısıtlamaları ortadan kaldırın ve sürekli art arda izleme keyfini yaşayın! Bugün en iyi Netflix kayıt seçeneğini keşfedin ve seçin!
Bölüm 1. PC'de Siyah Ekran Olmadan Netflix Ekran KaydıBölüm 2. iPhone'da Siyah Ekran Olmadan Netflix Ekran KaydıBölüm 3. Netflix'te Siyah Ekran Olmadan Ekran Kaydı Nasıl Yapılır TeknikleriBölüm 4. Netflix Ekran Kaydıyla İlgili SSSSonuç
FoneDog Ekran Kaydedici Netflix'i siyah ekranlar görmeden bir PC'ye kaydetmenin en iyi yolunu sağlar. Cihaz, Netflix materyallerini hiçbir kesinti olmadan yüksek çözünürlükte zahmetsizce kaydeder ve kusursuz bir izleme deneyimini garanti eder. Bu kullanıcı dostu program, olağanüstü güvenilirliğin yanı sıra kolaylığı da sağlayarak onu birinci sınıf kayıtlara ihtiyaç duyanlar için tercih edilen seçenek olarak konumlandırıyor.
FoneDog Ekran Kaydedici, kullanıcıların tercih ettikleri Netflix bölümlerini filmlerle birlikte siyah ekranlarla karşılaşmadan kolayca kaydetmelerine olanak tanıyarak, Netflix filmlerini veya dizilerini bilgisayarda yakalamak için olağanüstü bir yöntem sunar.
Bedava indir
Windows için
Bedava indir
Normal Mac'ler için
Bedava indir
M1, M2, M3 için

Yakalamanın bir yöntemi var mı Netflix iPhone ekranındaki içerik? Kesinlikle! Cihazınızın yerleşik kayıt işlevini kullanırsınız. Ancak Netflix'in kayıt girişiminde siyah ekran görüntüsünü tetikleyen algılama mekanizması nedeniyle cihazınızda Netflix'ten doğrudan kayıt yapmak mümkün değildir. Sonuç olarak, Netflix içeriğini yayınlamak ve kaydı kolaylaştırmak için üçüncü taraf bir uygulamanın kullanılması gereklidir.
Rave, iOS ile çalışan ve bunun için kullanılabilecek telefonlar için bir uygulamaydı. Bu, Netflix'in yanı sıra diğer çevrimiçi akış uygulamalarını içeren popüler akış siteleri aracılığıyla TV programlarına ve filmlere erişmenizi sağlar. Bu, telif hakkı kuralları dahilinde çalışır; böylece siz ve tanıdıklarınız, birbirinizle konuşmaya ve mesajlaşmaya devam ederken, televizyon bölümlerini ve filmleri birlikte izleyebilir. Netflix'in iPhone cihazında siyah ekran olmadan neyi ve nasıl ekran kaydı yapacağını tam olarak bilmek istiyorsanız aşağıdaki adımları izleyin.
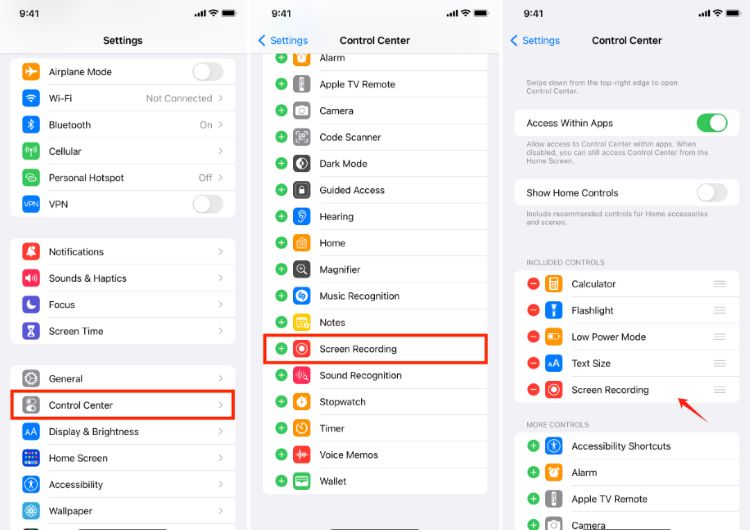
Netflix şovlarının yanı sıra filmleri çevrimdışı izlemek isteyenler için bu temel teknikleri göz ardı etmeyin. Netflix içeriğinin kaydedilmesinin yasak olduğu ve bunun sonucunda ekranın boş olduğu yaygın bir bilgidir. Bu nedenle, aşağıda sunulan güvenilir stratejileri kullanarak Netflix içeriğini zahmetsizce ekran görüntüsü alabilir veya kaydedebilirsiniz.
Donanım hızlandırma işlevi, web sayfalarının yanı sıra videoları da hızla yükleyerek genel sistem performansını artırır. Genellikle bu özellik çoğu sistemde varsayılan olarak etkindir. Ancak bazen telif hakkı ihlallerini tespit ederek kullanıcıların ekran görüntüsü almasını engeller. Netflix ekran görüntülerini yakalamak için önceden donanım hızlandırmayı devre dışı bırakmalısınız. İşte bunu yapmanın adımları:
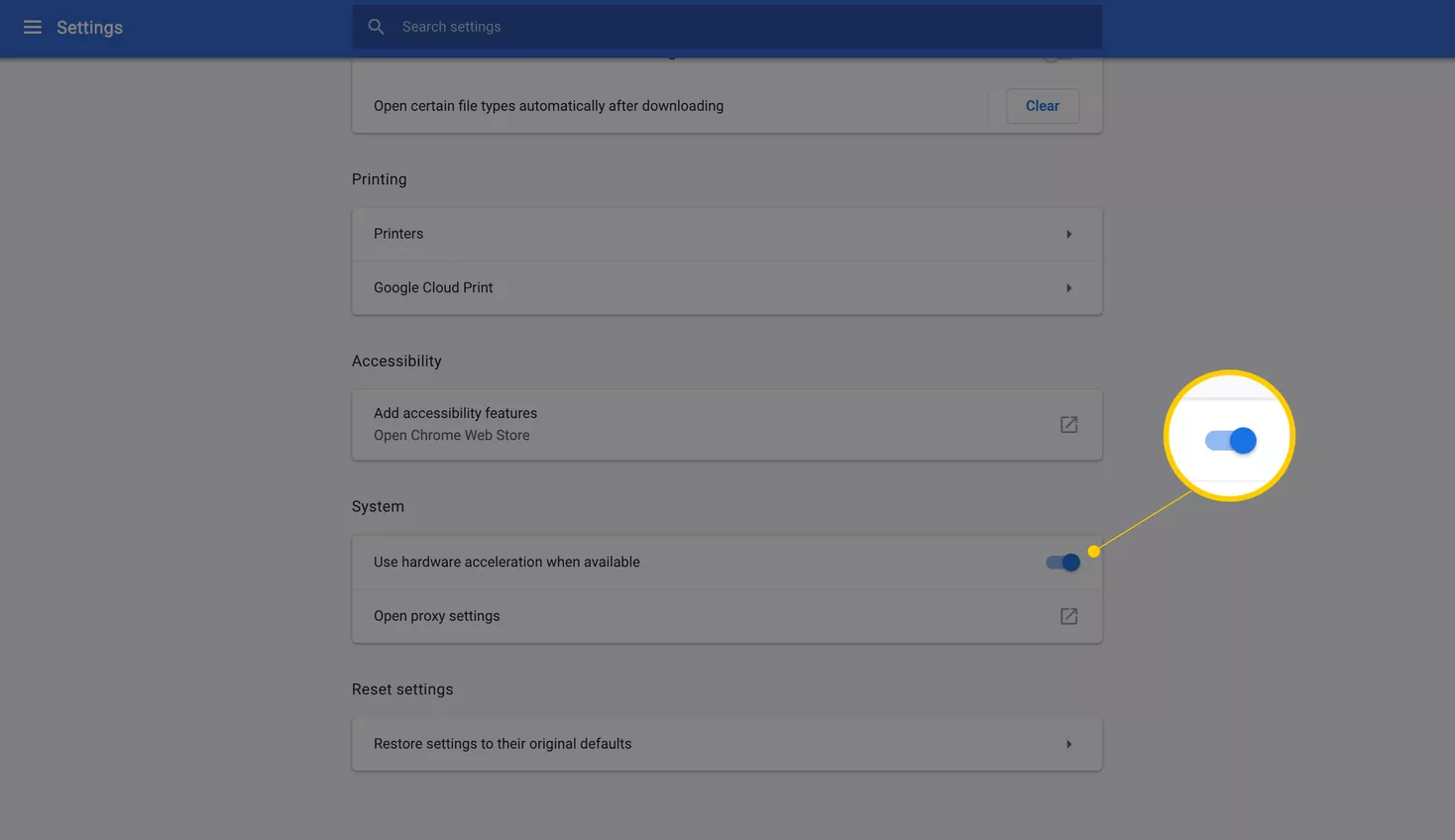
Netflix, bilgisayarınızın grafik kartıyla olan etkileşimler nedeniyle içeriğe erişimi kısıtlar. Bazı durumlarda, yalnızca ekran bağdaştırıcılarını devre dışı bırakarak siyah ekran sorununun üstesinden gelirsiniz. Aşağıda sisteminizin ekran bağdaştırıcısını devre dışı bırakma adımları verilmiştir:
Adaptörün kapatılmasının yalnızca geçici olarak yapılabileceğini lütfen unutmayın. Ekran görüntüsünü aldıktan veya kaydettikten hemen sonra monitör adaptörünüzü tekrar açın. Bunu yapmazsanız, videolar ve oyunlar gibi yüksek grafikli materyaller işletim sisteminizde düzgün çalışmayabilir.
Ekranı başka bir cihaza yansıtmak, içerik koruma önlemlerini atlayarak Netflix içeriğinin iPhone'da siyah ekranlar olmadan yakalanmasına olanak tanır. İçeriği AirPlay veya belki yayın yoluyla başka bir cihaza aktararak, iPhone ekran kayıt özelliği yansıtılmış ekranı yakalayabilir ve Netflix içeriğinin siyah ekranlarla karşılaşmadan kusursuz bir şekilde kaydedilmesine olanak tanır. Bunu nasıl yapacağınız aşağıda açıklanmıştır:
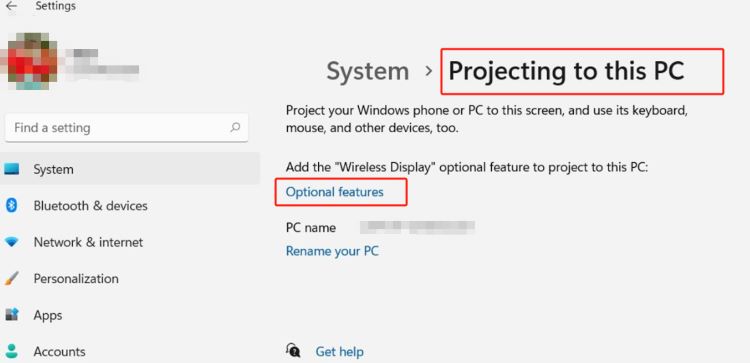
Bu teknik, video çıkışını doğrudan yakalamak için sanal sürücülerden yararlanarak Netflix'in korsanlıkla mücadele önlemlerini atlatıyor. Kalitenin yanı sıra yasallığı da koruyarak Netflix içeriğini iPhone'larda sorunsuz bir şekilde yakalamak için güvenilir bir yöntem haline getiriyor. İşte nasıl yapıldığı:
Bu düzeltme yalnızca Google Chrome kullanan kişiler için etkili olacaktır. FireShot, Netflix gibi herhangi bir akış uygulamasından ekran görüntüleri kaydetmenize olanak tanıyan bir Chrome eklentisi olarak çalışır. Bu, kullanımı kolay bir düzen ile erişilebilirdir. Ücretli bir hesaba para ödemenize gerek kalmadan seçtiğiniz herhangi bir alanın istediğiniz kadar ekran görüntüsünü çekebilirsiniz. Aşağıdaki adımlar size Fireshot'ın nasıl çalıştırılacağını gösterecektir.
Netflix ekran görüntüleri telif hakkı düzenlemeleri nedeniyle siyahlaşıyor. Netflix, kullanıcıların içeriği yakalamasını veya kaydetmesini yasaklar, bu da ekran görüntüsü almaya çalışırken siyah ekran etkisine neden olur.
Aslında Netflix, DRM'yi (Dijital Haklar Yönetimi) kullanarak ekran karşıtı kayıt önlemleri uygulamaktadır. Ancak bu önlemler, üçüncü taraf yazılımlar veya sistem ayarlarında yapılan bazı ayarlamalar yoluyla potansiyel olarak aşılabilir.
Kesinlikle. Bu amaç için çeşitli Chrome tabanlı ekran kayıt uzantılarının yanı sıra yazılım da mevcuttur. Netflix'in yanı sıra DRM korumalı içeriğini de desteklemek üzere özel olarak tasarlanmış bir Chrome Netflix Kaydedici uzantısı kullandığınızdan emin olun.
Ne yazık ki Netflix, kayıt için DVR işlevinden yoksundur. Bu parçada özetlenen kayıt yöntemlerini kullanarak istediğiniz içeriği yakalayabilirsiniz. Alternatif olarak, uygulama aracılığıyla içeriği indirebilir ve istediğiniz zaman görüntüleyebilirsiniz.
Genellikle indirilen dosyalara erişim, abonelik sonlandırıldıktan sonra kısıtlanır. Ayrıca indirilen başlıklar tanınmayan veri dosyaları haline gelebilir.
İnsanlar ayrıca okur2023'te YouTube'dan Müzik Nasıl Kaydedilir [7 Yöntem]8 En İyi Ücretsiz Ekran Kaydedici Filigran Yok - Hepsi Bir Arada Kılavuz
Sonuç olarak, Netflix'in iPhone'da siyah ekran olmadan nasıl kaydedileceğini etkili bir şekilde bilmek, aşağıdakiler gibi güvenilir uygulamaların kullanılmasını içerir: FoneDog Ekran Kaydedici. Kullanıcılar, FoneDog Screen Recorder gibi güvenilir bir araç seçerek Netflix içeriğini hem net hem de tutarlı bir şekilde sorunsuz bir şekilde yakalayabilir.
Bedava indir
Windows için
Bedava indir
Normal Mac'ler için
Bedava indir
M1, M2, M3 için
Genel olarak, bu tür özel çözümlerden faydalanmak sorunsuz bir deneyim sağlar; kullanıcıların Netflix'te en sevdikleri programların yanı sıra film veya dizilerin keyfini kesintisiz veya teknik sorunlar olmadan çıkarmalarına olanak tanır ve böylece iPhone cihazlarındaki genel izleme deneyimlerini geliştirir. Umarım bu yardımcı olur, iyi günler!
Hinterlassen Sie einen Kommentar
Yorumlamak
Ekran kaydedicisi
Ekranınızı web kamerası ve ses ile yakalamak için güçlü ekran kaydedim yazılımı.
Popüler makaleler
/
BİLGİLENDİRİCİLANGWEILIG
/
basitKOMPLİZİERT
Vielen Dank! Merhaba, Sie die Wahl:
Excellent
Değerlendirme: 4.6 / 5 (dayalı 68 yorumlar)