

By Adela D. Louie, Son Güncelleme: 12/06/2024
Her sahneye tam olarak uyan ses ekleyerek videolarınızı bir sonraki seviyeye taşıyabilseydiniz bu harika olurdu. Kullanabilirsiniz OBS Ekran Kaydedici İster oyuncu ister içerik oluşturucu olun, farklı ses parçalarını bir profesyonel gibi yönetmek için. Bu makale, OBS'nin güçlü ses özelliklerine erişmenizi sağlayarak her bir ses bileşenini ayrı ayrı değiştirmenize ve geliştirmenize olanak tanıyacaktır.
Bir profesyonel gibi net sesin keyfini çıkarın! Nasıl yapılacağına dair şu adımları izleyin OBS ayrı ses parçaları Hedef kitlenizin tam olarak istediğiniz şeyi alabilmesi için birden fazla ses parçasını kolayca kurmak, yönetmek ve geliştirmek. Müzik dinleme şeklinizi değiştirmek mi istiyorsunuz? Hadi başlayalım!
Bölüm 1. PC'de Ses Parçalarını Kaydetmek için En İyi Alternatif AraçBölüm 2. OBS Ses Parçalarını Nasıl Ayırır (Adımlar)Bölüm 3. Sesi Ayırmanın Yararları ve İpuçlarıBölüm 4. SSSSonuç
FoneDog Ekran Kaydedici PC'ye ses parçaları kaydetmek için mükemmel bir alternatif araçtır. Kullanıcıların sistem sesini ve mikrofon girişini aynı anda veya ayrı ayrı yakalamasına olanak tanıyarak farklı kayıt ihtiyaçları için esneklik sağlar.
Kullanıcı dostu arayüzü süreci basitleştirirken duraklatma, yeniden başlatma ve kolay kaydetme gibi özellikler rahatlığı artırır. Bu, FoneDog Screen Recorder'ı çeşitli amaçlarla yüksek kaliteli ses kayıtları oluşturmak için çok yönlü bir seçim haline getirir.
Bedava indir
Windows için
Bedava indir
Normal Mac'ler için
Bedava indir
M1, M2, M3 için
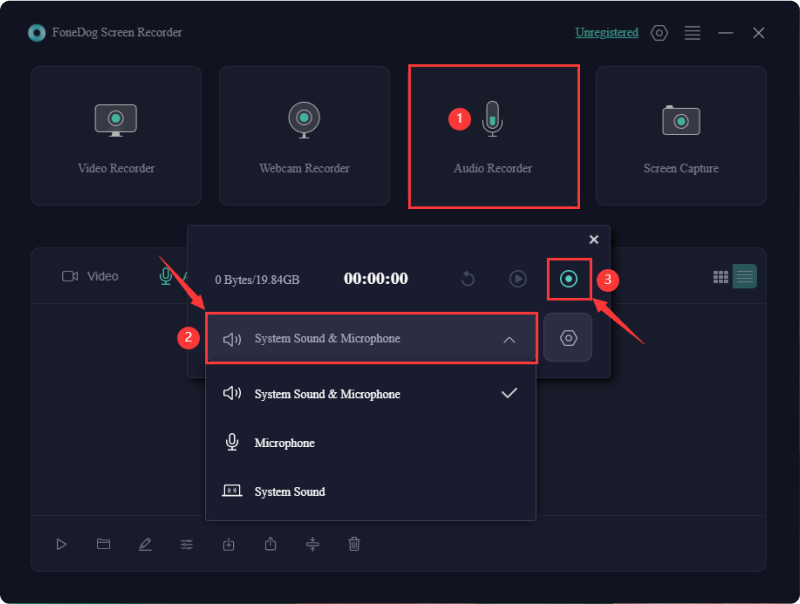
OBS, basit video ve ses yakalamayı mümkün kılıyor. açık kaynaklı ekran kayıt programı, çoğu akış platformuyla çalışır. Hem podcast yayıncıları hem de vlogger'lar bu uyarlanabilir aracı tercih ediyor. OBS Studio'da ayrı ses parçalarının nasıl kaydedileceğine ilişkin kapsamlı bir kılavuz:
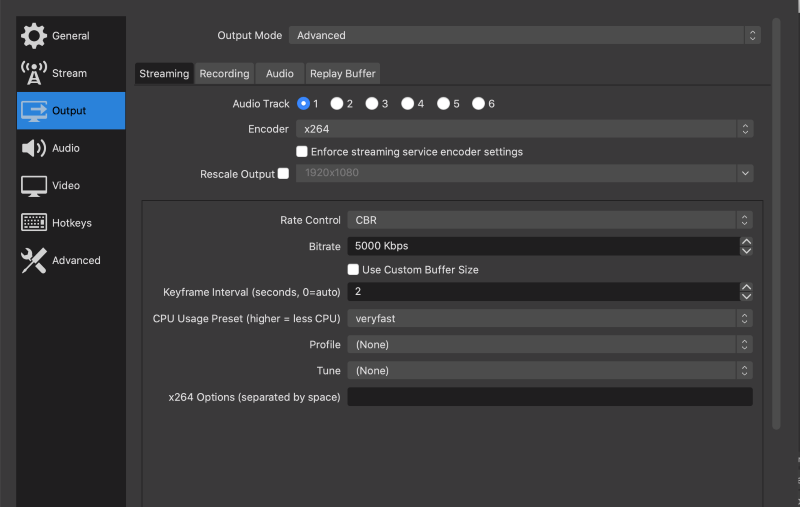
Ayrı ses parçaları akışı doğrudan etkilemese de sesiniz üzerinde gelişmiş kontrol sunar. Twitch yayıncıları gerçekten de VOD Böylece VOD'ların yanı sıra akışlar için de seçici ses etkinleştirilir. Bu adımları takip et:
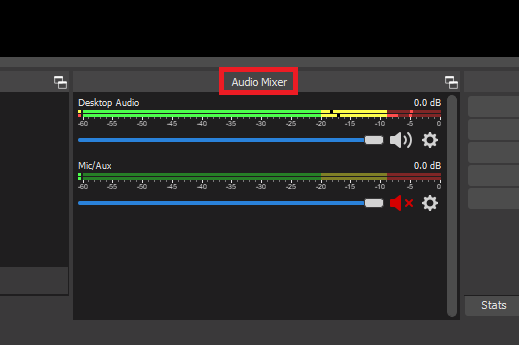
OBS'de ses parçalarını ayırmak çeşitli avantajlar sağlar:
Evet, MP4 ve MKV gibi popüler olanlar da dahil olmak üzere OBS'deki çoğu kayıt formatında ayrı ses parçaları desteklenir. Ancak bazılarının sınırlamaları olabileceği veya ek yapılandırma gerektirebileceği için belirli formatlarla uyumluluğun her zaman doğrulanması önerilir.
OBS'deki ayrı ses parçaları, ses işlemenin videoya kıyasla daha az kaynak kullanımı nedeniyle genellikle performans üzerinde minimum etkiye sahiptir. Ancak çok sayıda parçanın etkinleştirilmesi veya ağır ses efektlerinin kullanılması CPU kullanımını bir miktar artırabilir.
Evet, OBS'de ayrı ses parçalarıyla kayıt yaptıktan sonra, ses düzenleme yazılımını kullanarak her parçayı ayrı ayrı düzenleyebilirsiniz. Bu, ses seviyeleri, efektler ve zamanlama düzeltmeleri gibi hassas ayarlamalara izin vererek son ses karışımı üzerinde daha fazla kontrol sağlar.
Evet, OBS, birden fazla ses kaynağını aynı anda ayrı ses parçalarıyla kaydetmenize olanak tanır. Bu özellik, farklı ses girişlerini ayrı ayrı yakalamanızı sağlayarak düzenleme ve post prodüksiyon ayarlamaları için esneklik sağlar.
İnsanlar ayrıca okurEn İyi OBS Kayıt Ayarları Hakkında Tam Kılavuz [Adım Adım]İçgörü Kılavuzu: OBS Kayıtları Nereye Kaydediyor?
Özetlemek gerekirse, OBS ayrı ses parçaları Bu özellik, hassas kontrol ve esneklik sağlayarak ses yönetimini önemli ölçüde geliştirir. Bu nedenle, OBS'deki ayrı ses parçaları, hem canlı yayınların hem de kayıtlı videoların profesyonel kalitesini yükselterek OBS'yi ciddi içerik oluşturucular için vazgeçilmez bir araç haline getirir.
Hinterlassen Sie einen Kommentar
Yorumlamak
Ekran kaydedicisi
Ekranınızı web kamerası ve ses ile yakalamak için güçlü ekran kaydedim yazılımı.
Popüler makaleler
/
BİLGİLENDİRİCİLANGWEILIG
/
basitKOMPLİZİERT
Vielen Dank! Merhaba, Sie die Wahl:
Excellent
Değerlendirme: 4.7 / 5 (dayalı 75 yorumlar)